Zoom redt echt veel mensen als ze bijvoorbeeld een werkconferentie om wat voor reden dan ook niet kunnen bijwonen. Er zijn echter situaties waarin iets niet volgens plan verloopt en sommige functies van Zoom niet meer werken. In dat geval is het belangrijk om te begrijpen dat het kan worden opgelost.
Wat heb je nodig om het Zoom share scherm niet te repareren?
Zoom is, naast het feit dat je er conferenties en vergaderingen mee kunt organiseren voor werk en studie, ook goed omdat je je scherm ook kunt uitzenden naar de conferentie.
Met deze functie kun je gemakkelijk online presentaties doen, snel laten zien wat je bedoelt in een gesprek met voorbeelden, en het op elke gewenste manier toepassen. Natuurlijk kunnen er momenten zijn waarop deze functie niet werkt.
Door de pandemie zijn veel mensen gedwongen thuis te werken en gebruiken ze Zoom voor het delen van schermen en videoconferenties. Wanneer de schermdeling van Zoom echter niet meer werkt, wordt het ingewikkelder.
Maar als u midden in een Zoom-videovergadering zit, maar uw scherm niet kunt delen met de andere deelnemers, geen paniek. Er is altijd een manier om dit soort problemen op te lossen.
Nou, hier is hoe te repareren de Zoom share scherm niet werkt op verschillende manieren.
Hoe de functie Scherm delen in Zoom te repareren
Zoom heeft, net als elke andere app, zijn deel aan bugs. Helaas omvat dat aandeel soms schermuitzendingen. Hier is hoe je het kunt oplossen:
Hoe de gedeelde schermfunctie op te lossen via het bijwerken van Zoom
Soms, wanneer een app hapert, kunnen de technische problemen en bugs worden opgelost door simpelweg de laatste versie van deze app op je pc te installeren. Hetzelfde geldt voor Zoom.
Als u de Zoom-app al een tijdje niet hebt bijgewerkt, werken sommige functies mogelijk niet correct, waaronder scherm delen. Doe het volgende om Zoom bij te werken:
- Open eerst Zoom en log eventueel in op uw account.
- Klik vervolgens op uw profielfoto. Er verschijnt een menu.
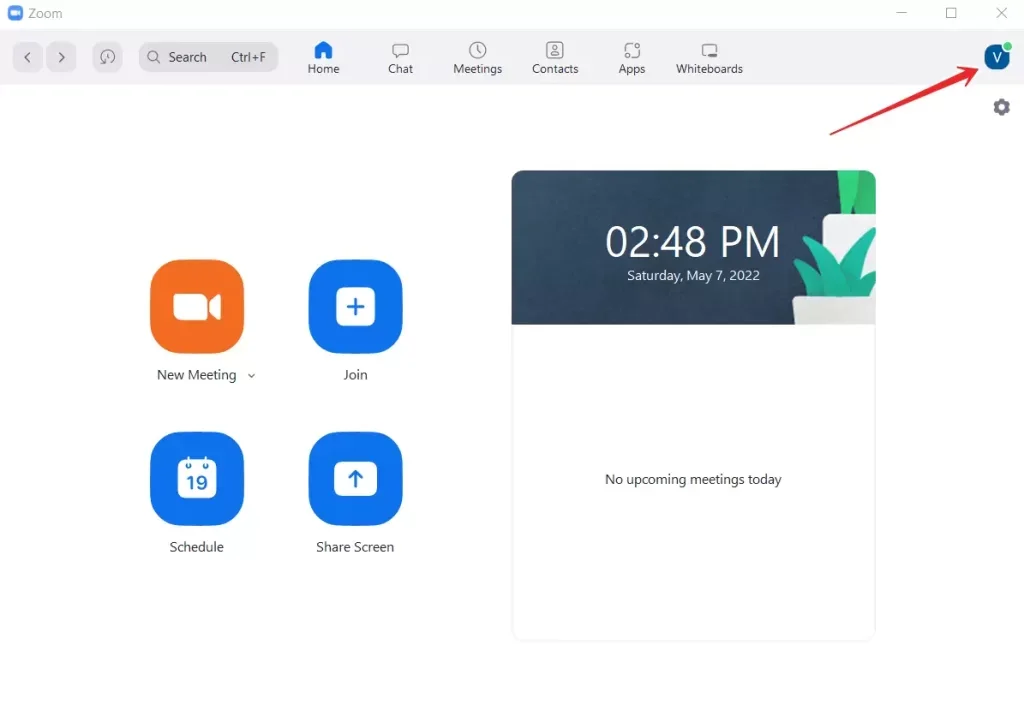
- Kies uit de beschikbare opties “Controleren op updates”. Dit zal je vertellen of er een nieuwere versie van Zoom beschikbaar is om te downloaden.
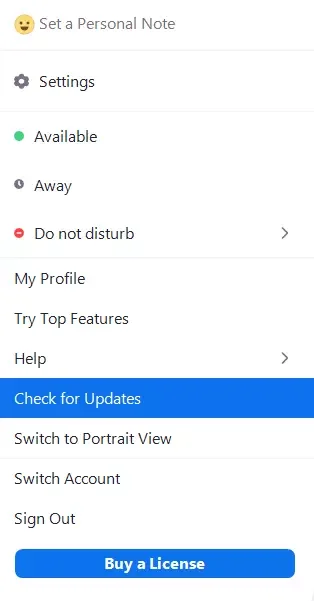
- Als er updates beschikbaar zijn, laat de app dat weten. Je kunt dan de update starten.
Als er updates beschikbaar zijn, zie je ook een pop-up wanneer je het beginscherm opent, net onder de regel met het profielpictogram. In deze melding zie je een knop “Bijwerken”. Klik daarop en werk de app bij.
Hoe de functie scherm delen te repareren via het verlagen van FPS
Als de update voor u niet werkte, of als uw versie van de Zoom-app momenteel de nieuwste is, kunt u proberen een lagere framerate in te stellen. Om dit te doen:
- Start de Zoom-app en meld je aan bij je account als je dat nog niet eerder hebt gedaan.
- Klik op het pictogram dat uw profiel weergeeft.
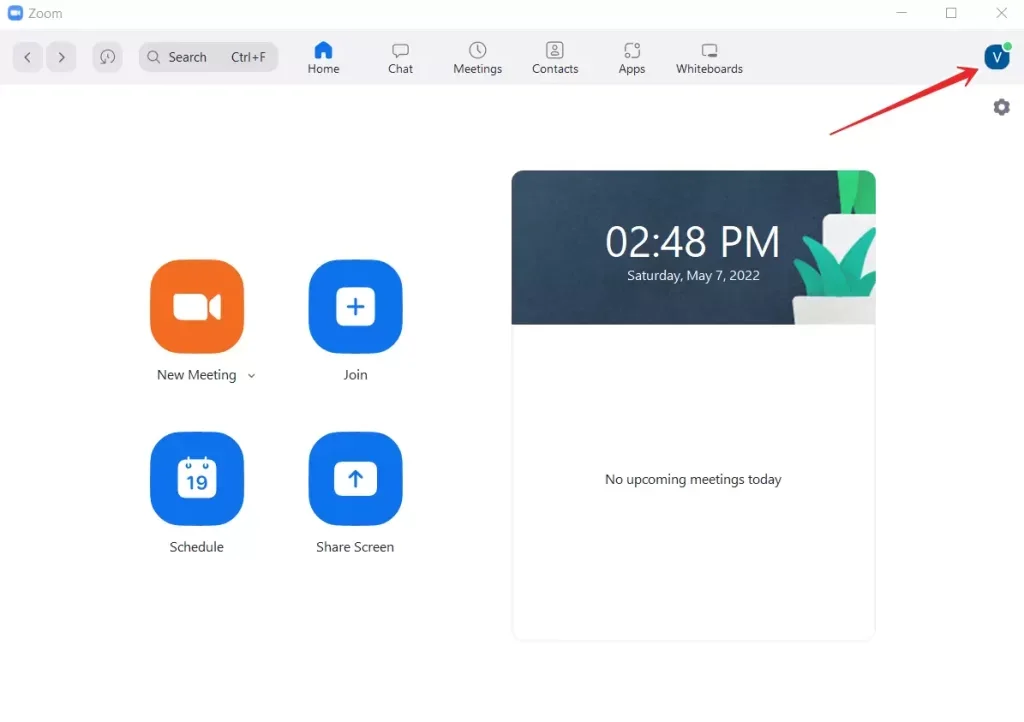
- Selecteer in het menu dat verschijnt “Instellingen”.
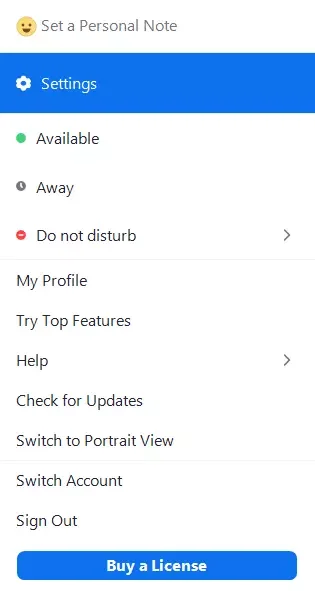
- Ga vervolgens naar het tabblad “Scherm delen” en vink het vakje “Afstandsbediening van alle toepassingen inschakelen” aan.
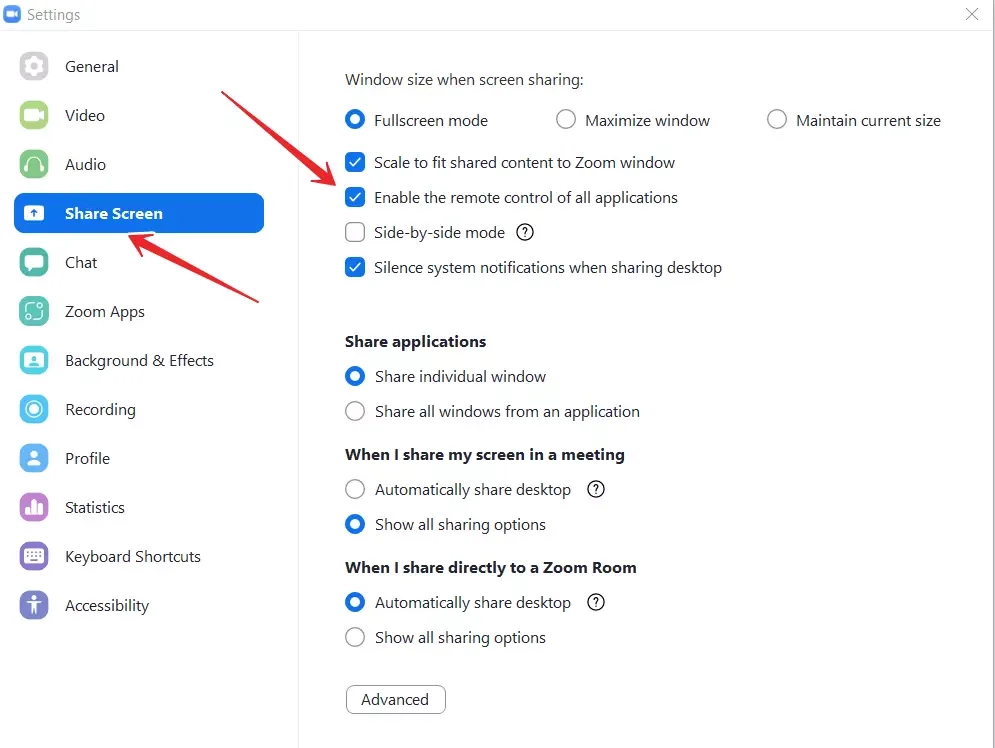
- Klik dan op de knop “Geavanceerd”.
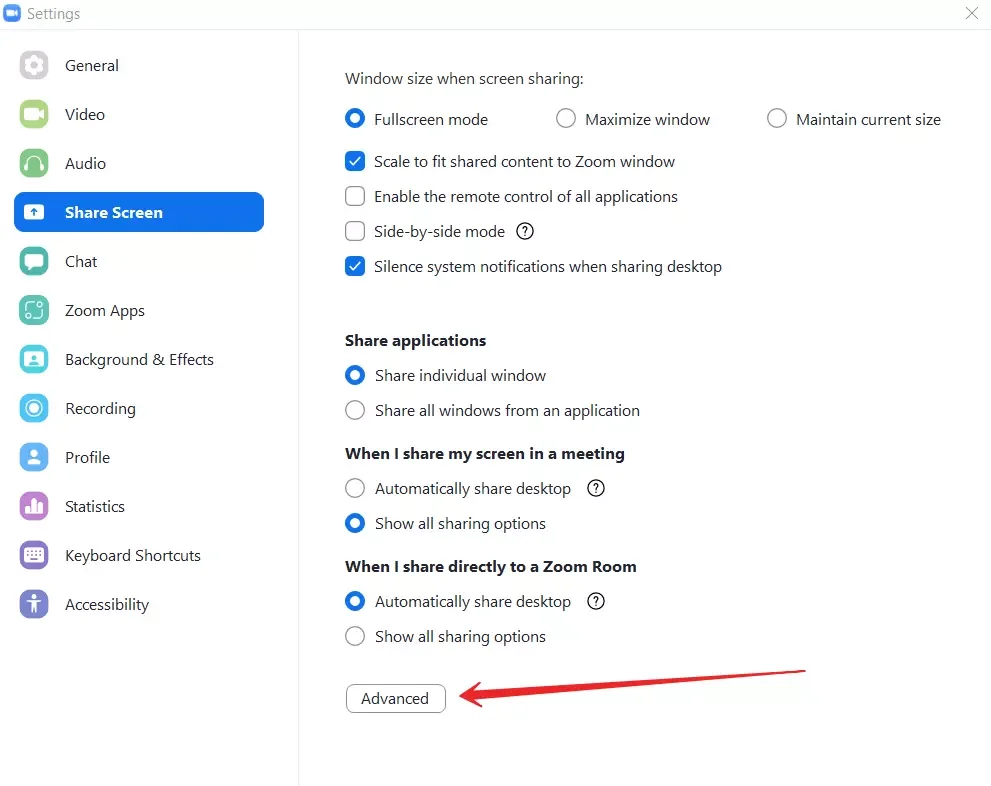
- Stel de beeldsnelheid per seconde in op minder dan 10.
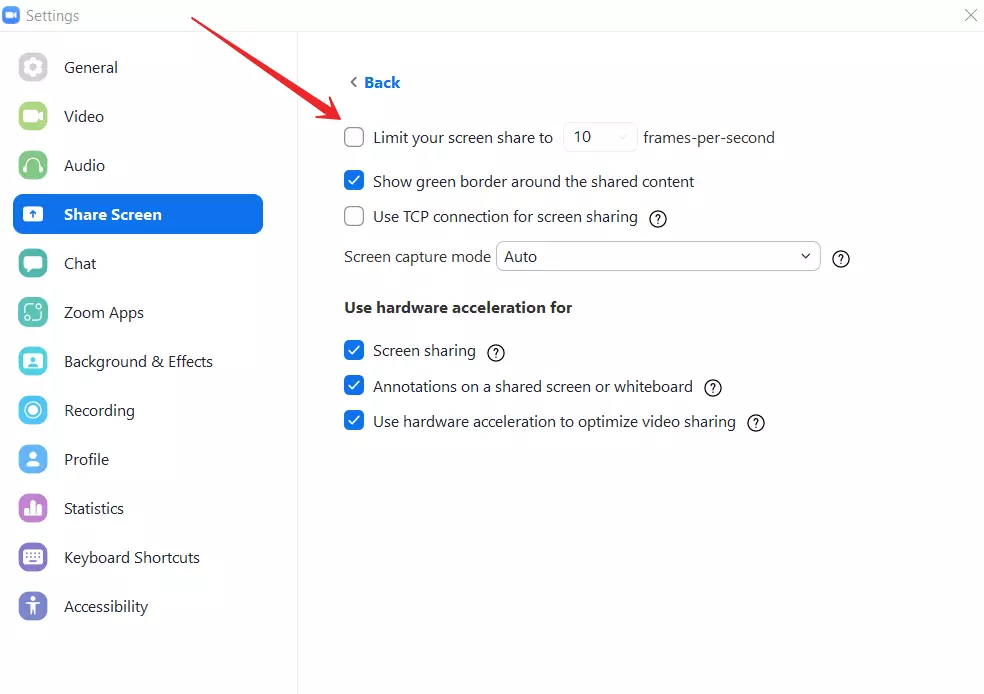
- Sla de instellingen op en controleer of de live-schermuitzending nu werkt.
Deze methode is vooral goed als je werkt op een netwerk met weinig bandbreedte. Een lage FPS voor het delen van het scherm zal de verbinding verbeteren.
Het punt is dat als Zoom te veel CPU gebruikt om een vloeiende videostream te ondersteunen, het OS sommige functies van de app kan beperken of blokkeren. De functie scherm delen kan ook worden geblokkeerd. Verlaag de FPS en dit zal het CPU-gebruik onder controle houden.
Hoe kun je het gedeelde scherm herstellen door Zoom toegang te geven tot de microfoon of camera op de PC
Het is ook interessant dat de reden voor problemen met schermuitzendingen kan zijn dat u de Zoom-toegang tot de camera en microfoon hebt uitgeschakeld. Door dit te doen, hebt u mogelijk extra functies van de app verstoord, zoals scherm delen.
Volg de onderstaande stappen om dit probleem op te lossen:
- Ga op uw PC of laptop naar “Instellingen”.
- Selecteer in de instellingen de sectie “Privacy”.
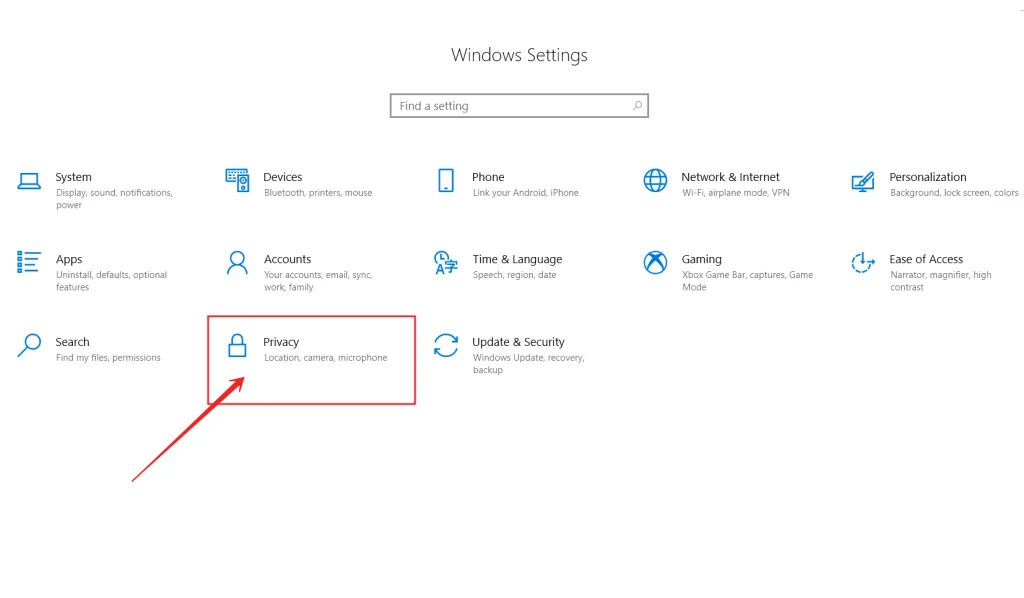
- Zodra u daar bent, tikt u in het linkerdeelvenster, rechts onder het gedeelte “App-machtigingen”, op “Camera”.
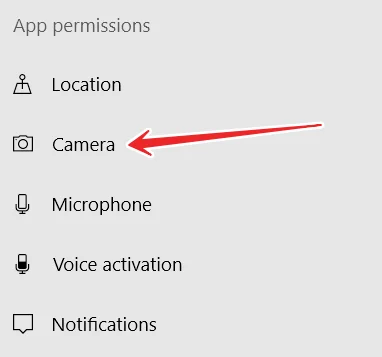
- Schakel de twee opties in: “Toegang tot de camera op dit apparaat toestaan” en “Apps toegang geven tot uw camera”.
Zodra je klaar bent met instellen, controleer je of de camera op je PC of laptop werkt in Zoom. Als je zeker weet dat alles in orde is, doe je dezelfde stappen hierboven, maar dan voor de microfoon.
Controleer of Zoom zowel de camera als de microfoon kan gebruiken. Controleer of u nu uw scherm kunt delen.
Hoe het deelscherm te herstellen als niets hierboven u heeft geholpen
Zelfs na het opnieuw aanpassen van de instellingen, als het delen van het scherm in Zoom niet werkt, lijkt het erop dat u een defecte grafische driver gebruikt. Dus om de problemen met de zwarte schermweergave en het delen van het scherm in Zoom op te lossen, moet u het stuurprogramma bijwerken en kijken of dat helpt.
U kunt ook proberen uw internetverbinding te controleren om er zeker van te zijn dat u een stabiele internetverbinding gebruikt. Dit is belangrijk omdat Zoom niet kan werken met een verbinding van minder dan 800 kbit/s, en scherm delen vereist een minimum van 150 kbit/s. Is uw internetsnelheid niet zo snel of valt uw verbinding weg, dan moet u de snelheid van uw internetverbinding verhogen.
Om de snelheid te verhogen, schakelt u uw Wi-Fi-verbinding een minuut uit en vervolgens weer in. We raden u ook aan uw Wi-Fi-router dichterbij te zetten. Beide stappen verhogen de snelheid en voorkomen pakketverlies, waardoor de stabiliteit van uw internetverbinding toeneemt.
Als alle bovenstaande methoden niet werken, kun je Zoom ook opnieuw installeren. Om dit te doen, verwijdert u het van uw apparaat, gaat u naar de officiële website en installeert u het opnieuw.
Je kunt ook proberen alle andere apps uit te schakelen die toegang hebben tot je camera en microfoon. Dat kan bijvoorbeeld Skype, Telegram, Discord of Teams zijn.
Als ook deze niet werken, neem dan contact op met de technische ondersteuning van Zoom. Zij kunnen u helpen.










