Om iMessage op de Mac uit te schakelen, moet u uitloggen uit Berichten. Dit is de enige manier om u af te melden bij uw iMessage-account in de Berichten-app op uw Mac. Wanneer u zich via deze methode afmeldt bij iMessage, ontvangt u geen iMessages meer op uw Mac. Ook bij andere diensten zoals FaceTime en iCloud wordt u met deze methode afgemeld. Deze methode is handig omdat je je niet hoeft af te melden bij je Apple ID op je Mac om geen meldingen meer te ontvangen. Zo kunt u uw chats voor iedereen verbergen.
U kunt ook alleen iMessage-meldingen op Mac uitschakelen. Deze methode is geschikt als u niet wilt worden afgeleid door chats terwijl u uw Mac gebruikt. U kunt ook op elk moment de Berichten-app openen en toegang hebben tot uw chats.
Wat moet ik doen om uit te loggen uit Berichten?
Wanneer u zich afmeldt bij iMessage, wordt u afgemeld bij iMessage, FaceTime en iCloud en ontvangt u geen iMessage- of FaceTime-oproepen meer op uw Mac. Zo meldt u zich af bij iMessage op een Mac:
- Open het programma Berichten op uw Mac.
- Klik op “Berichten” in de bovenste menubalk, en selecteer “Instellingen“.
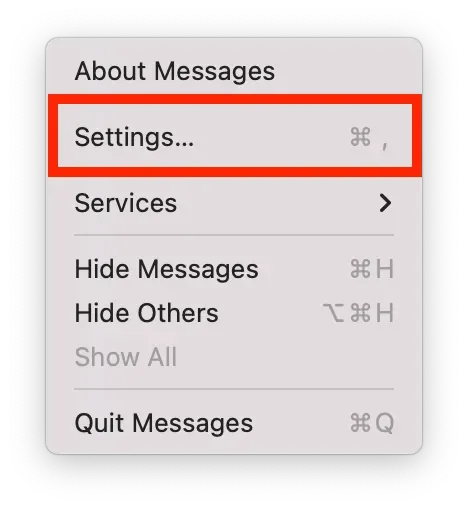
- Selecteer het tabblad “iMessage“.
- Klik op de knop “Afmelden“.
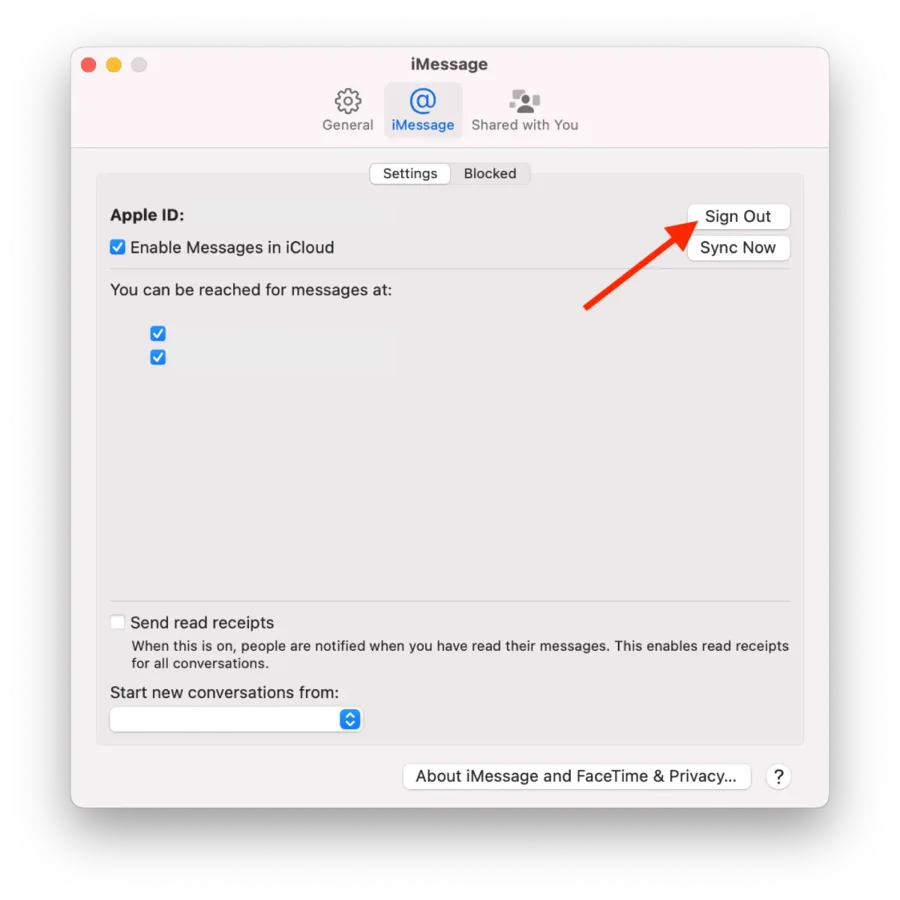
Na deze stappen kunt u geen iMessage of FaceTime-gesprekken meer ontvangen op uw Mac totdat u zich opnieuw aanmeldt. U hebt geen toegang meer tot diensten als Zoek mijn, iCloud Drive en iCloud Foto’s op uw Mac totdat u zich opnieuw aanmeldt.
Alle berichten die u nog niet met uw andere apparaten hebt gesynchroniseerd, gaan verloren, dus zorg ervoor dat u een back-up maakt van belangrijke berichten voordat u zich afmeldt.
Wat moet ik doen om iMessage-meldingen op de Mac uit te schakelen?
Met deze methode verliest u de toegang tot uw berichten niet. U zult geen meldingen ontvangen als de Berichten-app gesloten is. Om iMessage meldingen op de Mac uit te schakelen, moet u:
- Selecteer in de bovenste menubalk “Systeeminstellingen“.
- Klik op het tabblad “Meldingen“.
- In de lijst met apps moet u Berichten selecteren.
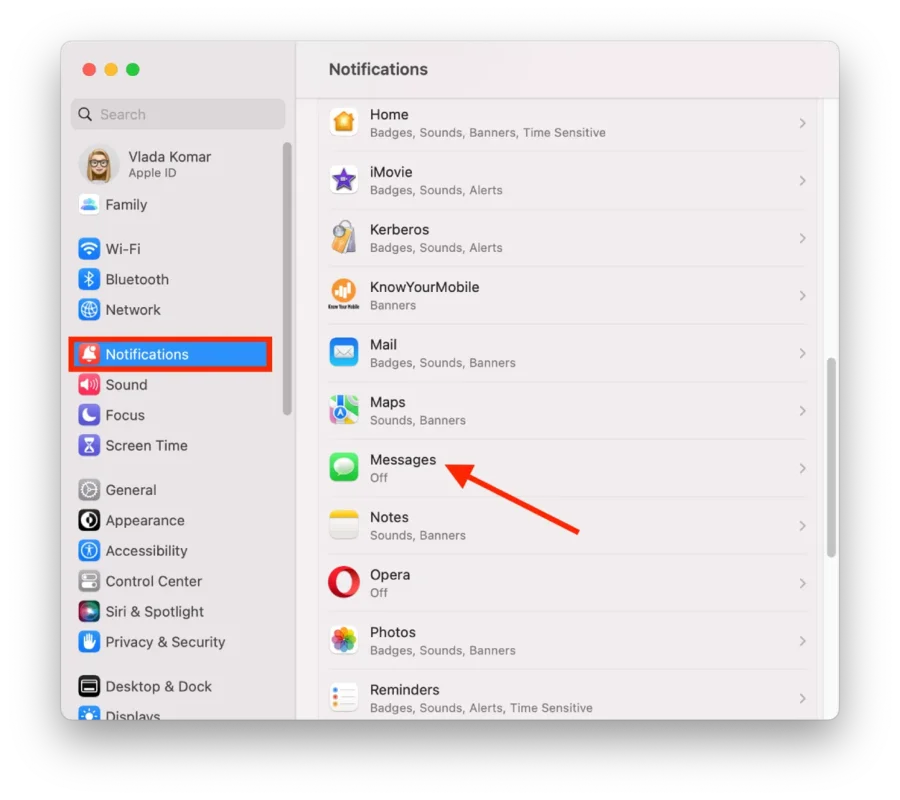
- Sleep vervolgens de schuifregelaar naar het gedeelte “Meldingen toestaan“.
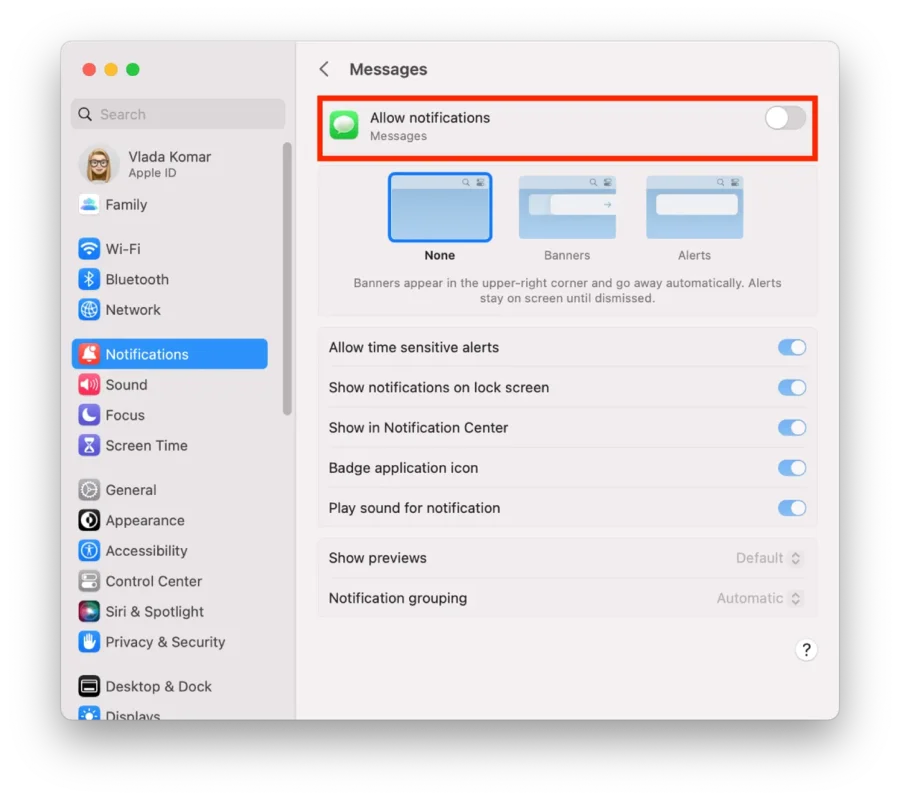
Na deze stappen kunt u de app nog steeds gebruiken en uw berichten controleren zoals gewoonlijk.
Wat moet ik doen om chats één voor één te dempen?
U kunt ook een bepaalde chat uitschakelen, zodat u geen meldingen krijgt terwijl u de Mac gebruikt. Om dit te doen, moet u:
- Je moet het programma Bericht openen op de Mac.
- Klik dan rechts op een bepaalde Chat.
- Selecteer in de keuzelijst “Waarschuwingen verbergen“.
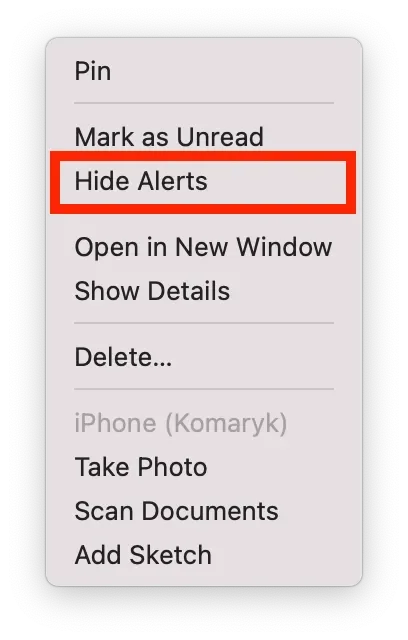
Na deze stappen toont deze chat een pictogram waarmee u kunt zien welke chats gedempt zijn. Volg dezelfde stappen om weer meldingen te ontvangen.
Hoe kun je meldingen in de instellingen van Berichten aanpassen?
U kunt de meldingen voor Berichten op uw Mac aanpassen. Zo doe je dat:
- Open het programma Berichten op uw Mac.
- Klik op “Berichten” in de bovenste menubalk, en selecteer “Instellingen“.
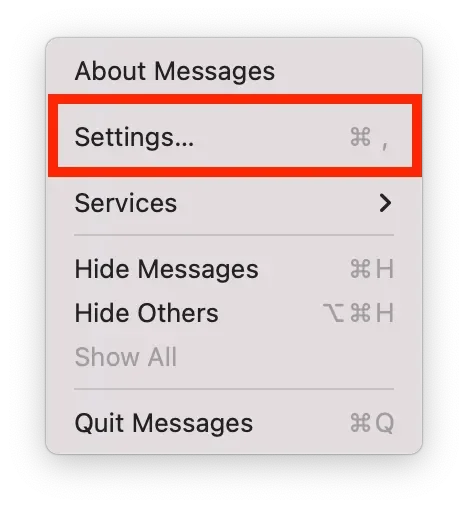
- Klik op het tabblad “Algemeen“.
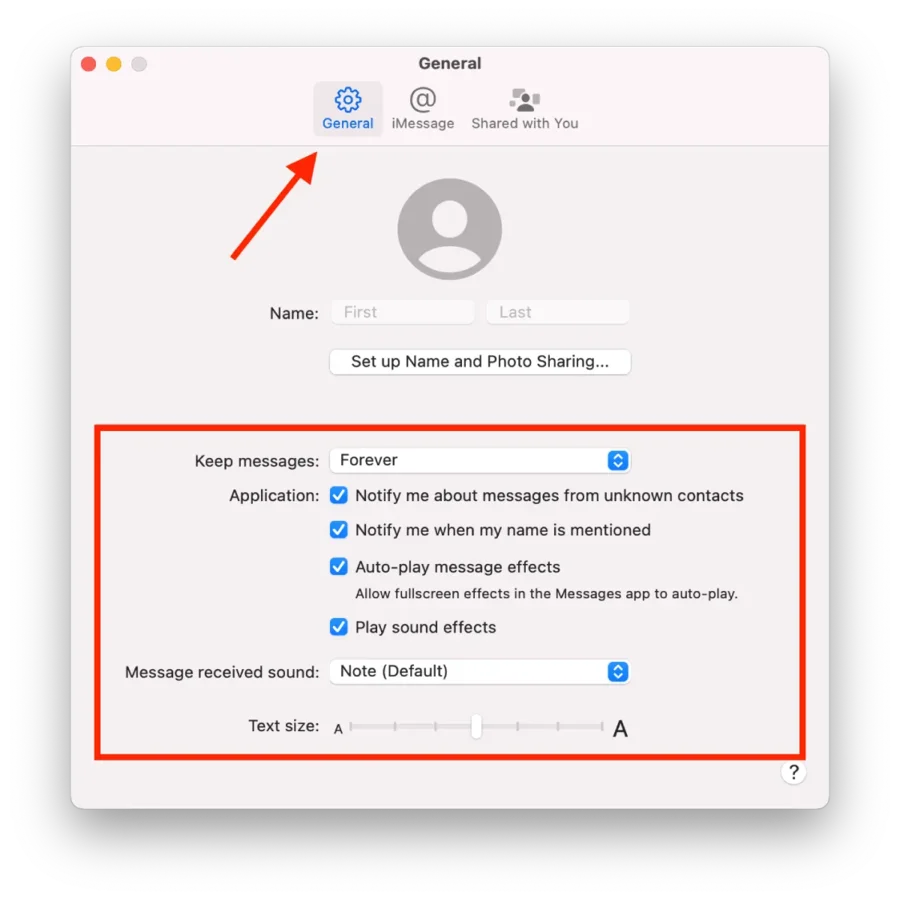
Hier kunt u uw meldingsinstellingen op enkele manieren aanpassen:
Berichten bewaren
In dit onderdeel kunt u kiezen hoe lang berichten worden bewaard. De standaardinstelling is altijd, maar u kunt kiezen voor 30 dagen of een jaar.
Toepassing
In dit gedeelte kunt u opties zoals:
- Informeer mij over berichten van onbekende contacten
- Waarschuw me als mijn naam wordt genoemd
- Automatisch afspelen van berichteffecten
- Geluidseffecten afspelen
Geluid van ontvangen bericht
U kunt het geluid van de melding kiezen. De standaardinstelling is Notitie. Tik op het vervolgkeuzelijstpictogram en selecteer het gewenste geluid.
Tekstgrootte
Met de schuifregelaar kunt u de grootte van de tekst regelen. Om het lettertype te vergroten, beweeg je het naar rechts. Om te verkleinen moet u de schuifbalk naar links bewegen.










