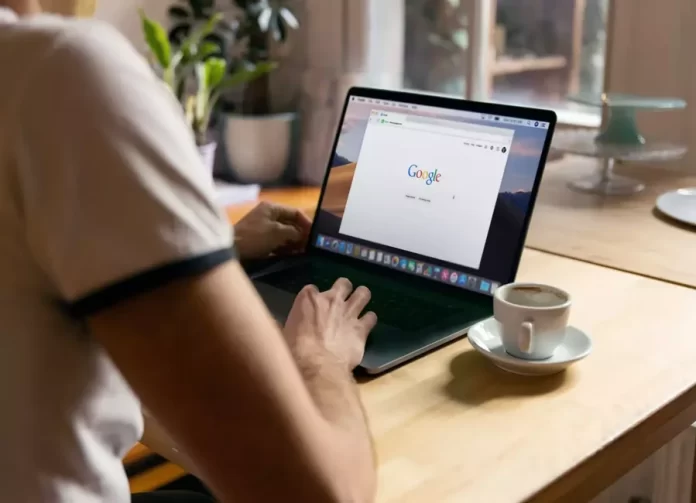Als Google Chrome zich niet goed gedraagt, vastloopt, fouten maakt en crasht, en er advertentiebanners op de pagina’s verschijnen die er niet horen te zijn, is er een eenvoudige oplossing: installeer de browser volledig opnieuw.
Wat heb je nodig om Google Chrome opnieuw te installeren
Google Chrome wordt erkend als de snelste en meest stabiele browser. Elke tweede gebruiker kiest het voor het internet. De browser heeft een eenvoudige interface, is eenvoudig te installeren en multifunctioneel. U kunt hem gebruiken op alle smartphones, pc’s en laptops. Google Chrome synchroniseert uw bladwijzers en geschiedenis op al uw apparaten en wordt voortdurend bijgewerkt om de snelste browser te blijven.
Maar zoals elk programma kan het zijn taken niet aan en daar zijn vele redenen voor – verouderde PC, herstart van het systeem, corrupte systeembestanden, oververzadigde webbrowser, en nog veel meer.
Als u Google Chrome opnieuw wilt installeren, kunt u dat hier doen op verschillende apparaten.
Waarom moet u Google Chrome opnieuw installeren?
Het opnieuw installeren van een programma betekent dat de huidige versie van het hulpprogramma volledig wordt verwijderd en opnieuw wordt geïnstalleerd. Als de standaard manieren om de computer opnieuw op te starten of het systeem op te schonen niet helpen, dan is het opnieuw installeren van de browser nodig in de volgende gevallen:
- De browser start niet.
- De systeembestanden zijn beschadigd.
- Het programma loopt ernstig vast en alleen geforceerd afsluiten helpt.
- Sommige functies werken niet meer of verdwijnen helemaal.
Gebruikers krijgen vaak met dergelijke problemen te maken, maar in de meeste gevallen kunnen ze op eenvoudiger manieren worden opgelost, zonder gevolgen – het programma en de computer schoonmaken, virussen verwijderen, instellingen resetten. Echter, als geen van deze opties helpt, dan moeten we onze toevlucht nemen tot radicale maatregelen.
Een daarvan is het opnieuw installeren van Google Chrome. Om de browser echter weer uitstekend te laten werken, moet u hem correct herinstalleren, zonder sporen van de oude versie achter te laten.
Hoe installeer ik Google Chrome opnieuw op iOS
Als je Google Chrome opnieuw wilt installeren op iOS, moet je de volgende stappen volgen:
- Allereerst houdt u het Google Chrome-pictogram ingedrukt totdat er een kleine “-” verschijnt in de linkerbovenhoek van het app-pictogram.
- Tik op dit “-” pictogram en verwijder de Google Chrome app.
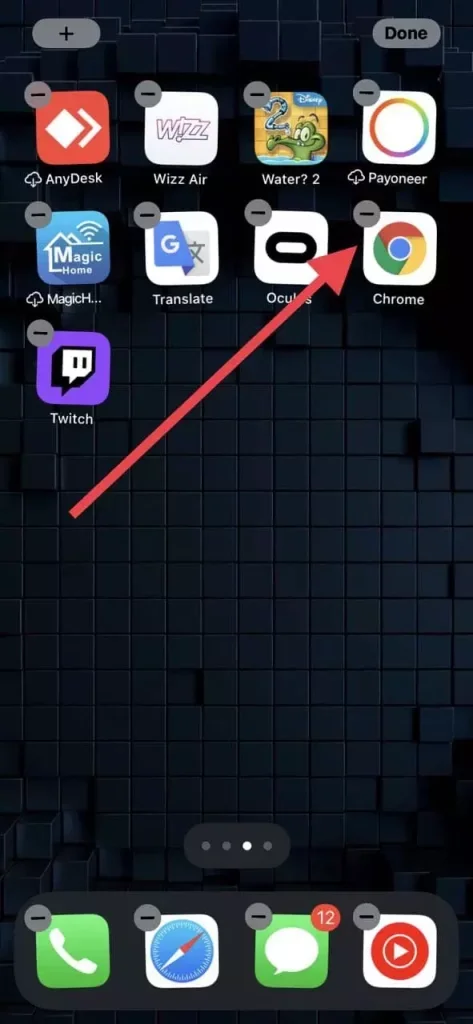
- Ga daarna naar de App Store en zoek de Google Chrome app.
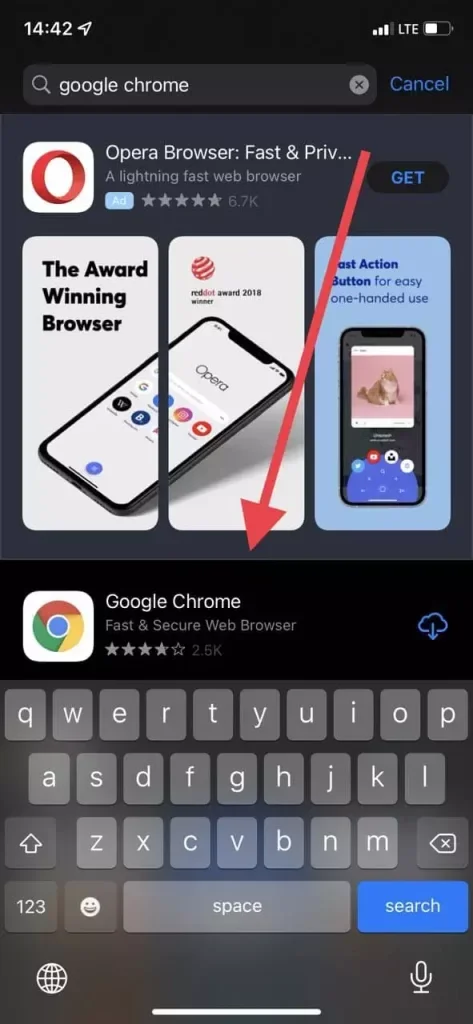
- Tik tenslotte op de “Get” knop en selecteer “Installeren”.
Zodra u deze stappen hebt voltooid, installeert u de Google Chrome-app opnieuw op uw iOS-apparaat.
Hoe Google Chrome opnieuw te installeren op Android
Helaas is het niet altijd mogelijk om Chrome te verwijderen. Als Google Chrome al is ingebouwd in uw Android-apparaat, kunt u het niet verwijderen en zult u een andere manier moeten zoeken om eventuele problemen op te lossen.
- Open eerst de “Instellingen” app op uw Android toestel en ga naar het “Apps” submenu.
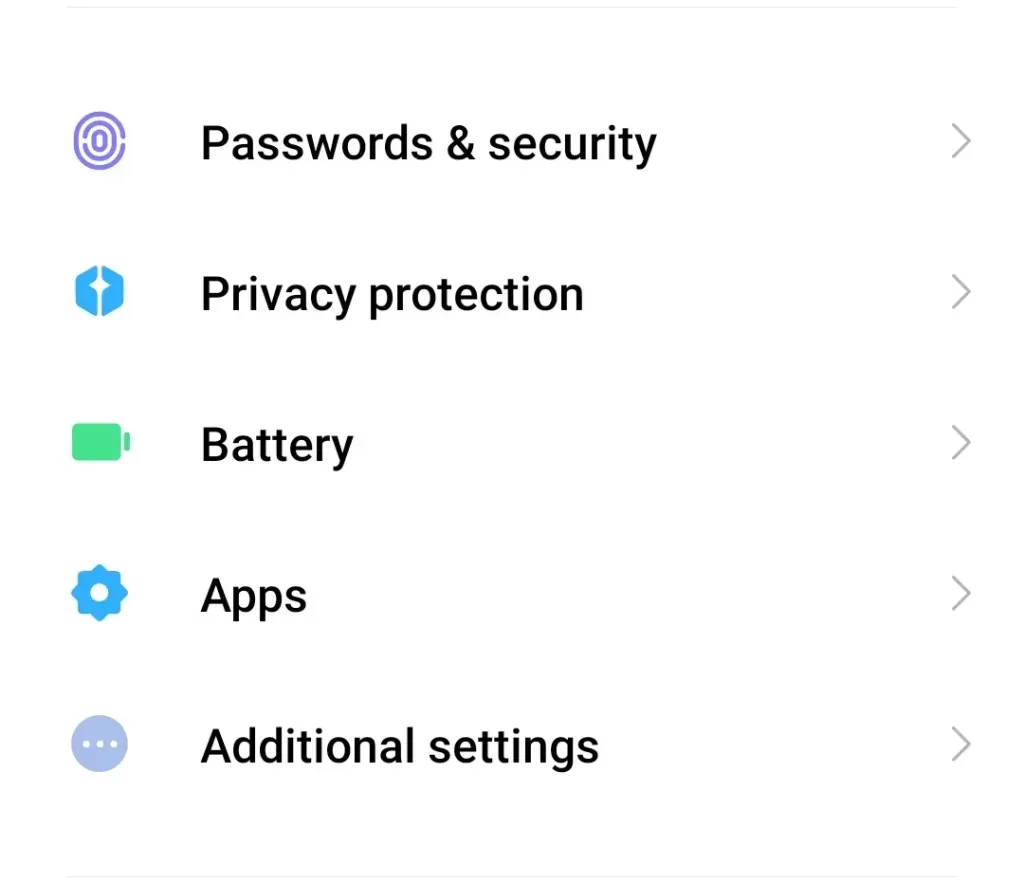
- Selecteer vervolgens “Beheer apps” en zoek Chrome.
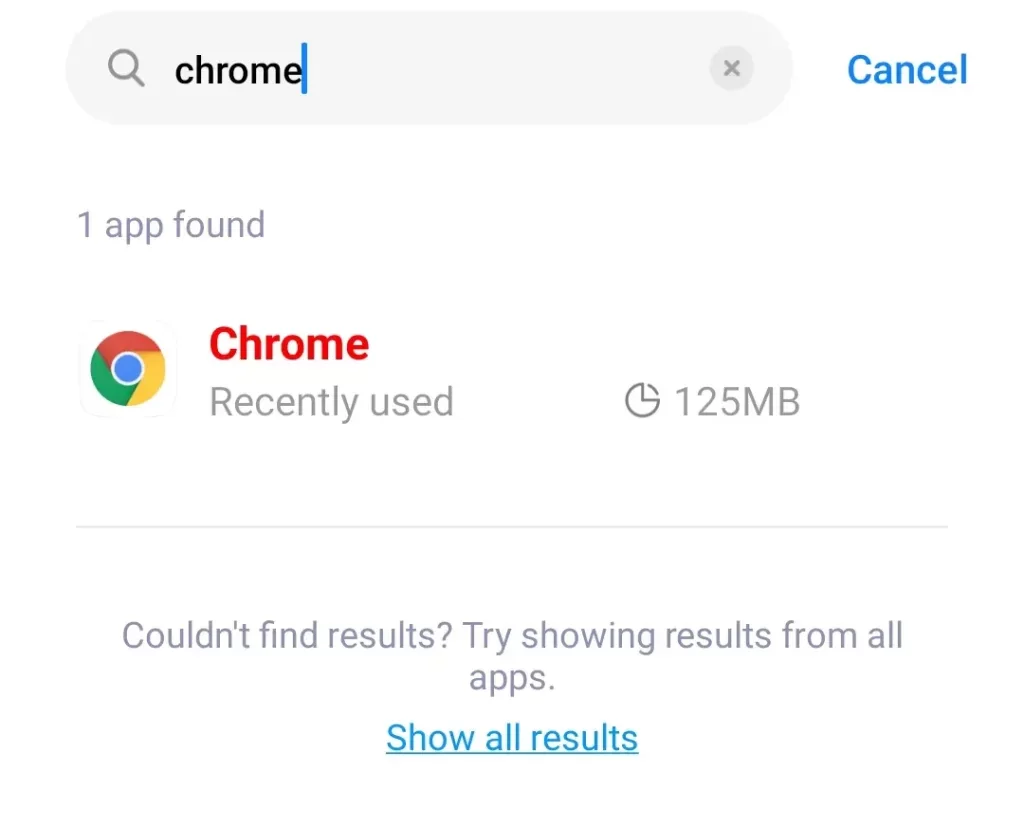
- Tik er daarna op en u ziet een lijst met opties.
- U kunt de Chrome-app “geforceerd stoppen”.
- U kunt “Updates verwijderen”.
- U kunt “cache wissen”.
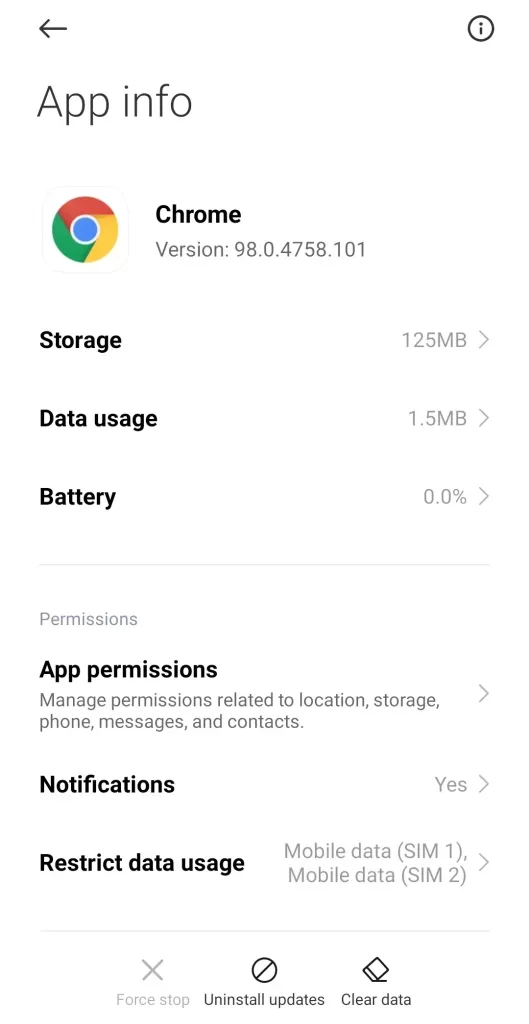
- Als u de optie “Uninstall” ziet, tikt u daar gewoon op.
- Ga vervolgens naar de Play Store, zoek de Chrome-app en installeer deze.
Al deze opties kunnen u helpen om het probleem met de Chrome-app op uw Android-toestel op te lossen. Als je niet van de bugs af kunt komen, is het beter om een andere webbrowser te installeren en te gebruiken.
Google Chrome opnieuw installeren op Mac
Als u Google Chrome opnieuw wilt installeren op uw Mac, moet u de volgende stappen volgen:
- Ga naar de Google Chrome-app in de map met apps.
- Sleep het dan naar de “Prullenbak“.
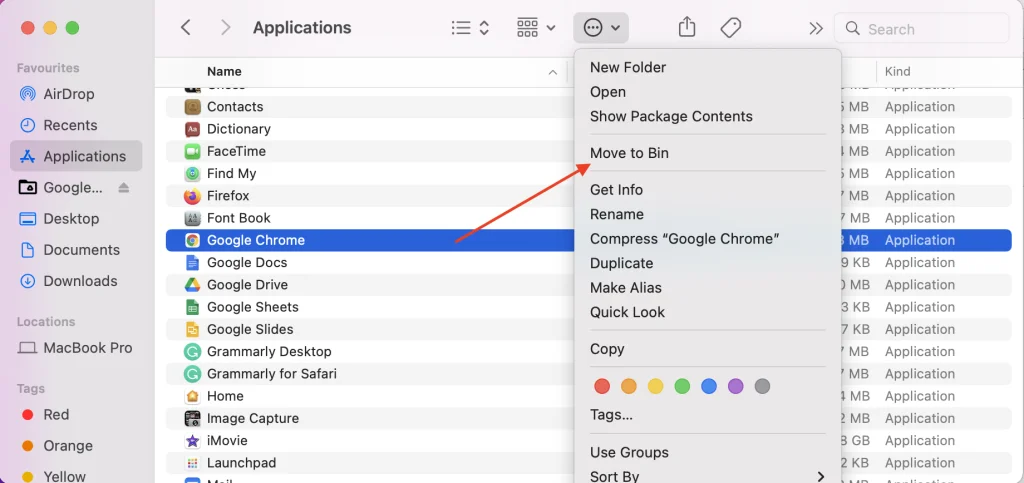
- Klik daarna op het tabblad “Go” bovenaan het scherm.

- Selecteer in het uitklapmenu “Ga naar map”.
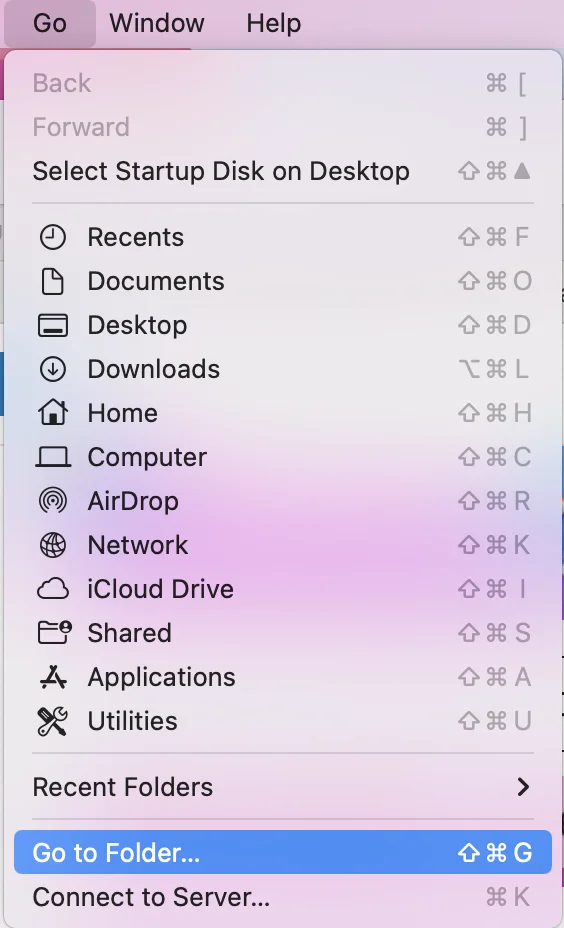
- Voer “~/Library/Google” in en selecteer “Go”.
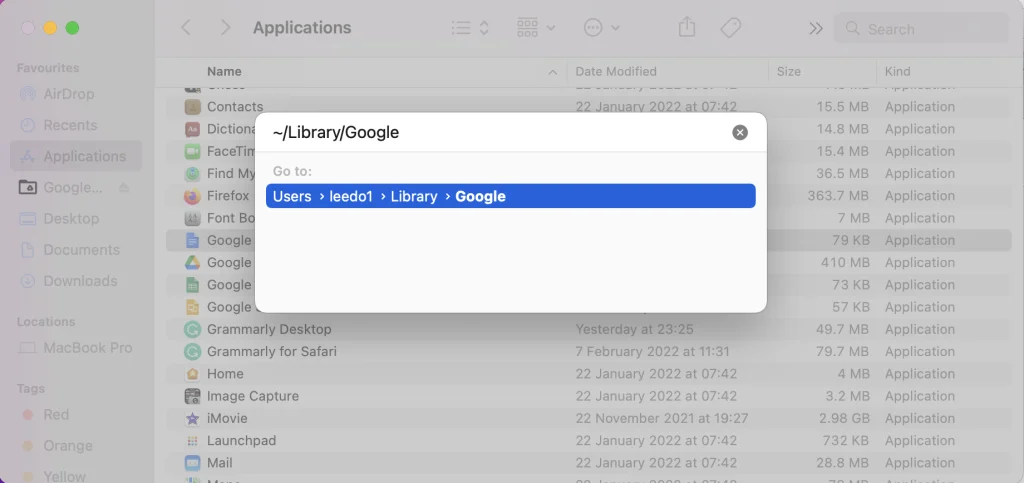
- Verplaats nu de “GoogleSoftwareUpdate” map ook naar de “Prullenbak“. Dit zal al je instellingen, bladwijzers en browsegeschiedenis van macOS verwijderen.
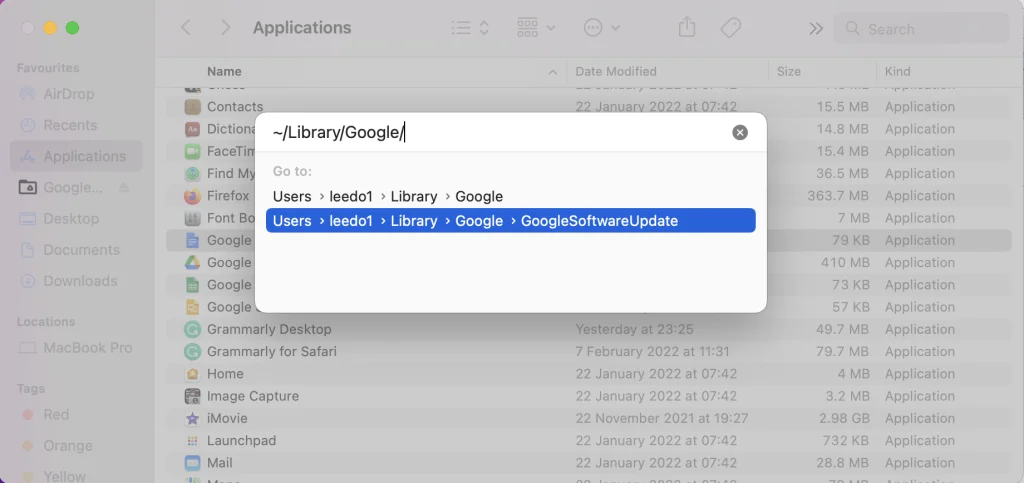
- Open vervolgens Safari of een andere webbrowser en ga naar de officiële website van Chrome.
- Klik op de “Download Chrome” knop en het zal beginnen met het downloaden van de installer.
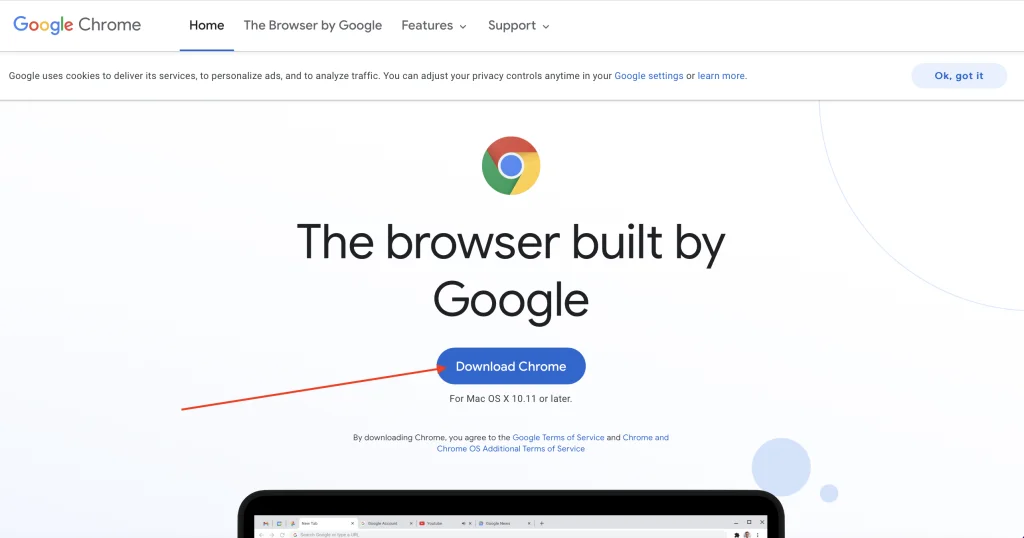
- Tenslotte sleept u het Google Chrome icoontje naar de “Apps” map. Dit zal automatisch Google Chrome installeren en het zal verschijnen in uw “Apps” map.
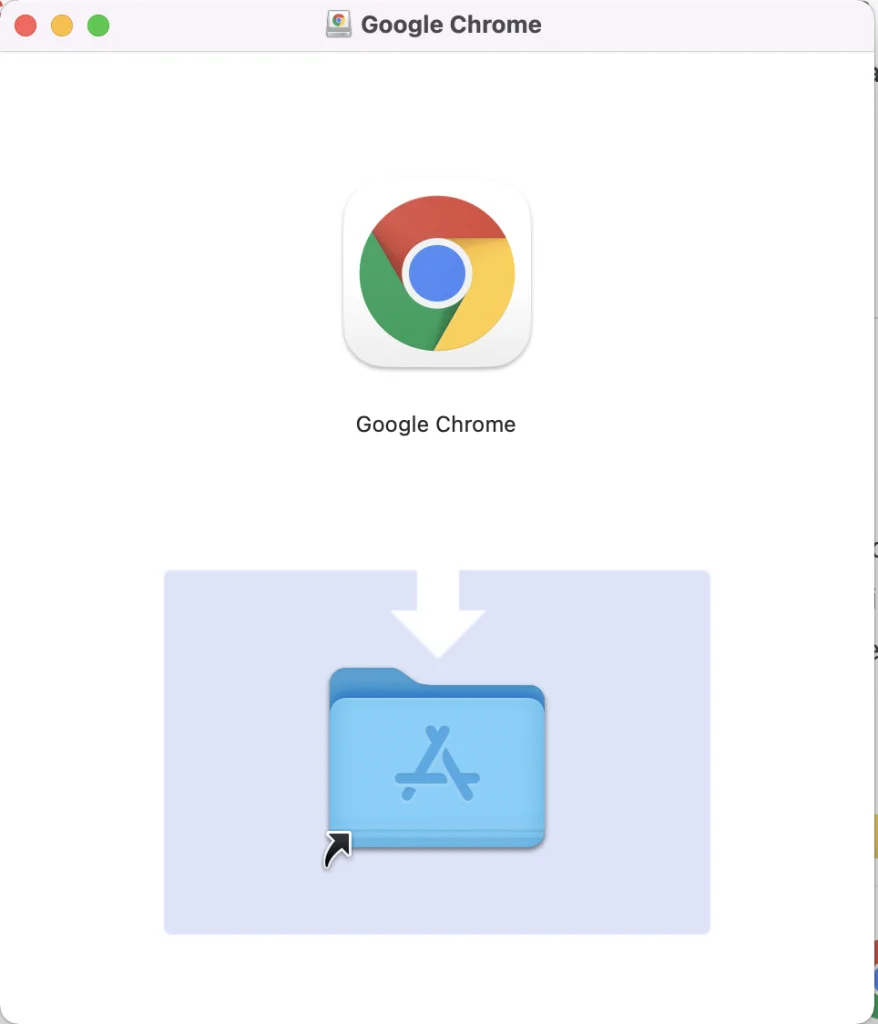
Zodra u deze stappen hebt voltooid, installeert u het programma Google Chrome opnieuw op uw Mac.
Google Chrome opnieuw installeren op Windows
Als je Google Chrome opnieuw wilt installeren op je Windows PC of laptop, moet je deze stappen volgen:
- Klik op het “Start” menu icoon en open het “Instellingen” menu.
- Ga dan naar het “Apps” submenu.
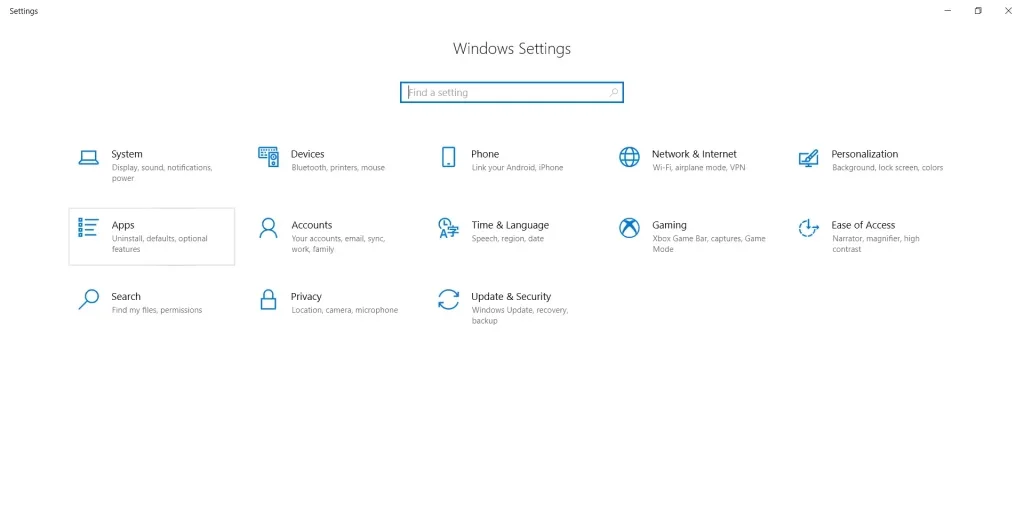
- Zoek daarna de Google Chrome app in de lijst en selecteer deze.
- Klik nu op de “Uninstall” knop.
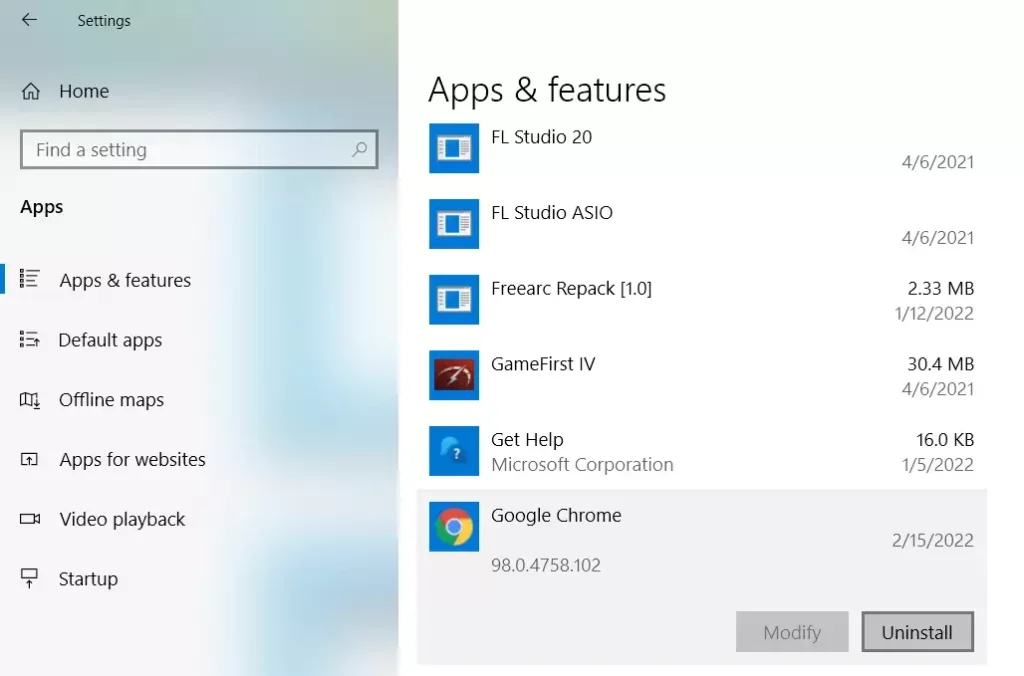
- Vink het vakje “Verwijder ook uw browsegegevens” aan. Hiermee worden alle bladwijzers, geschiedenis, cache en andere tijdelijke bestanden permanent verwijderd. Sommige van deze bestanden kunnen ervoor zorgen dat Chrome niet meer goed werkt, dus u moet ze verwijderen.
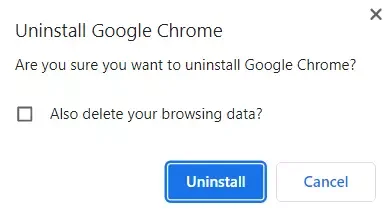
- Voltooi het de-installatieproces en open een andere webbrowser.
- Ga naar de officiële website van Chrome en klik op de knop “Chrome downloaden”.
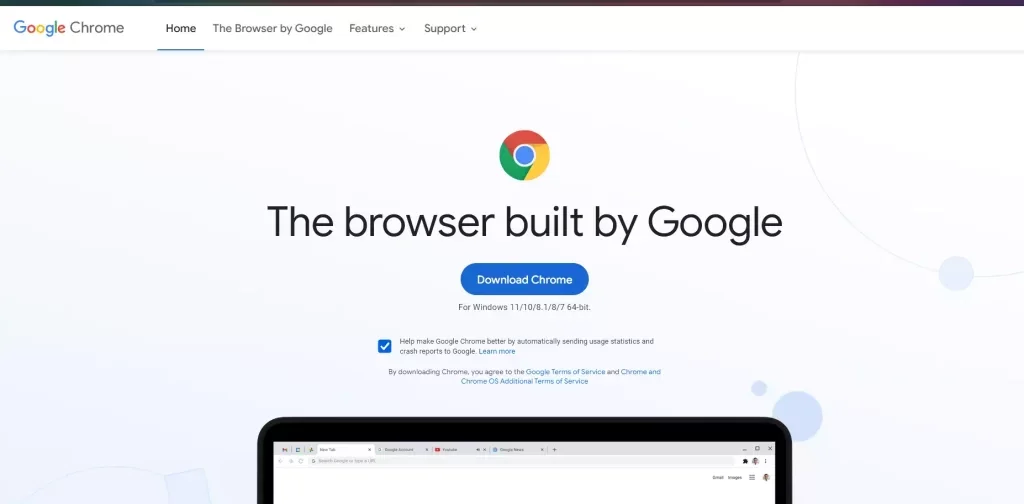
- Wacht tot het downloaden is voltooid en start het bestand “GoogleSetup.exe”.
- Volg gewoon de instructies en voltooi de installatie.
Zodra u deze stappen hebt voltooid, installeert u Google Chrome opnieuw op uw Windows pc of laptop.