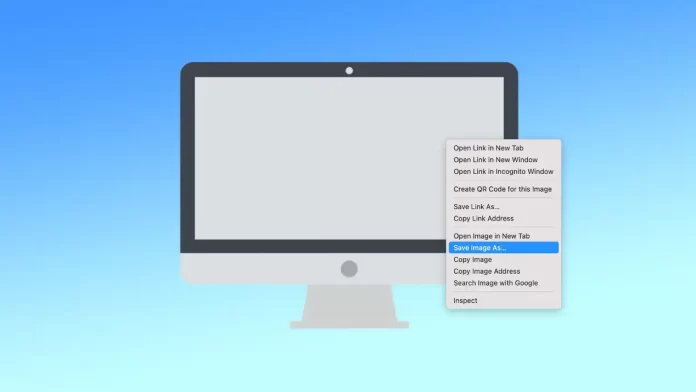Een afbeelding opslaan op een Mac is een eenvoudige maar belangrijke taak die gebruikers vaak moeten uitvoeren voor verschillende doeleinden. Meestal moeten gebruikers afbeeldingen van een webpagina in hun browser opslaan. In dat geval kunt u zowel een afzonderlijke foto opslaan als schermafbeeldingen maken. Als u een foto moet opslaan vanuit Gmail of Apple Mail, moet u heel andere stappen volgen.
Hoe een afbeelding op een Mac opslaan vanaf een website?
Welke browser u ook gebruikt, de volgende stappen zijn hetzelfde. Deze methode werkt voor elke webpagina waar een afbeelding kan worden opgeslagen. Om op een Mac een afbeelding van een website op te slaan, moet u deze stappen volgen:
- Navigeer naar de website en zoek de afbeelding die u wilt opslaan.
- Zodra u de afbeelding hebt gevonden, klikt u er met uw rechtermuisknop of trackpad op.
- Selecteer in het dropdown-menu “Afbeelding opslaan als…”.
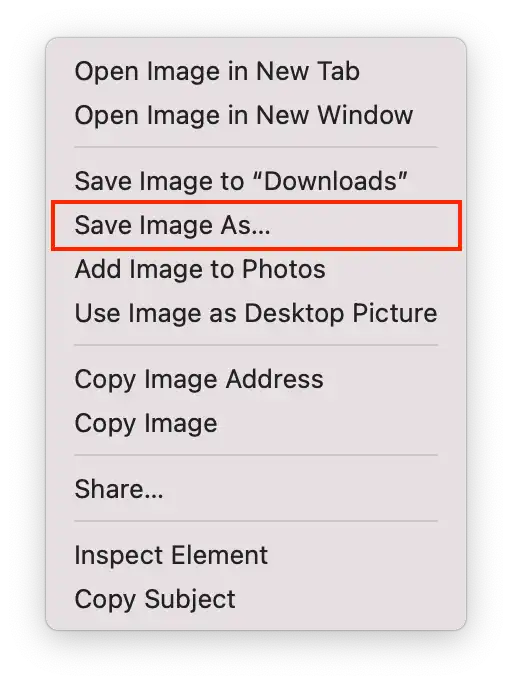
- Kies de locatie op uw Mac waar u de afbeelding wilt opslaan. U kunt ook een nieuwe map aanmaken om de afbeelding in op te slaan. Klik hiervoor op de knop “Nieuwe map”.
- Hernoem het bestand indien gewenst.
- Klik op de knop “Opslaan” om de afbeelding op uw Mac op te slaan.
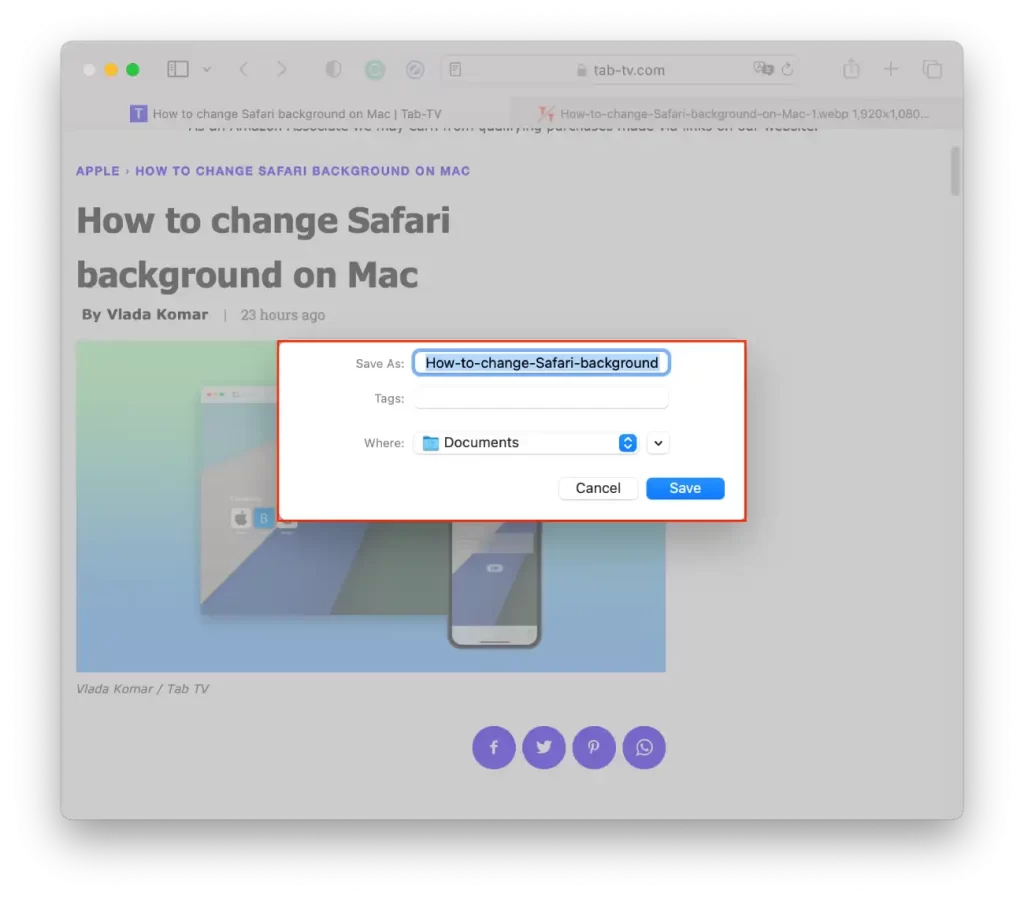
U kunt ook “Opslaan in Downloads” selecteren uit de vervolgkeuzelijst. Alle nieuwe bestanden, afbeeldingen en screenshots worden standaard opgeslagen in de map Downloads. Als u deze afbeelding niet in een specifieke map nodig hebt, gebruikt u de optie “Afbeelding opslaan als downloads”.
Hoe sla je een afbeelding op een Mac op met een screen capture tool?
MacOS heeft een ingebouwde schermopname tool. Hiermee kunt u een schermafbeelding maken van verschillende groottes, het hele venster met de afbeelding, of een specifiek venster selecteren. Volg deze stappen om een afbeelding op een Mac op te slaan met behulp van een screen capture tool:
- Je moet Shift + Command + 5 indrukken op je toetsenbord.
- Selecteer het type schermopname dat u wilt maken. U kunt het hele scherm, een geselecteerd venster of een geselecteerd deel van het scherm vastleggen. Om een type schermopname te selecteren, klikt u op een van de opties onderaan het scherm.
- Druk dan op de Return-toets om een screenshot te maken.
Standaard wordt het screenshot opgeslagen in de map Downloads. Als u wilt dat uw verdere schermafbeeldingen in een andere map worden opgeslagen, kunt u dit instellen. Nadat u op Shift + Command + 5 hebt gedrukt, klikt u op Opties en selecteert u een map.
Hoe een afbeelding opslaan op Mac vanuit Gmail?
Om een afbeelding op de Mac op te slaan vanuit Gmail, kunt u de volgende stappen gebruiken:
- Open Gmail en zoek de e-mail met de afbeelding die u wilt opslaan.
- Klik op de afbeelding om deze te openen.
- Klik op de knop Downloaden in de rechterbovenhoek.
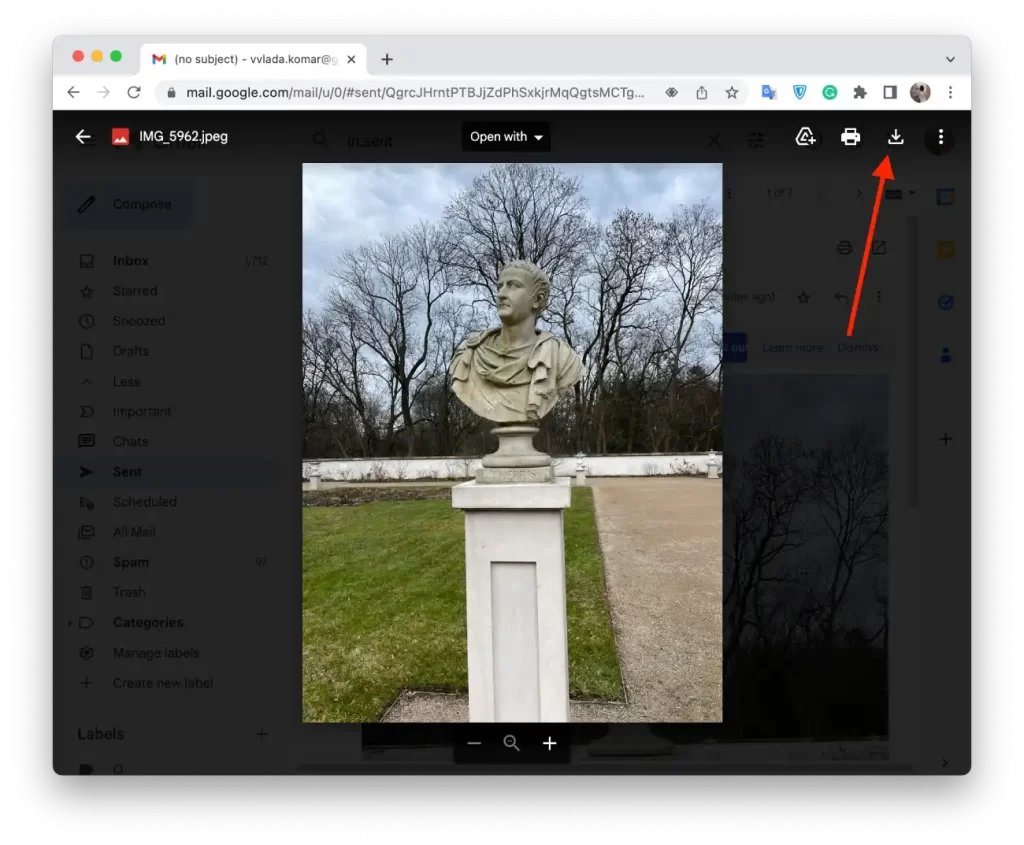
Na deze stappen wordt de foto gedownload naar uw Mac. U kunt ook met de rechtermuisknop op de foto klikken en “Opslaan als” selecteren.
Hoe een afbeelding opslaan op Mac vanuit Apple Mail?
Om een afbeelding op de Mac op te slaan vanuit Apple Mail, kunt u de volgende stappen volgen:
- Open Apple Mail en selecteer het bericht met de foto’s die u wilt opslaan.
- Beweeg uw muis over de horizontale lijn net onder de kopinformatie om een actiebalk op te roepen.
- In de lijst moet u het pictogram paperclip selecteren.
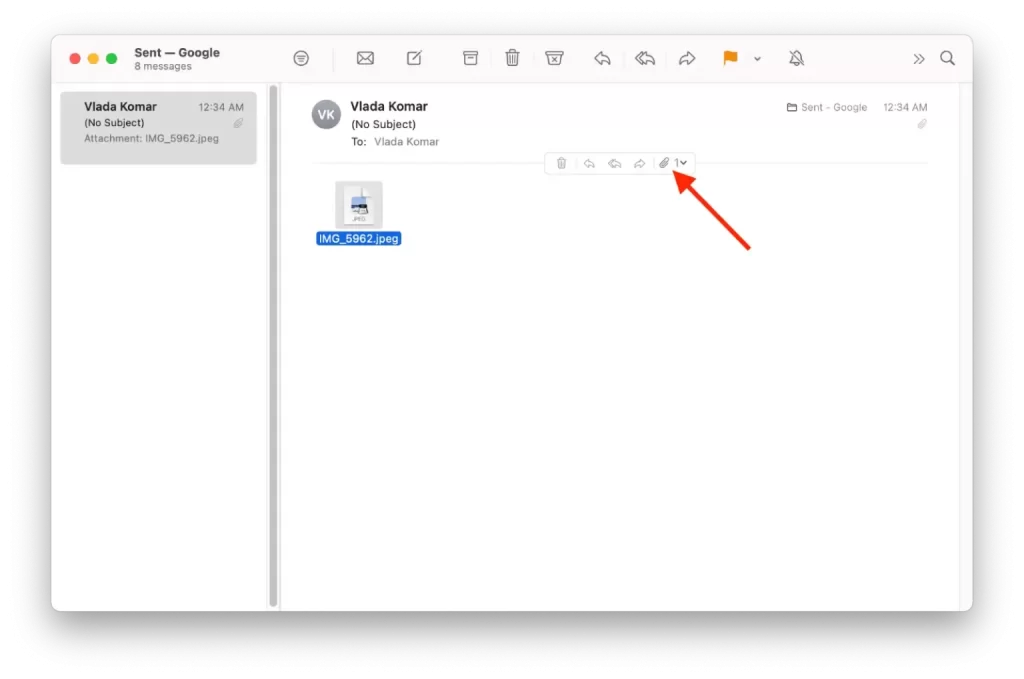
- Selecteer “Alles opslaan” in de keuzelijst.
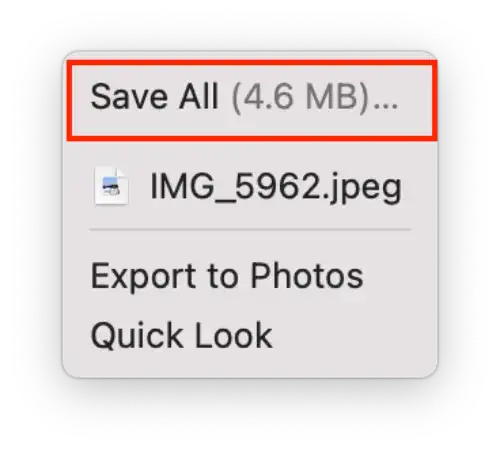
- Selecteer een map om de foto in te plaatsen en verander de naam indien nodig.
U kunt de afbeelding ook vanuit de e-mail naar uw bureaublad of een andere locatie op uw Mac slepen. Klik hiervoor op de afbeelding in de e-mail, houd de muisknop ingedrukt en sleep de afbeelding naar de locatie waar u deze op uw Mac wilt opslaan.