De Mac heeft een handige functie waarmee je je Wi-Fi-wachtwoord kunt bekijken, kopiëren of naar een ander Apple apparaat kunt kopiëren. Je hoeft dus maar een paar keer te klikken om je wachtwoord aan iemand anders te geven. Daarom kan ik me niet herinneren wanneer ik voor het laatst mijn wachtwoord handmatig heb ingevoerd bij een bezoek aan vrienden of een café.
Op de Mac kun je Wi-Fi-wachtwoorden op drie manieren bekijken. Je kunt je wachtwoord kopiëren vanuit Mac-instellingen, het programma Sleutelhanger of de Terminal. Maar meestal moet je op “Delen” klikken in het pop-up venster om het wachtwoord automatisch in het veld op het andere apparaat te laten verschijnen. Als je problemen hebt met deze functie, heb ik mijn ervaring gedeeld over wat ik in deze situatie heb gedaan.
Hoe Wi-Fi-wachtwoorden in je sleutelhanger bekijken?
Keychain is een wachtwoordbeheersysteem dat is ingebouwd in het macOS-besturingssysteem. Hiermee kunnen gebruikers wachtwoorden, privésleutels, certificaten en andere gevoelige informatie veilig opslaan en beheren. Keychain slaat deze informatie versleuteld op en vereist een wachtwoord of Touch ID-verificatie om toegang te krijgen.
Via de sleutelhanger kun je het wachtwoord zien. Daarvoor moet je de volgende stappen volgen:
- Je moet Sleutelhanger openen. Hiervoor kun je Spotlight Search gebruiken (Command en Spatie).
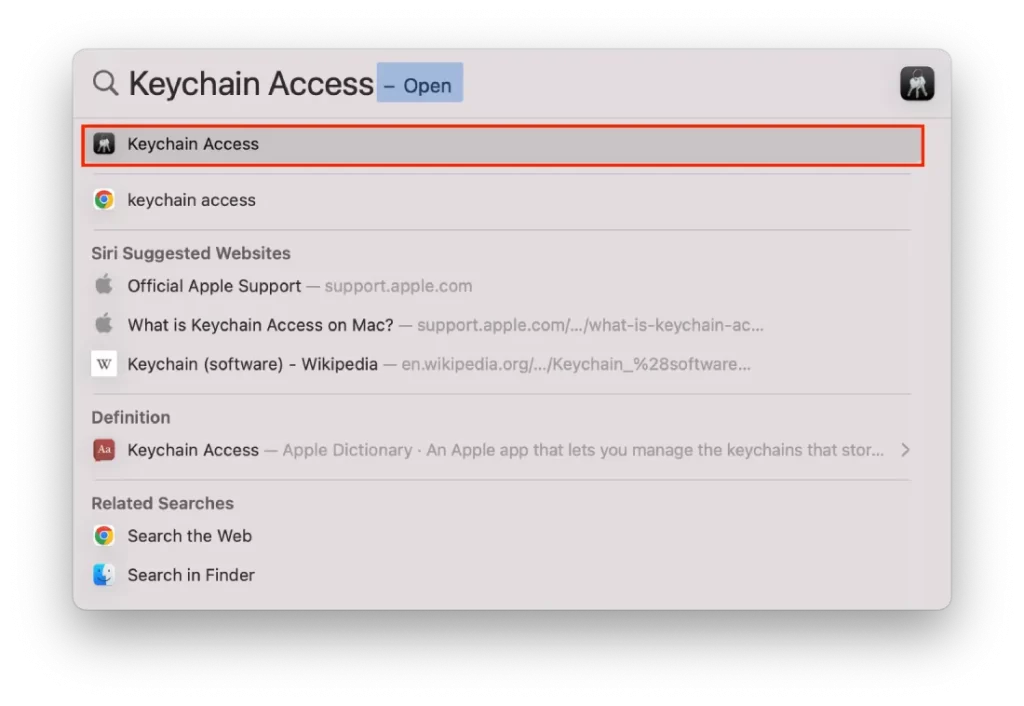
- Selecteer aan de linkerkant van het scherm het gedeelte “Aanmelden”.
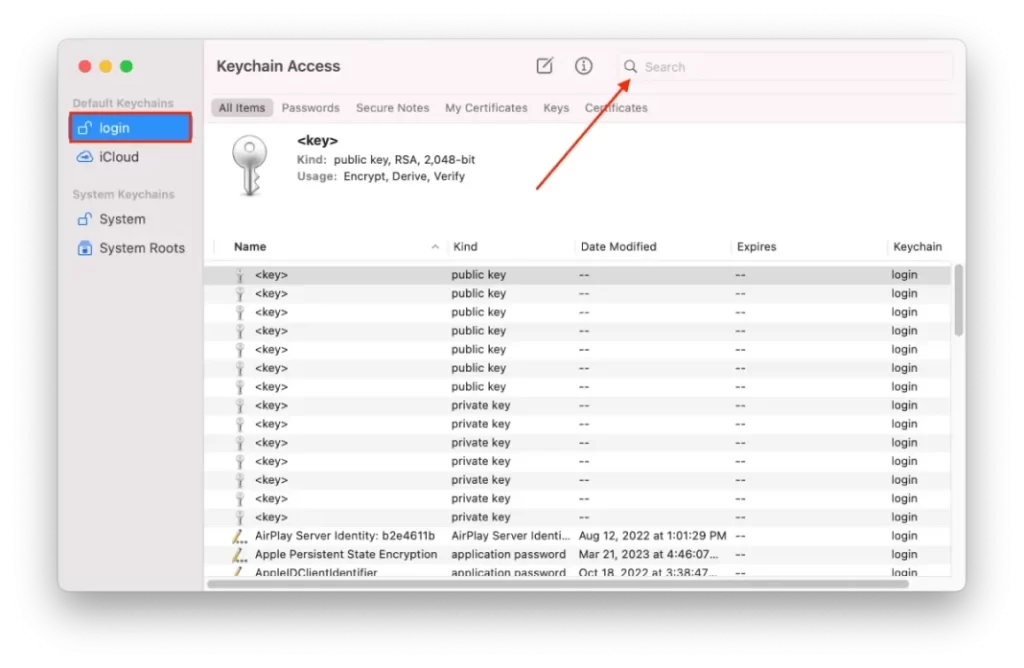
- Typ vervolgens de naam van het netwerk in het zoekvak.
- Zoek het Wi-Fi-netwerk waarvan je het wachtwoord wilt bekijken en dubbelklik erop.
- Vink het vakje naast “Wachtwoord tonen” aan en voer de gebruikersnaam en het wachtwoord van je Mac-beheerder in wanneer daarom wordt gevraagd.
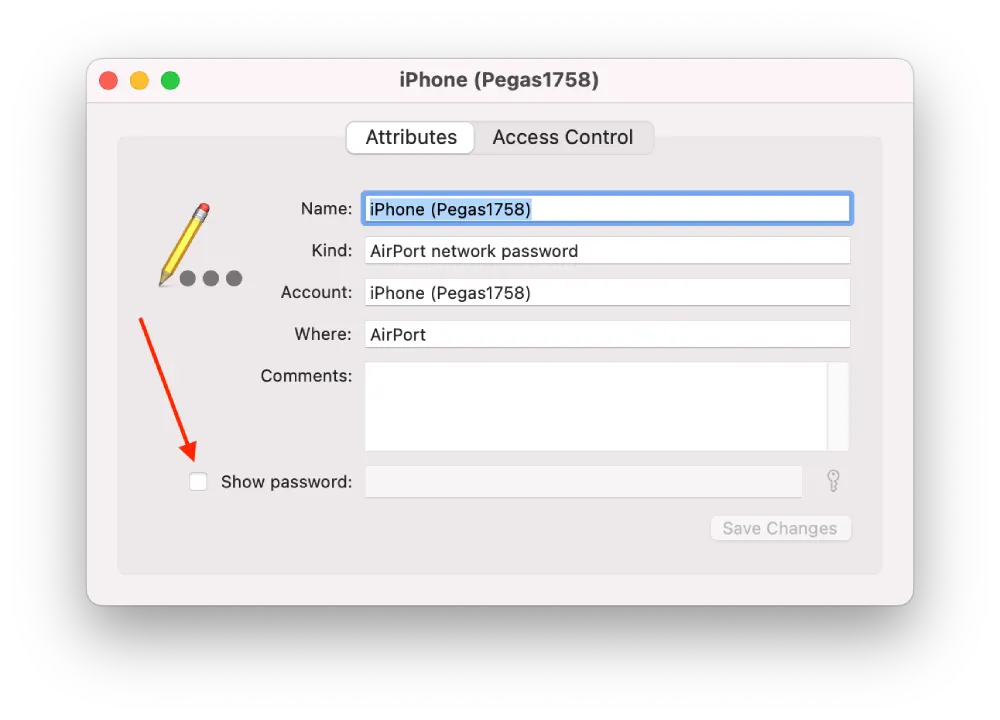
Het Wi-Fi-wachtwoord verschijnt nu in het veld Wachtwoord. Alleen Wi-Fi-netwerken waarmee u eerder verbinding hebt gemaakt en waarvoor u het wachtwoord hebt opgeslagen, worden weergegeven in Sleutelhanger toegang. Als het Wi-Fi-netwerk dat u zoekt niet wordt weergegeven, hebt u het wachtwoord mogelijk niet opgeslagen in uw sleutelhanger.
Hoe vind je je Wi-Fi-wachtwoord met Terminal?
Er is een andere manier om je Wi-Fi-wachtwoord te vinden met Terminal. Met Terminal kun je communiceren met de Mac door middel van tekstcommando’s in plaats van op pictogrammen of knoppen te klikken. Dat wil zeggen, het werkt zo dat je een commando moet invoeren in Terminal. De opdracht zal dan de sleutelhanger vragen om het opgeslagen wachtwoord van het Wi-Fi-netwerk waarmee je verbinding wilt maken. De opdracht haalt het opgeslagen wachtwoord op en geeft het weer in het terminalvenster, zodat je het kunt kopiëren en plakken in het wachtwoordveld in de Wi-Fi-netwerkinstellingen. Om je Wi-Fi-wachtwoord te vinden met Terminal, moet je de volgende stappen volgen:
- Open de Finder en selecteer Toepassingen.
- Selecteer vervolgens Utilities.
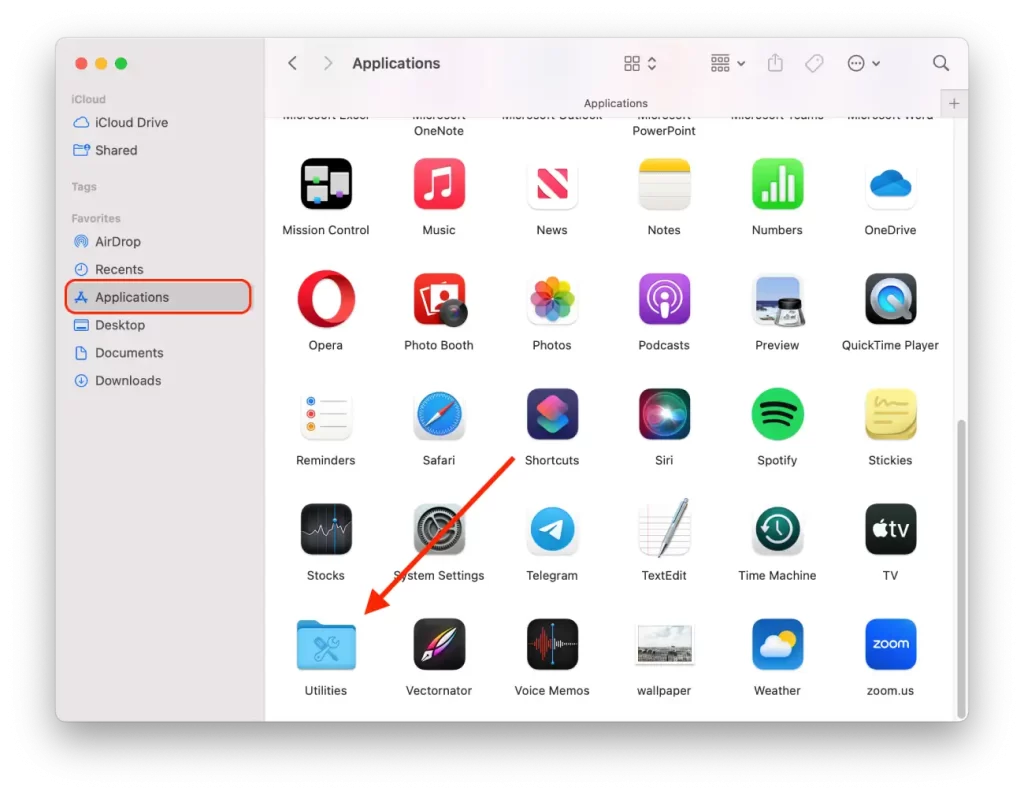
- Klik in het nieuwe venster op het pictogram Terminal.
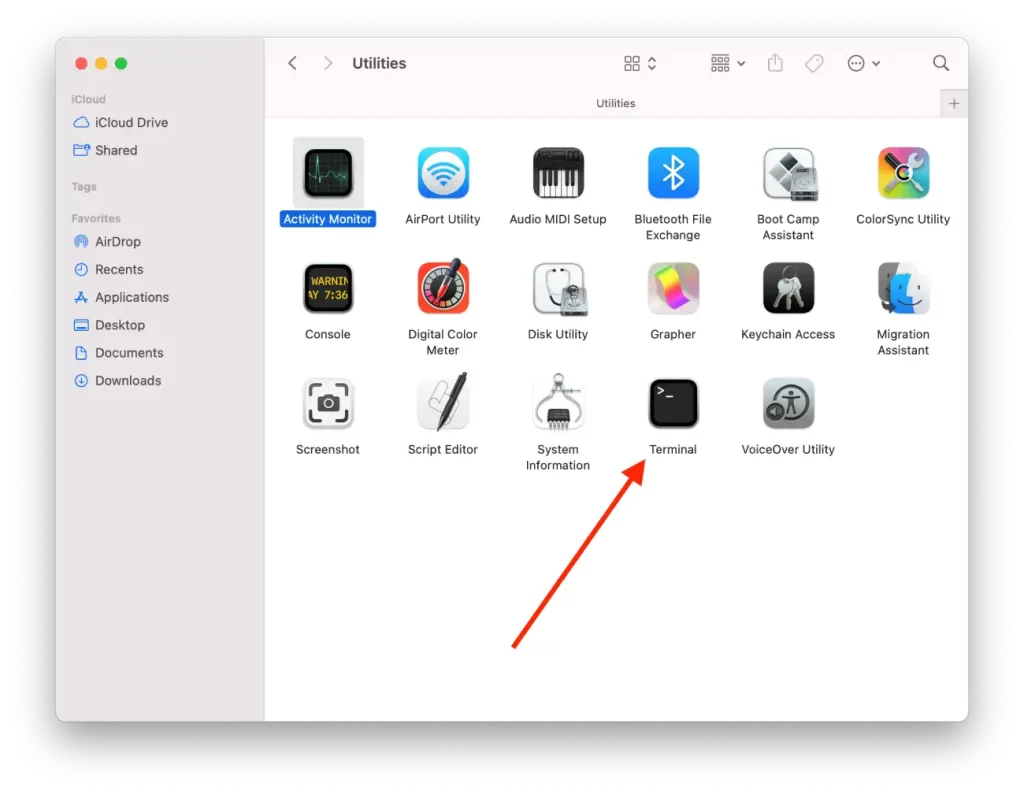
- Voer deze opdracht in en vervang TypeInYourWiFiNameHere door de naam van je WiFi-netwerk: security find-generic-password -ga TypeInYourWiFiNameHere | grep “password:“.
- Druk vervolgens op Return.
Na deze stappen vertelt het commando de Terminal om te zoeken naar een opgeslagen Wi-Fi-netwerkwachtwoord met de Wi-Fi-netwerknaam in de sleutelhanger. En filter vervolgens de resultaten zodat alleen de string met het daadwerkelijke wachtwoord wordt weergegeven.
Hoe kopieer je een Wi-Fi-netwerkwachtwoord?
Als je een Wi-Fi-netwerkwachtwoord moet kopiëren om het met iemand te delen of op een ander apparaat te gebruiken, kun je dat op de meeste apparaten eenvoudig doen. Hier zijn de stappen om een Wi-Fi-netwerkwachtwoord te kopiëren:
- De eerste stap is om op het Apple-pictogram te klikken en Systeeminstellingen te selecteren.
- Selecteer vervolgens het gedeelte Wi-Fi.
- Scroll vervolgens naar de onderkant van de pagina en klik op “Advenced”.
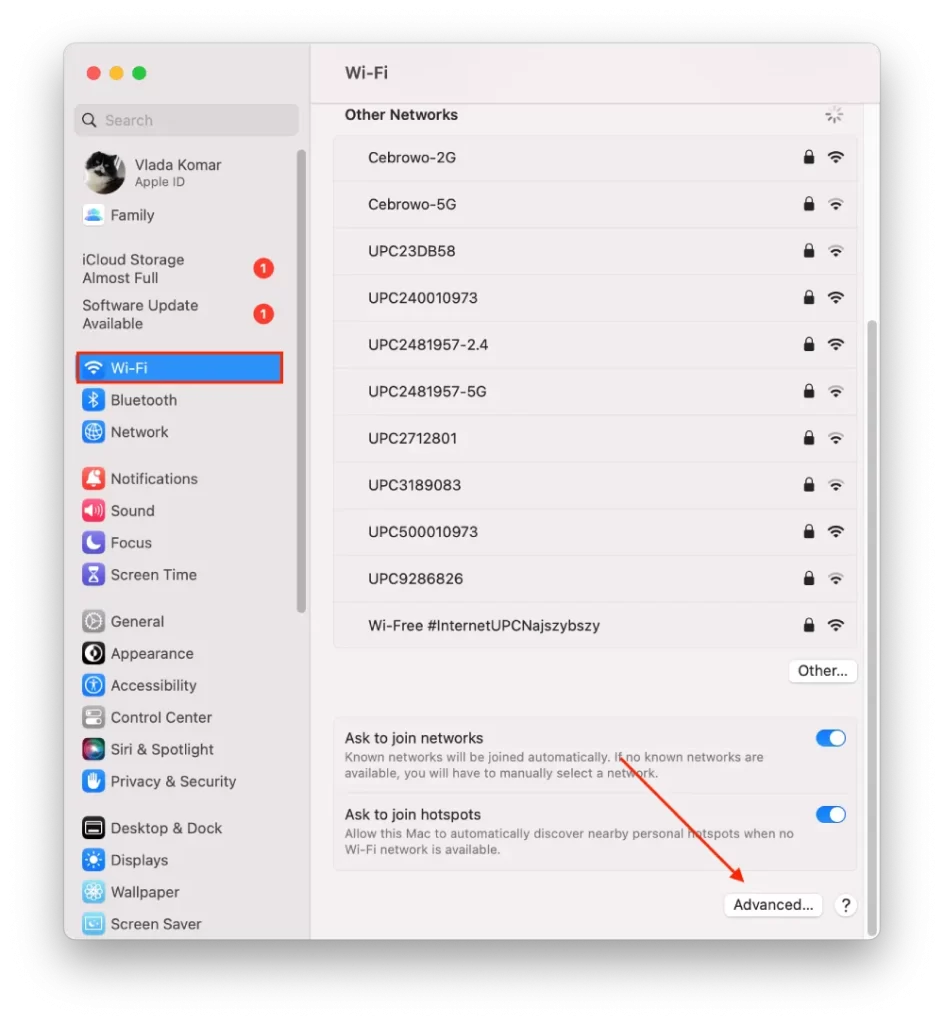
- Klik in het nieuwe venster op de drie puntjes naast de gewenste Wi-Fi.
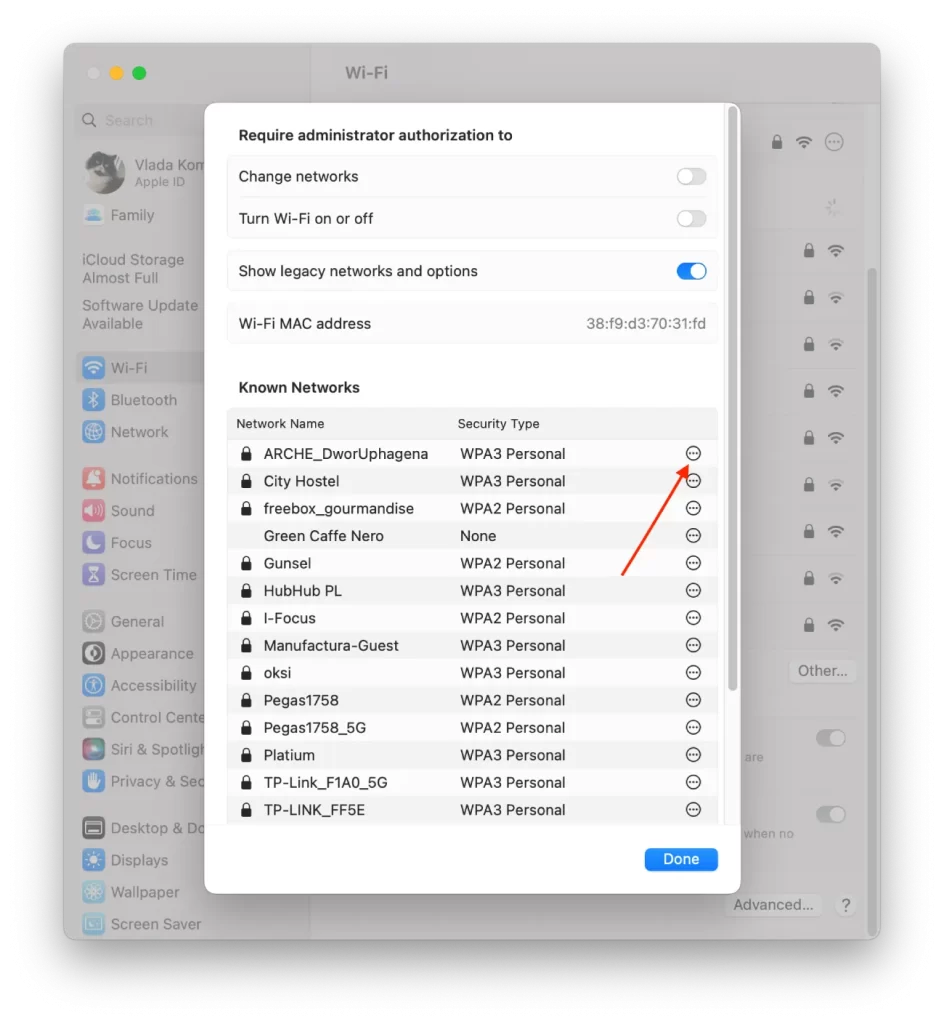
- Klik vervolgens op “Wachtwoord kopiëren”.
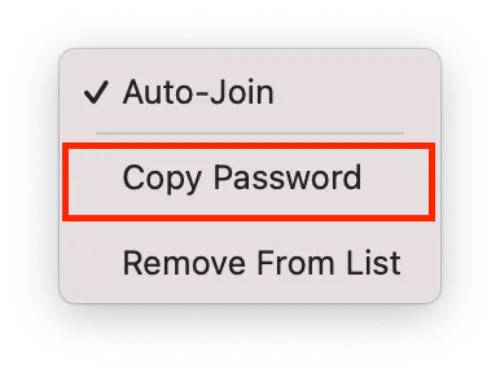
Met deze methode kunt u het wachtwoord niet zien. Je kunt het alleen kopiëren. Na deze stappen wordt het wachtwoord opgeslagen op het klembord.
Hoe het gekopieerde wachtwoord bekijken?
Nadat je het wachtwoord hebt gekopieerd, kun je verschillende acties uitvoeren. Na het kopiëren wordt het wachtwoord opgeslagen op het klembord. Dus om het wachtwoord te zien, kun je het als tekst in elke app plakken.
Je kunt bijvoorbeeld Command+V indrukken in de Notities app. Als je het alleen wilt zien, is dat sneller en gemakkelijker. Je kunt het wachtwoord ook opslaan in je notitie.
Je kunt ook Command+V gebruiken om het wachtwoord in een messenger of e-mail te plakken en naar iemand te sturen.
Hoe deel je een Wi-Fi-wachtwoord met een Mac?
Je kunt de functie Wi-Fi-wachtwoord delen naar Mac in een paar klikken gebruiken. Het werkt omdat je op een van de apparaten een melding krijgt “Wi-Fi-wachtwoord delen”? Nadat je deze actie hebt bevestigd, verschijnt het wachtwoord automatisch in het veld op het andere apparaat.
De persoon moet in je contactenlijst in de app “Contacten” staan om deze functie te laten werken. Beide apparaten moeten ook verbonden zijn met je Apple ID. Het apparaat dat het wachtwoord zal delen, moet verbonden zijn met deze Wi-Fi.
Om een Wi-Fi-wachtwoord te delen met een Mac, moet je de volgende stappen volgen:
- Zorg ervoor dat Wi-Fi en Bluetooth zijn ingeschakeld op je iPhone en Mac en dat ze zich dicht bij elkaar bevinden.
- Selecteer op de Mac het netwerk waarmee u verbinding wilt maken.
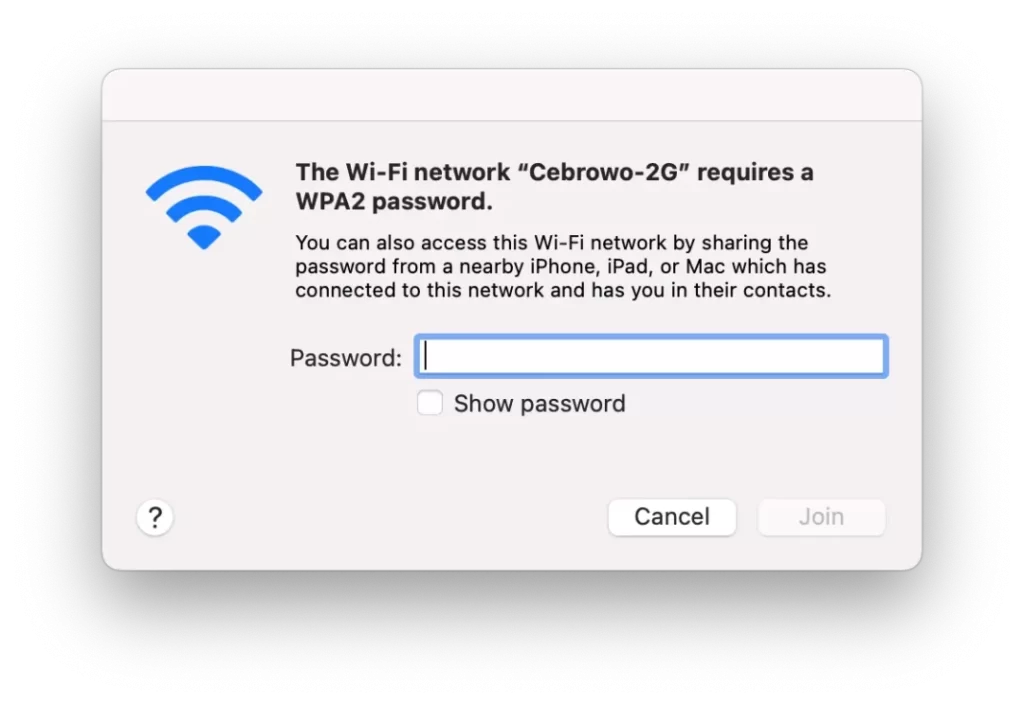
- Ga op de iPhone die is aangesloten op een Wi-Fi-netwerk naar “Instellingen” en selecteer “Wi-Fi”.
- Dan verschijnt er een pop-upvenster op je iPhone. Klik op “Wachtwoord delen”.
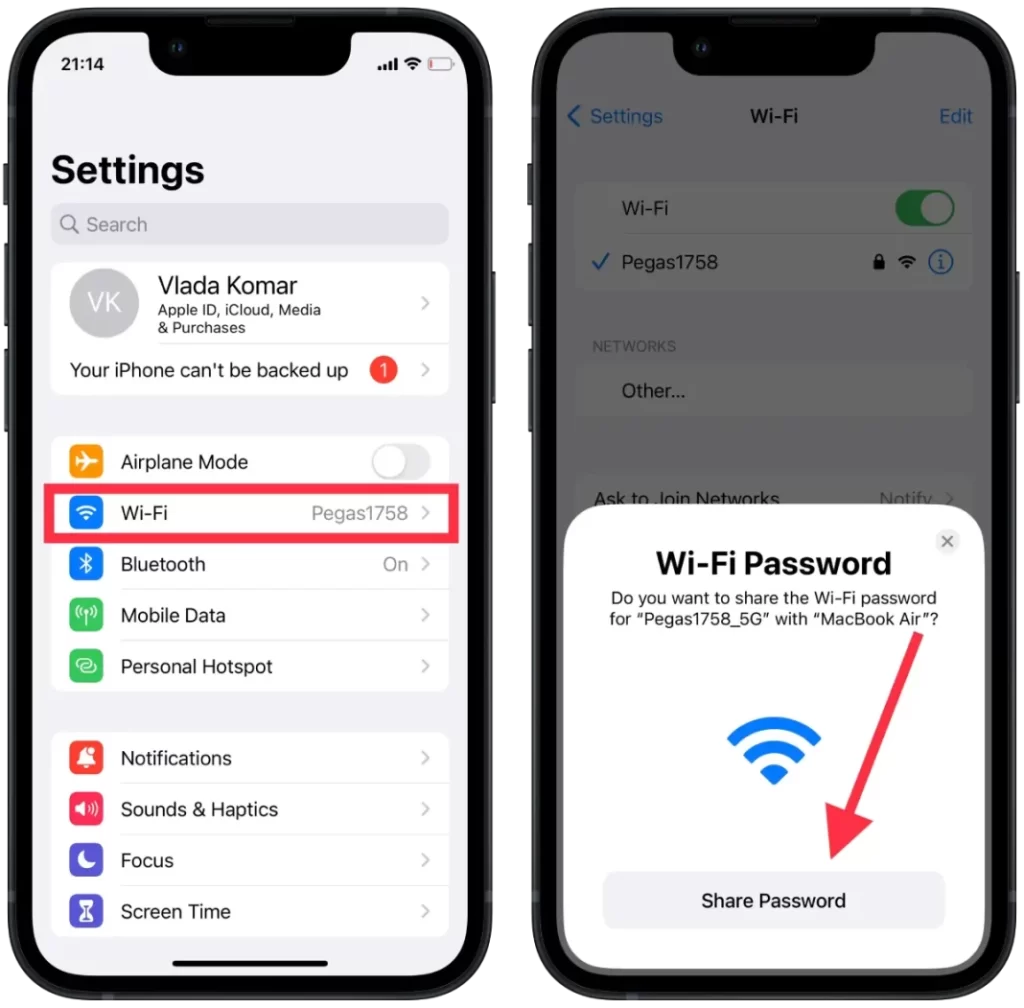
Na deze stappen op de Mac verschijnt het wachtwoord onmiddellijk in het veld. Je hoeft alleen nog maar op de knop “Deelnemen” te klikken.
Wat te doen als je je Wi-Fi-wachtwoord niet kunt delen met Mac?
Een paar weken geleden, toen ik ging werken in een coffeeshop in de buurt van mijn huis, probeerde ik de functie Wachtwoord delen op mijn Mac te gebruiken, maar het venster om dit te doen verscheen niet op mijn iPhone. Als je bekend bent met deze situatie, kun je proberen deze stappen te volgen om het op te lossen:
- Schakel Wi-Fi in en uit op je iPhone. Veel mensen op het netwerk schreven dat deze methode hielp, maar niet in mijn geval. Ik heb de Wi-Fi op mijn iPhone en Mac in- en uitgeschakeld, maar de situatie is niet veranderd. De volgende methode hielp mij. Maar je kunt ook vanaf daar beginnen, aangezien het maar 2 klikken kost.
- Start beide apparaten opnieuw op. Probeer je Mac en iPhone opnieuw op te starten en probeer dan Share opnieuw. Na deze methode kon ik het wachtwoord delen, maar deze methode duurde een paar minuten. Het werkt dus misschien niet voor iedereen.
- Voer het wachtwoord handmatig in. Gebruik de bovenstaande methode om je wachtwoord te kopiëren in de instellingen van je iPhone. Stuur dat wachtwoord vervolgens naar je Mac of plak het in notities op je iPhone en voer het wachtwoord handmatig in. Of laat iemand je het wachtwoord vertellen.
De volgende keer dat ik deze functie gebruikte, waren er geen problemen, dus ik zal je niet aanraden om de Wi-Fi-netwerken opnieuw in te stellen. Het is niet altijd handig en het is sneller om het wachtwoord handmatig in te voeren.










