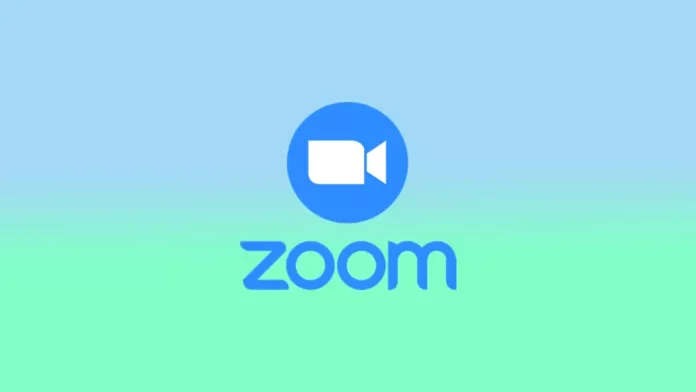In de wereld van vandaag is communicatie op afstand belangrijker dan ooit, en Zoom is een van de populairste platforms voor online vergaderingen geworden. Hoewel velen van ons vertrouwd zijn met het starten van een Zoom-vergadering met een host, zijn er momenten waarop u een vergadering moet starten zonder een host. Of u nu een spontane vergadering organiseert of uw aangewezen host niet aanwezig kan zijn, het is belangrijk om te weten hoe u een Zoom-vergadering start zonder host.
Wat is de optie “Deelnemers toestaan zich aan te sluiten vóór de host” in Zoom?
De optie “Deelnemers toelaten vóór host” in Zoom is een functie waarmee deelnemers aan een vergadering kunnen deelnemen voordat de host arriveert. Deze functie kan nuttig zijn in verschillende situaties:
- Grote vergaderingen: In een grote vergadering met veel deelnemers kan het enige tijd duren voordat de host arriveert en de vergadering begint. Door deelnemers toe te staan zich aan te sluiten voordat de host arriveert, kunt u ervoor zorgen dat iedereen klaar is wanneer de host arriveert.
- Netwerkevenementen: Als u een netwerkevenement organiseert, kunt u de deelnemers de mogelijkheid bieden om deel te nemen voordat de gastheer of -vrouw aanwezig is.
- Webinars: Deelnemers toestaan om deel te nemen vóór de gastheer kan nuttig zijn om ervoor te zorgen dat iedereen verbinding kan maken en eventuele technische problemen kan oplossen voordat de presentatie begint.
- Samenwerking: Als u met een team aan een project werkt, kunnen deelnemers zich vóór de host aansluiten om samenwerking en brainstormsessies te vergemakkelijken voordat de vergadering officieel begint.
In het algemeen kan de optie “Deelnemers toelaten vóór de host” in Zoom waardevol zijn om ervoor te zorgen dat vergaderingen soepel en efficiënt verlopen, vooral in grotere of complexere situaties.
Deelnemers laten deelnemen aan groepsgesprekken zonder host
Stel dat u beheerder bent van uw Zoom-account. In dat geval kunt u de optie “Deelnemers toestaan zich aan te sluiten vóór de host” configureren voor alle leden in uw organisatie, een specifieke groep of individuele gebruikers. Om dit te doen, moet u:
Om de hele organisatie
Om deze optie in te schakelen voor alle leden in uw organisatie, moet u zich aanmelden bij het Zoom webportaal als beheerder en deze stappen volgen:
- Klik op Accountbeheer en vervolgens op Instellingen in het navigatiemenu.
- Controleer of de optie “Deelnemers toestaan om deel te nemen vóór de host” is ingeschakeld op het tabblad Vergadering. Als deze optie is uitgeschakeld, schakel deze dan in en kies “Aanzetten” om de wijziging te bevestigen.
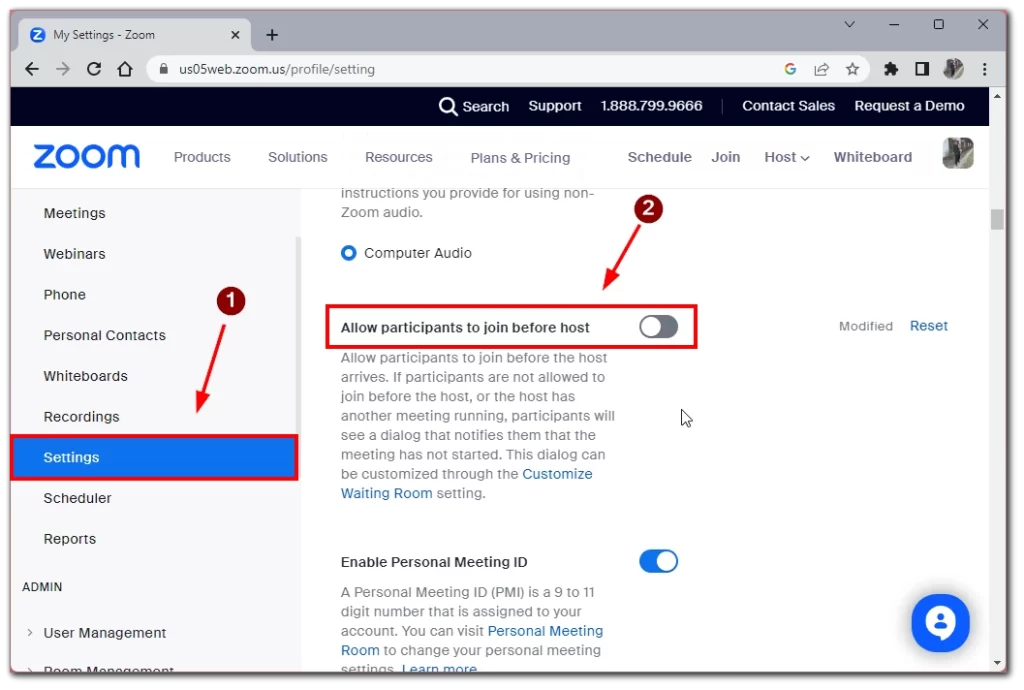
- U kunt ook een tijdslimiet instellen voor deelname aan de host met de optie Deelnemers kunnen deelnemen () minuten voor starttijd.
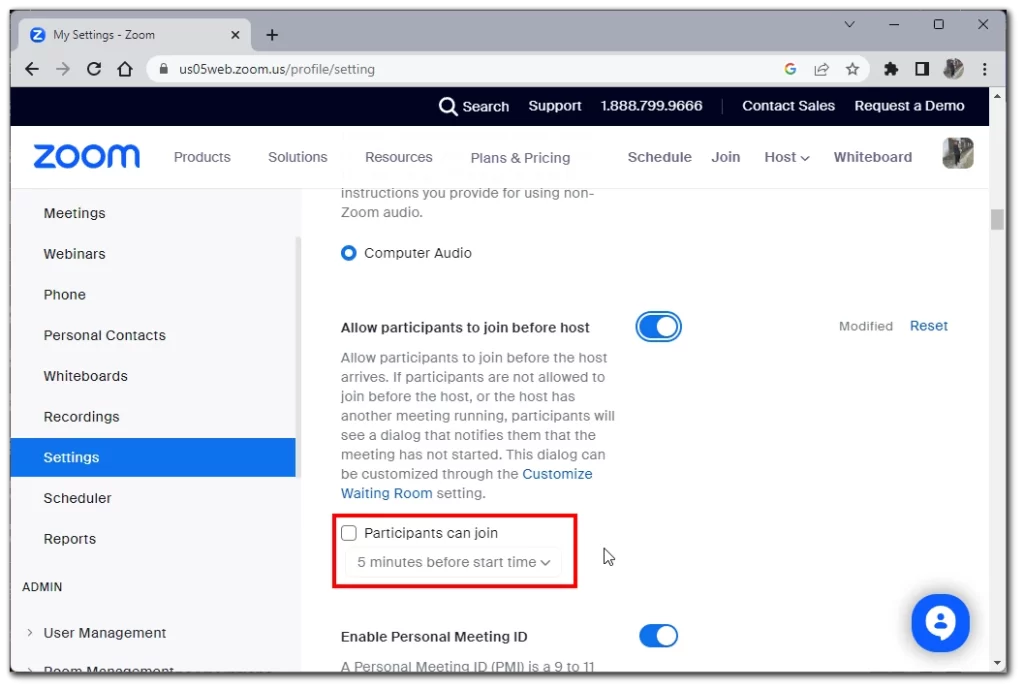
Om een specifieke groep
Als u deze optie voor een specifieke groep wilt inschakelen, moet u zich aanmelden bij het Zoom webportaal als beheerder met het recht om gebruikersgroepen te bewerken en deze stappen volgen:
- Klik op Gebruikersbeheer en vervolgens op Groepen in het navigatiemenu.
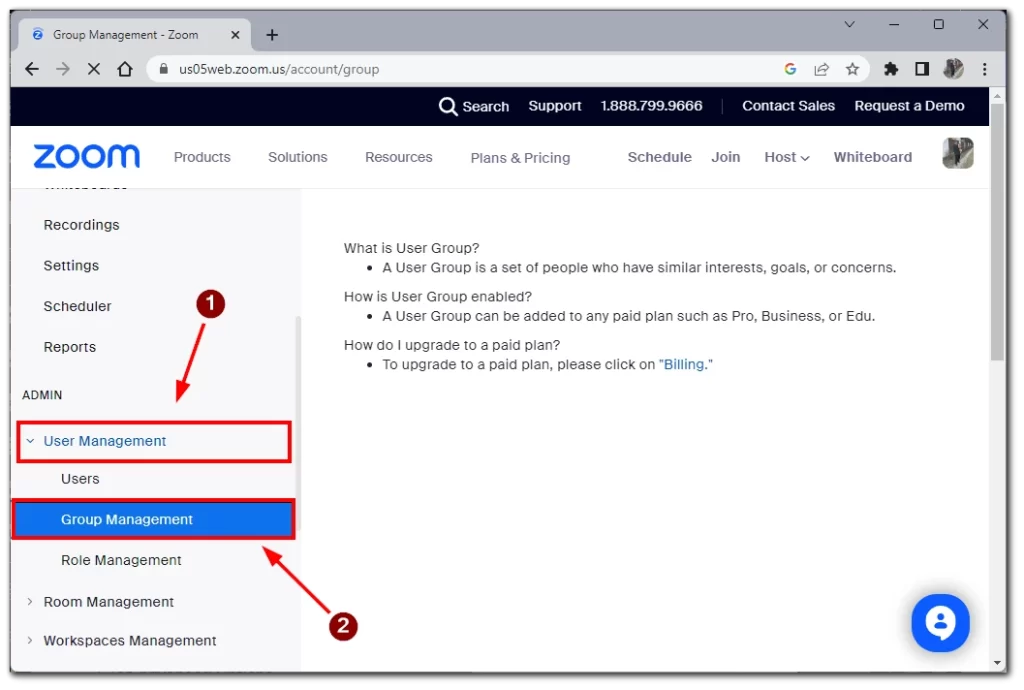
- Klik op de naam van de groep en vervolgens op het tabblad Vergadering om te controleren of de optie “Deelnemen vóór host” is ingeschakeld. Als deze is uitgeschakeld, schakel hem dan in en kies “Aanzetten” om de wijziging te bevestigen.
- Als u deze instelling verplicht wilt maken voor alle gebruikers in deze groep, klikt u op het slotpictogram en vervolgens op “Vergrendelen” om de instelling te bevestigen.
Om voor een specifieke gebruiker
Als u een individuele gebruiker bent, kunt u deze optie inschakelen voor uw eigen vergaderingen door in te loggen op het Zoom-webportaal en deze stappen te volgen:
- Klik op Instellingen in het navigatiemenu.
- Controleer of de optie “Deelnemers toestaan om deel te nemen vóór de host” is ingeschakeld op het tabblad Vergadering. Als deze optie is uitgeschakeld, schakel deze dan in en kies “Aanzetten” om de wijziging te bevestigen.
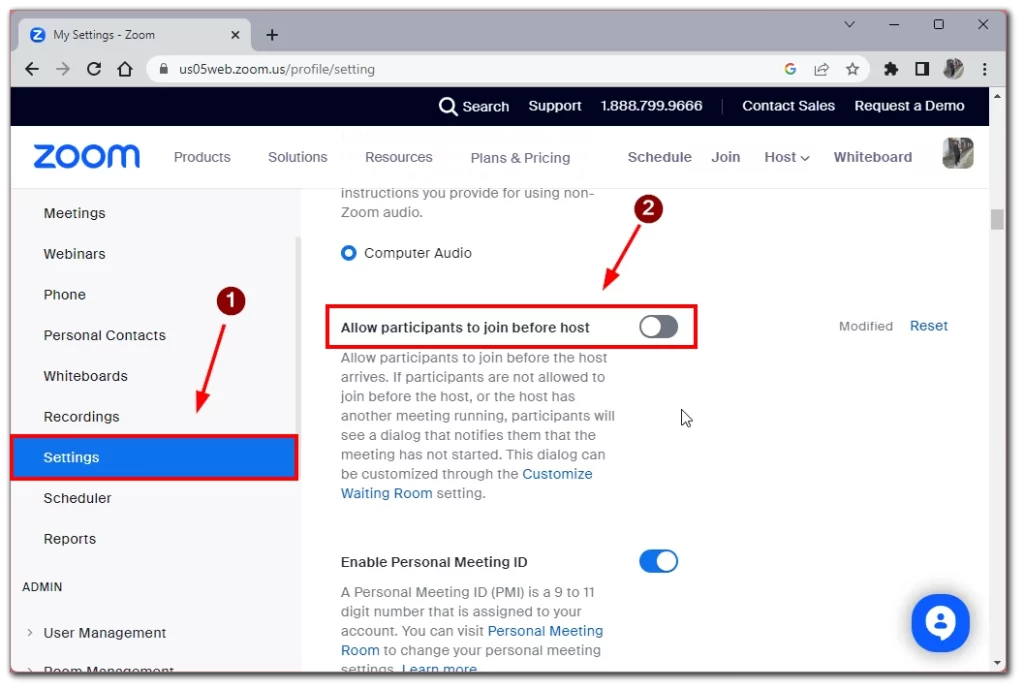
- Om aangepaste Join Before Host tijdslimieten in te stellen, vinkt u de optie “Deelnemers kunnen toetreden () minuten voor aanvangstijd” aan.
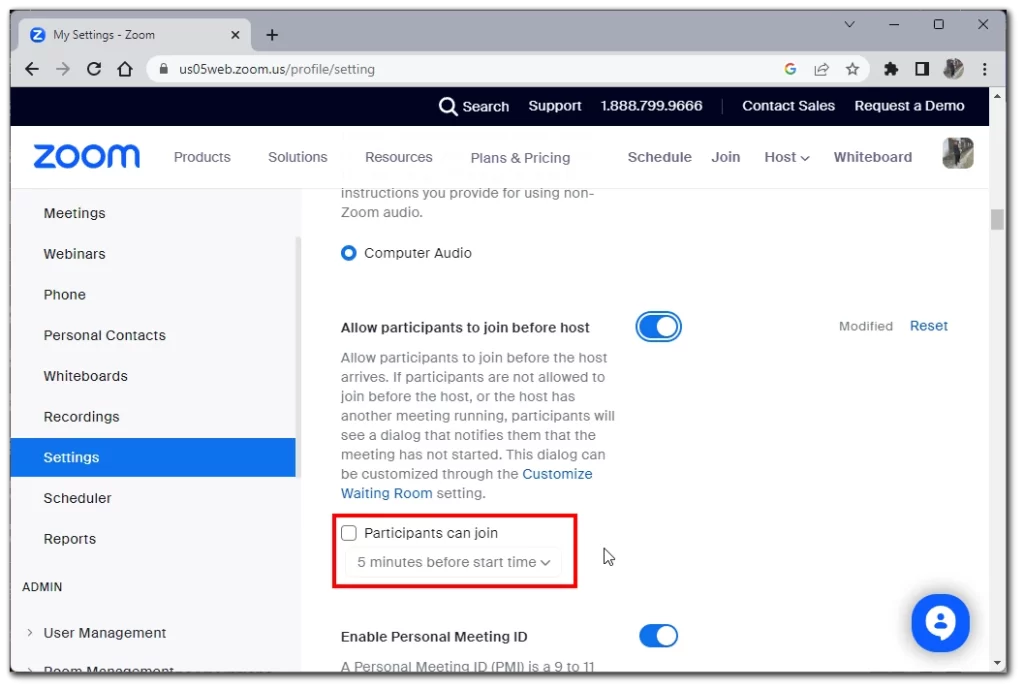
Als de optie “Deelnemers toestaan om deel te nemen vóór de host” grijs is, is deze vergrendeld op groeps- of accountniveau en moet u contact opnemen met uw Zoom-beheerder om deze instelling te wijzigen.
Hoe kunnen deelnemers aan een individuele vergadering deelnemen zonder host?
U kunt ook deelnemers aan individuele vergaderingen laten deelnemen via de vergaderinstellingen in de agenda. U kunt dit doen op alle beschikbare platforms en de instructies verschillen enigszins. Om dit te doen, moet u:
Windows/MacOS/Linux
- De eerste stap is inloggen op de Zoom desktop client.
- Klik vervolgens op het tabblad Home en selecteer Schema om het venster van de planner te openen.
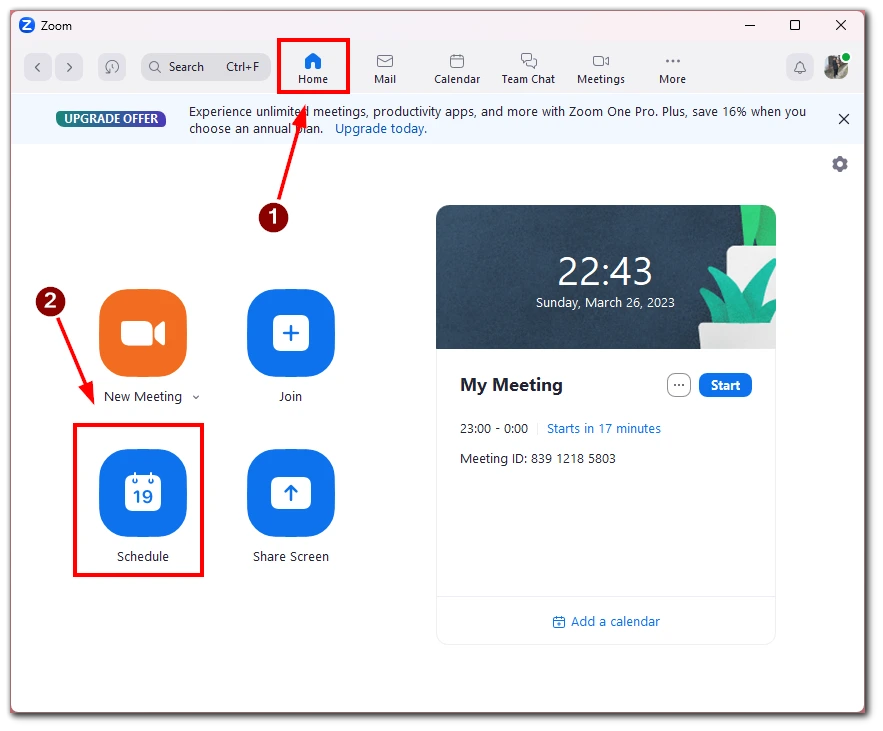
- Klik daar op Geavanceerde opties en vink “Deelnemers toestaan om op elk moment mee te doen” aan. Klik ten slotte op Opslaan om uw instellingen op te slaan.
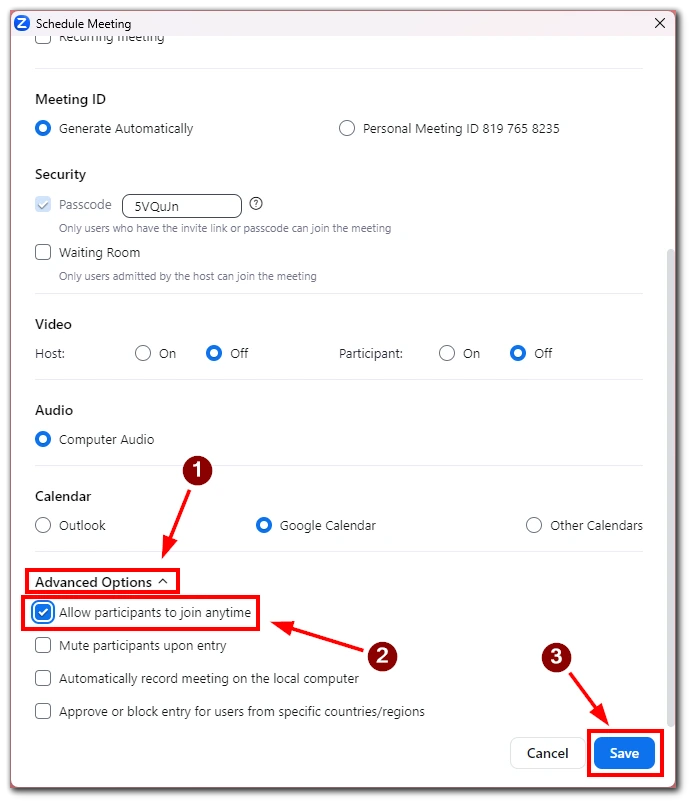
Web
- Als u de voorkeur geeft aan het Zoom-webportaal, log dan in op uw account en klik op “Vergaderingen“.
- Selecteer de vergadering die u wilt inschakelen voor het hosten of plannen van een nieuwe en klik op Bewerken.
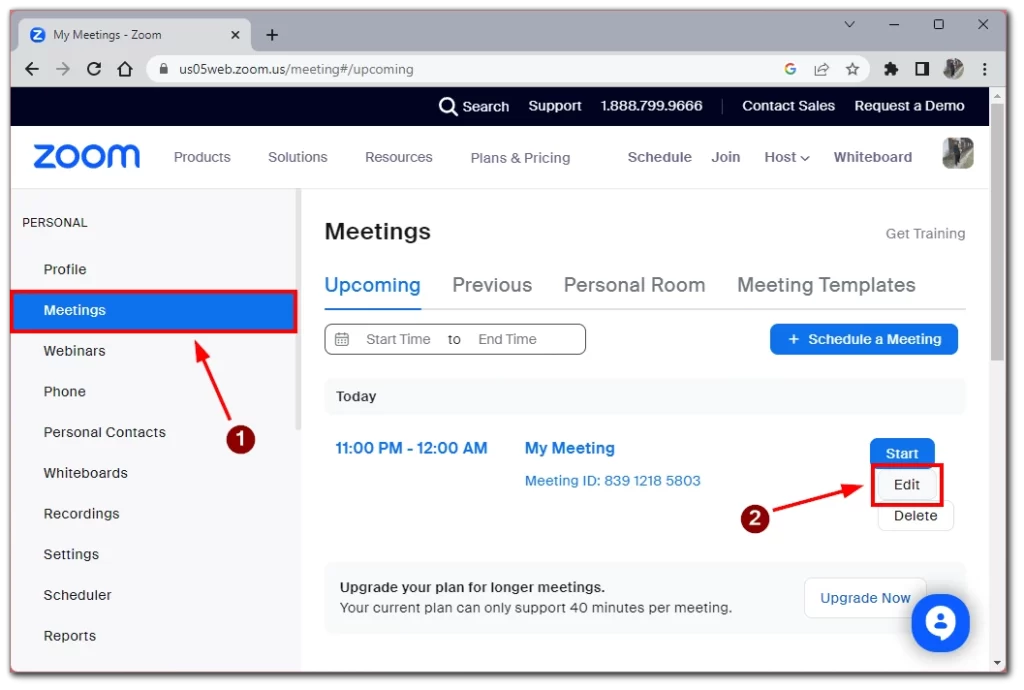
- Onder Vergaderopties vinkt u “Deelnemers toestaan zich voor aanvangstijd aan te melden” aan en kiest u de tijdslimiet die u wilt instellen. Klik op Opslaan om uw wijzigingen toe te passen.
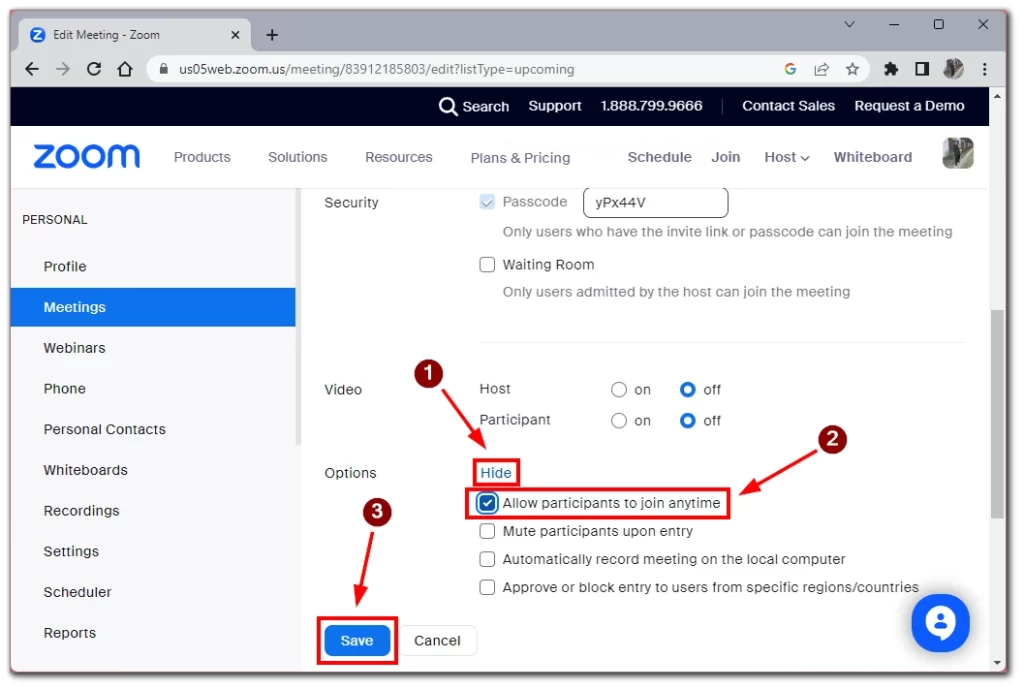
Android/iOS
- Als u de mobiele Zoom-app gebruikt op een Android-toestel, tikt u op het tabblad Vergaderingen en selecteert u Planning.
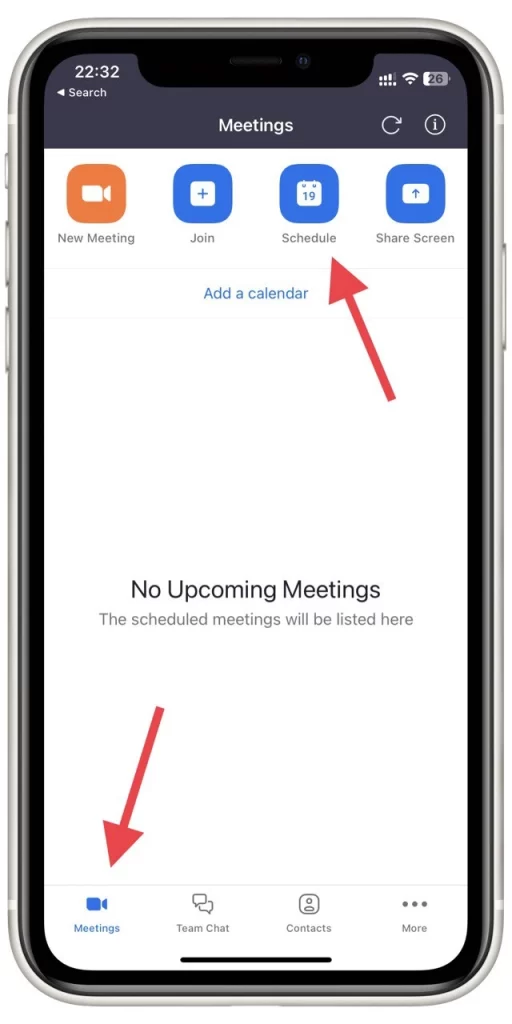
- Klik op Geavanceerde opties en zet “Deelnemers toestaan zich aan te melden voordat de gastheer of -vrouw aanwezig is” aan.
- Klik op Opslaan om uw vergadering te plannen.
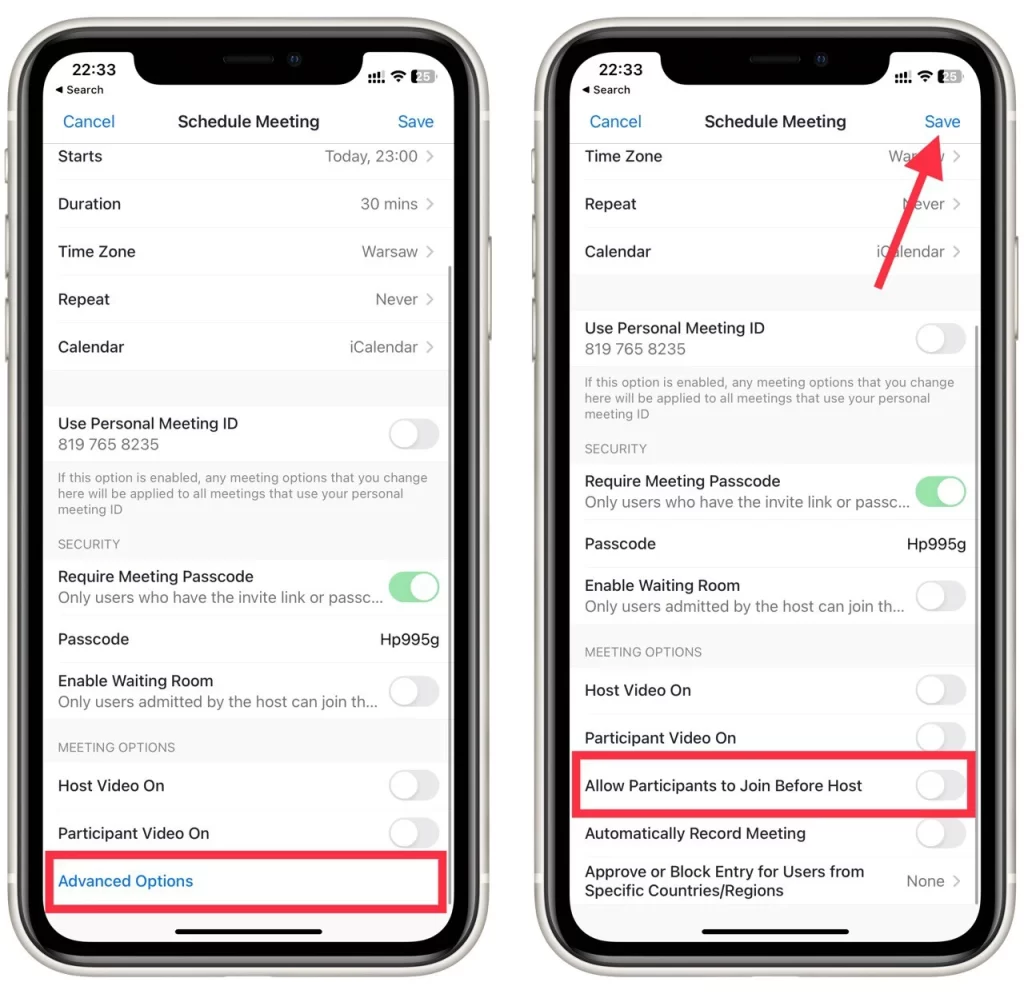
Let op:
- Als de host niet deelneemt aan de vergadering of niet is ingelogd bij het deelnemen, zijn er geen bedieningselementen voor de host, zoals opnemen, mute/unmute allen, vergadering vergrendelen of deelnemers verwijderen.
- Aangepaste join before-limieten kunnen niet worden gebruikt met uw PMI en kunnen niet worden gebruikt bij gebruik van end-to-end-codering.
- Als Wachtruimte is ingeschakeld in uw vergaderingsinstellingen, werkt Join Before Host niet voor uw vergaderingen, tenzij u Wachtruimte zo hebt ingesteld dat bepaalde gebruikers deze kunnen omzeilen.
- Als u wilt dat de vergadering wordt opgenomen zonder dat de host aanwezig is, moet u automatische cloud-opname voor de vergadering inschakelen.
Het inschakelen van join before host voor uw Zoom-vergaderingen kan ervoor zorgen dat uw vergaderingen op tijd beginnen, zelfs als de host bij aanvang niet aanwezig is. Door de bovenstaande stappen te volgen, kunt u deze functie eenvoudig inschakelen op het apparaat of platform van uw voorkeur.