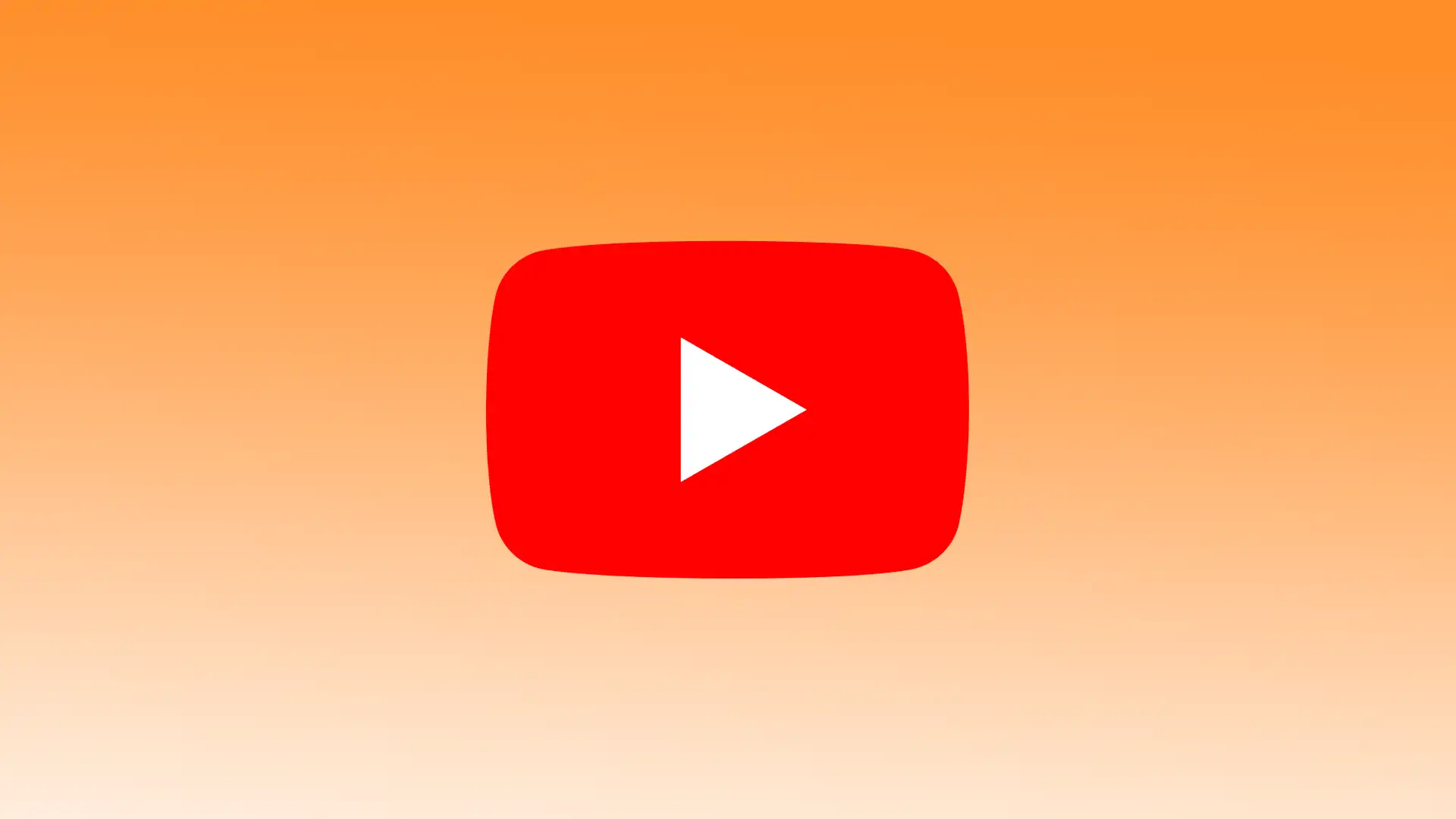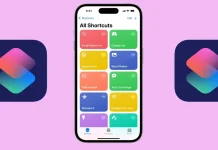YouTube op Apple TV biedt gebruikers een handige manier om toegang te krijgen tot en te genieten van een schat aan videomateriaal op hun tv-scherm. De app is intuïtief en gebruiksvriendelijk. Ik kan gemakkelijk video’s vinden, me abonneren op interessante kanalen en mijn afspeellijsten beheren. Om YouTube op Apple TV te kunnen gebruiken, moet je eerst de app instellen.
Vervolgens kun je video’s zoeken en bekijken, je abonneren op kanalen, afspeellijsten maken, tv-programma’s aan je bibliotheek toevoegen en Live Shows opnemen op YouTube TV.
Hoe stel ik YouTube TV in op Apple TV?
Je moet eerst de YouTube-app instellen om YouTube op je Apple TV te kunnen bekijken. Volg deze stappen om YouTube TV in te stellen op Apple TV:
- Zet je Apple TV aan en zorg ervoor dat hij verbonden is met je tv en het internet.
- Ga naar de App Store op je Apple TV. Je vindt het App Store-pictogram op het beginscherm.
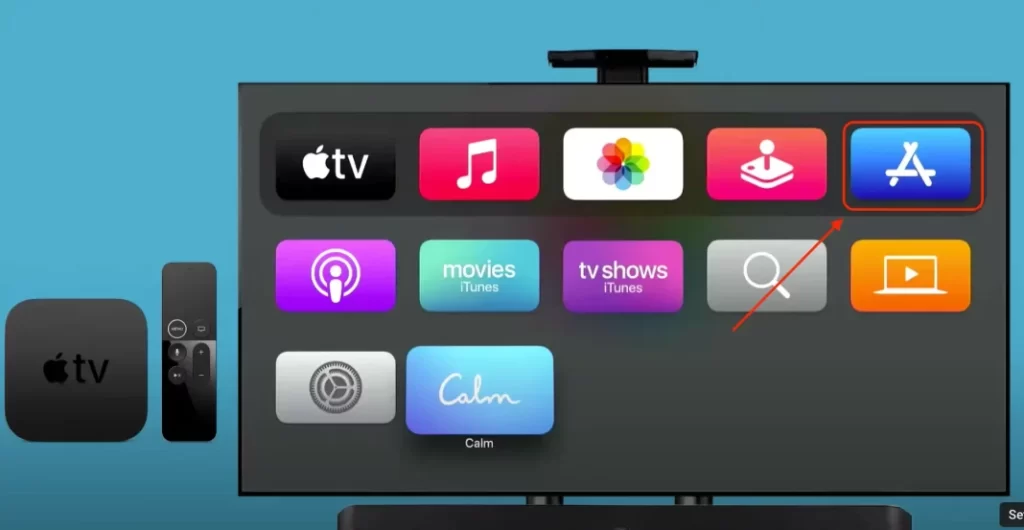
- Navigeer naar het tabblad Zoeken in de App Store.
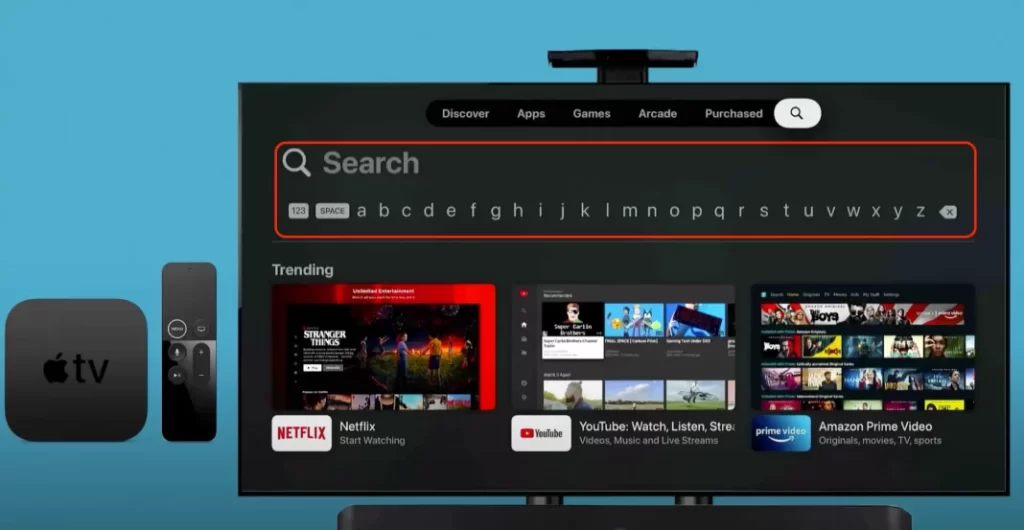
- Gebruik het toetsenbord op het scherm om te zoeken naar “YouTube TV“.
- Selecteer de app “YouTube TV” uit de zoekresultaten. Deze zou het officiële YouTube TV-logo moeten hebben.
- Selecteer op de app-pagina de knop “Get” om de YouTube TV-app op je Apple TV te installeren.
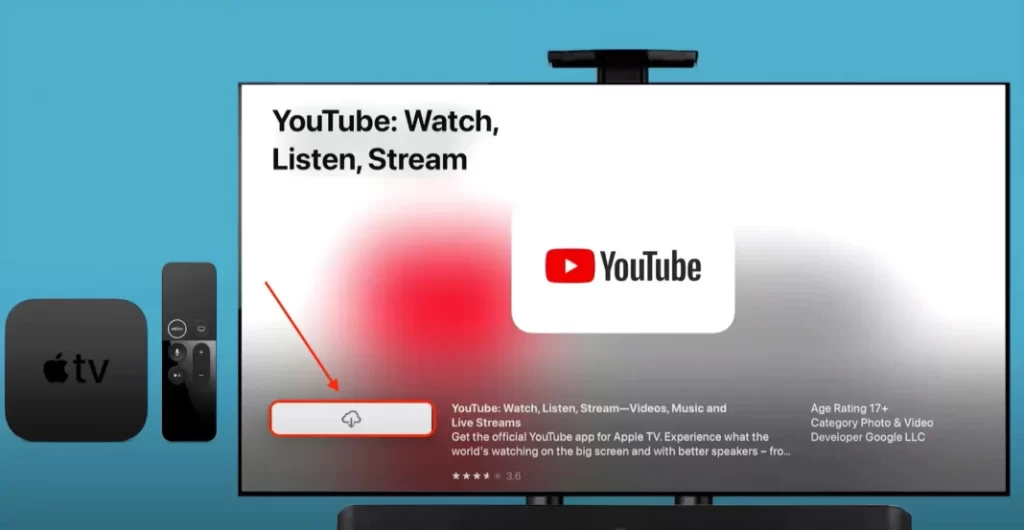
- Wacht tot de app is gedownload.
Zodra de installatie is voltooid, zoek je de YouTube TV-app op het beginscherm van je Apple TV. Meld je aan bij je YouTube TV-account. Er verschijnt een scherm waarin je wordt gevraagd om je aan te melden. Volg de instructies op het scherm om je inloggegevens voor YouTube TV in te voeren. Nadat je je hebt aangemeld, zou je toegang moeten hebben tot de YouTube TV-interface op je Apple TV. Je kunt nu live tv-kanalen en on-demand materiaal bekijken.
Hoe voeg je tv-programma’s toe aan je bibliotheek op YouTube TV?
TV-programma’s toevoegen aan je bibliotheek op YouTube TV betekent dat je specifieke TV-programma’s kunt opslaan in je account zodat je er gemakkelijk toegang toe hebt en meldingen kunt ontvangen over nieuwe afleveringen of komende uitzendingen. Zo voeg je tv-programma’s toe aan je bibliotheek op YouTube TV:
- Start de YouTube TV-app op je Apple TV.
- Navigeer met de Apple TV-afstandsbediening naar het zoekpictogram boven in het scherm en selecteer het.
- Gebruik het toetsenbord op het scherm om te zoeken naar de tv-show die u wilt toevoegen aan uw bibliotheek. Terwijl u typt, verschijnen de zoekresultaten hieronder.
- Selecteer het tv-programma in de zoekresultaten om de detailpagina te openen.
- Op de detailpagina zou je een optie “Toevoegen aan bibliotheek” of een soortgelijke knop moeten zien. Gebruik de afstandsbediening van de Apple TV om die optie te selecteren.
De tv-show wordt nu toegevoegd aan je bibliotheek op YouTube TV. Vanaf nu ontvang je meldingen over nieuwe afleveringen of komende uitzendingen van de toegevoegde tv-show. Je hebt eenvoudig toegang tot je bibliotheek om afleveringen van shows te bekijken en je voorkeuren te beheren. Op deze manier kun je, zodra je tv-programma’s aan je bibliotheek hebt toegevoegd, je favoriete inhoud op YouTube TV voortdurend bijwerken en organiseren.
Hoe Live Shows opnemen op YouTube TV?
Door live uitzendingen op YouTube TV op te nemen, kun je inhoud opslaan die je niet live kunt bekijken. Je kunt deze programma’s opnemen en later bekijken wanneer het jou uitkomt. Wanneer je een live-uitzending opneemt, neemt YouTube TV de volledige duur van het programma op, inclusief reclames.
Je kunt ook meerdere programma’s tegelijk opnemen als ze op hetzelfde moment worden uitgezonden. YouTube TV ondersteunt een onbeperkt aantal gelijktijdige opnames, dus je kunt al je favoriete shows opnemen zonder beperkingen. Volg deze stappen om live shows op YouTube TV op te nemen:
- Open de YouTube TV-app op je Apple TV.
- Zoek de live show die je wilt opnemen. Je kunt door de beschikbare kanalen bladeren of de zoekfunctie gebruiken om een specifieke show te vinden.
- Zodra je de live show hebt gevonden, selecteer je deze om te beginnen met kijken.
- Zoek naar de “+” optie om de live show op te nemen.
- De live show wordt nu toegevoegd aan je bibliotheek en YouTube TV neemt het automatisch op. Je hoeft verder niets te doen om de opname te starten.
- Om je opgenomen programma’s te openen, ga je naar het gedeelte Bibliotheek van de YouTube TV-app op je Apple TV.
De opgenomen show wordt opgeslagen in je bibliotheek en je hebt er op elk moment toegang toe. Opgenomen shows kun je vinden in de Bibliotheek sectie van de YouTube TV app.