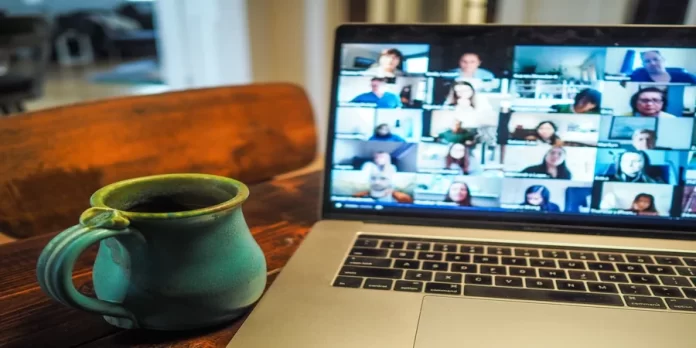Als je je naam en foto in Zoom beu bent, moet je weten dat je die heel gemakkelijk kunt veranderen. Zo kun je je stijl een beetje diversifiëren.
Wat heb je nodig om je naam en profielfoto op Zoom te wijzigen of te verwijderen?
Vandaag de dag is hoe je er online uitziet soms belangrijker dan hoe je er in het echt uitziet. Daarom is, ongeacht welk sociaal netwerk je gebruikt, je profiel bijna net zo waardevol als het echte gezicht dat je mensen laat zien als je ze ontmoet. Het is je profiel dat de eerste indruk over je maakt als je elkaar nog niet eerder hebt ontmoet. Dit is net zo onweerlegbaar voor Zoom als voor elke andere online communicatie-app.
Vaak creëren mensen hun rekeningen in een haast als gevolg van enkele individuele omstandigheden, zonder aandacht te besteden aan het ontwerp bij het creëren ervan. Later beginnen ze na te denken over het inrichten van hun rekeningen op de manier die ze voor ogen hebben.
Nou, hier lees je hoe je je naam en profielfoto op Zoom kunt wijzigen of verwijderen.
Hoe verander je je naam op Zoom
Soms zijn mensen niet blij met hun online bijnaam. Hij komt misschien niet overeen met je echte naam, is onhandig om met mensen te communiceren of klinkt gewoon onaangenaam. Gelukkig bieden de meeste sociale netwerken je de mogelijkheid om je naam naar believen te veranderen, en Zoom is daarop geen uitzondering. Het is eenvoudig en kan op verschillende manieren:
Hoe wijzigt u uw naam op Zoom via het Zoom-webportaal?
Als het gaat om het wijzigen van je naam buiten de conferenties om, kun je dat op drie plaatsen doen: de website, de desktop app, of de mobiele app. Om je naam op de website te veranderen, moet je:
- Autoriseer op het Zoom web portaal.
- Klik in de linker zijbalk op “Profiel”.
- Zoek de knop “Bewerken” rechts van uw naam.
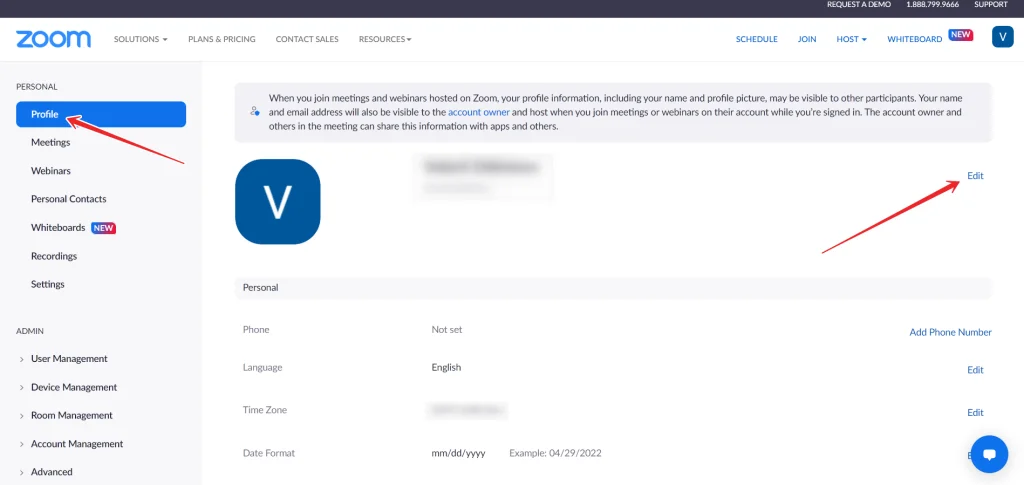
- Vervolgens kunt u uw volledige naam en uw weergavenaam invoeren. Zoals de tweede naam aangeeft, is dit wat u tijdens de vergadering door andere gebruikers wordt gezien.
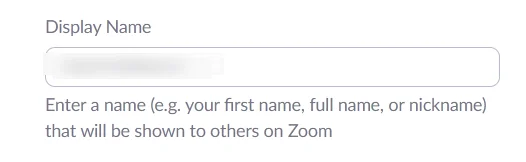
- Om uw wijzigingen te bevestigen, scrolt u naar beneden en klikt u op de knop “Opslaan”.
Hier kunt u ook uw voornaamwoorden, titel, locatie en bedrijf wijzigen. Als u Zoom vaak voor uw werk gebruikt, kan dit nuttig voor u zijn.
Hoe verander je je naam op Zoom met PC of laptop
Maar waarom naar de website gaan als de meeste gebruikers apps hebben gedownload op hun pc’s en laptops. Het is veel handiger om alle wijzigingen daarin aan te brengen dan via een browser. Daarvoor moet je:
- Start op je PC de Zoom app. Autoriseer indien nodig.
- Zoek het tandwielpictogram in de rechterbovenhoek van het venster. Klik erop.
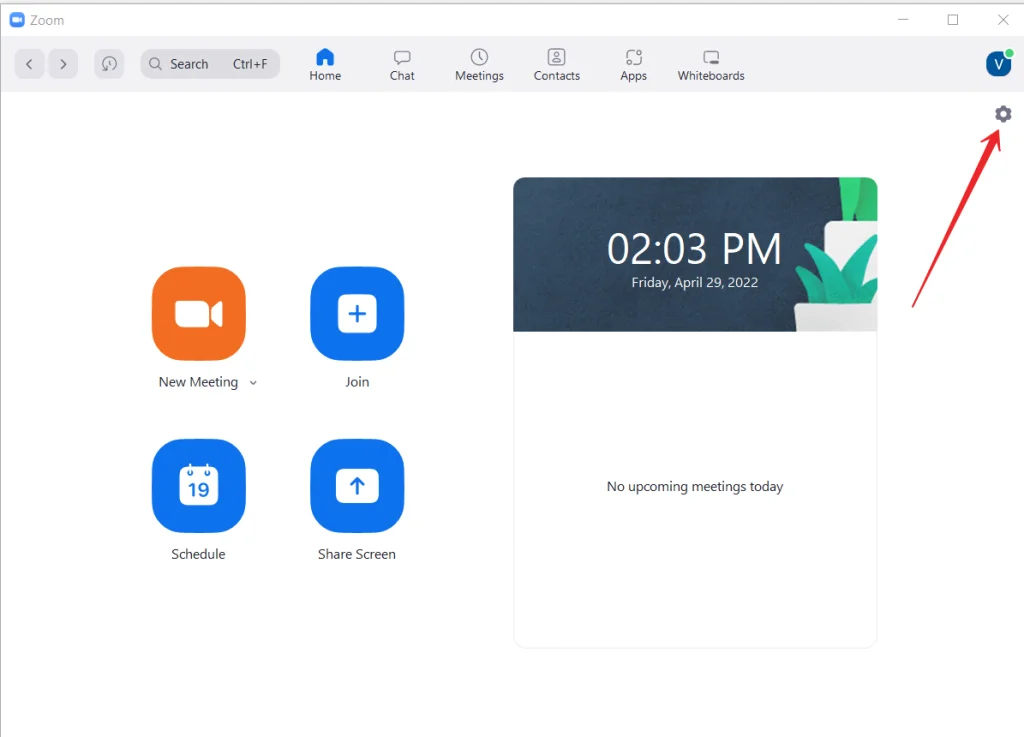
- Nadat u op het tandwielpictogram hebt geklikt, verschijnt er een menutabblad op het scherm. Selecteer “Profiel” uit de daar beschikbare opties en klik op de knop “Mijn profiel bewerken”.
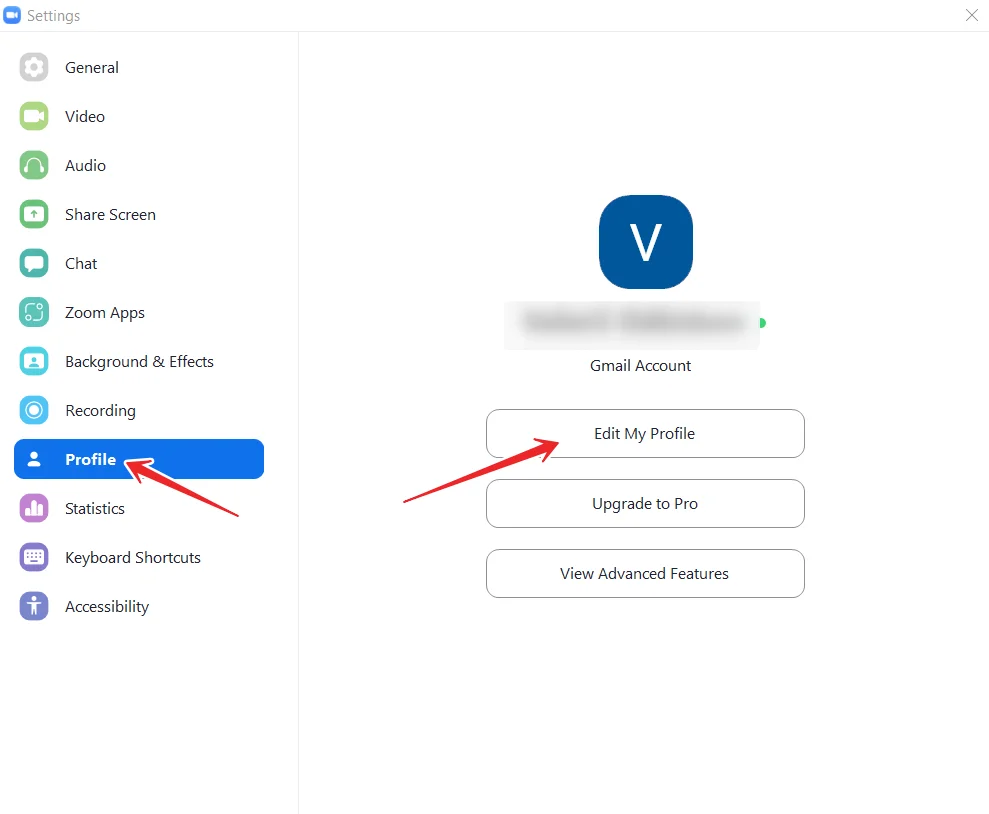
- Uw Zoom-profielpagina wordt geopend in de webbrowser. Klik op de link “Bewerken” naast uw naam.
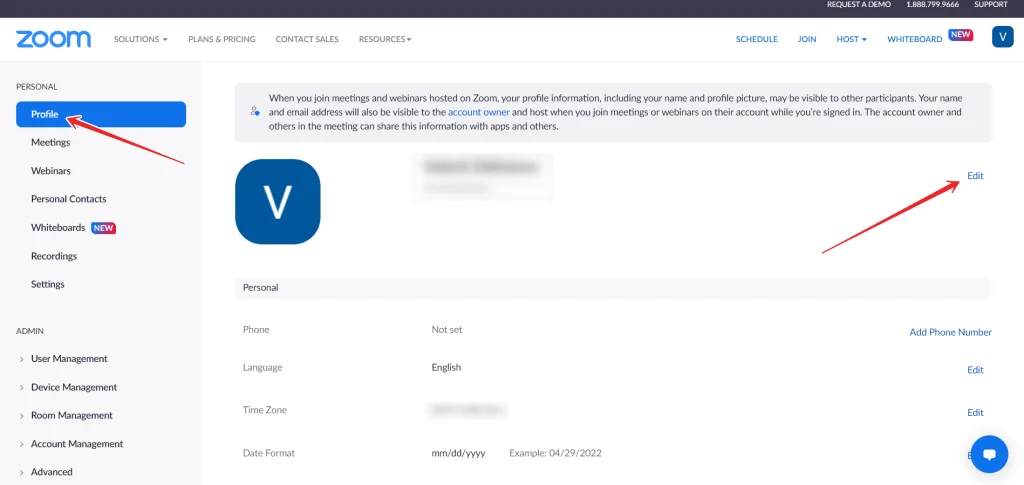
- Verander dan de “Display Name”.
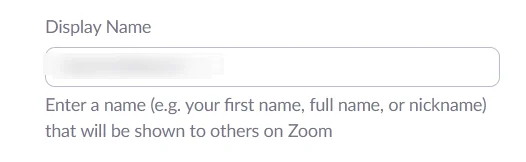
- Klik tenslotte op “Opslaan” om uw wijzigingen te bevestigen.
Zodra u deze stappen hebt doorlopen, kunt u uw naam op de Zoom-app wijzigen via uw pc of laptop.
Hoe verander je je naam in de Zoom-app op een iOS-apparaat?
Als je geen pc bij de hand hebt en je naam moet veranderen, kun je dat ook doen vanaf je iOS-apparaat:
- Ga naar de app en log zo nodig in.
- Selecteer rechtsonder in het scherm “Meer”.
- Bovenaan het scherm ziet u een banner met uw naam en e-mailadres. Selecteer deze.
- Tik op “Weergavenaam”.
- Voer vervolgens een naam in die andere gebruikers kunnen zien en tik op “Opslaan”.
Zodra u deze stappen hebt doorlopen, kunt u uw naam wijzigen in de Zoom-app op uw iOS-apparaat.
Hoe wijzigt u uw naam in de Zoom-app op een Android-toestel?
Als je je naam op de Zoom-app wilt wijzigen met je Android-toestel, moet je de volgende stappen volgen:
- Open allereerst de Zoom-app op je Android-toestel en meld je aan bij je account, indien nodig.
- Ga dan naar het tabblad “Meer”.
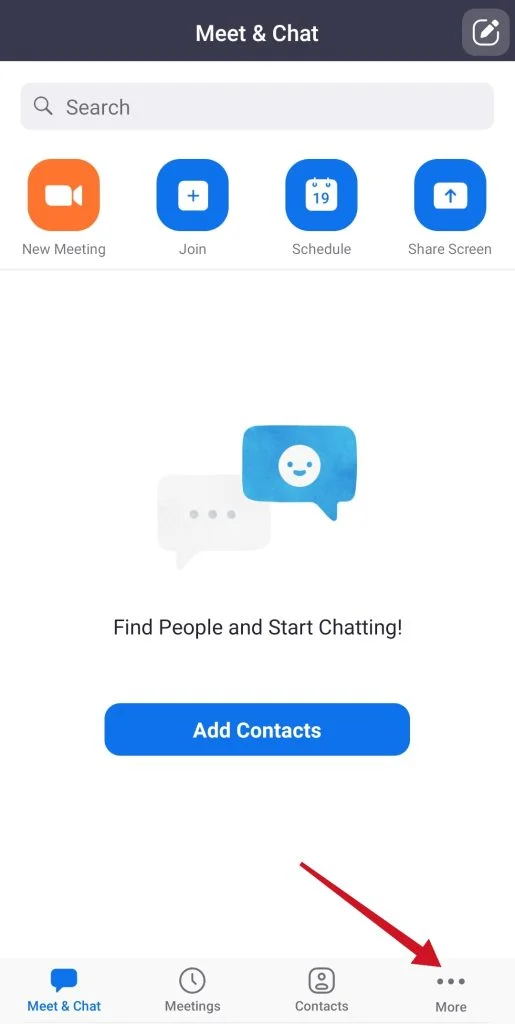
- Daarna ziet u een banner met uw naam en e-mailadres. Tik erop.
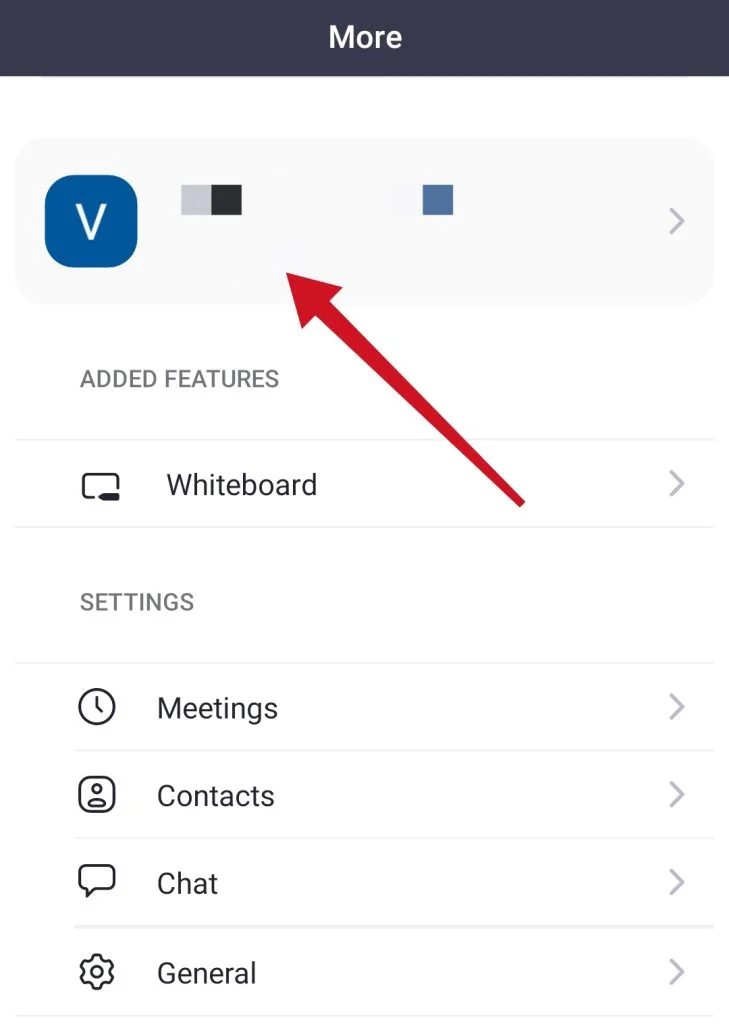
- Selecteer “Weergavenaam”.
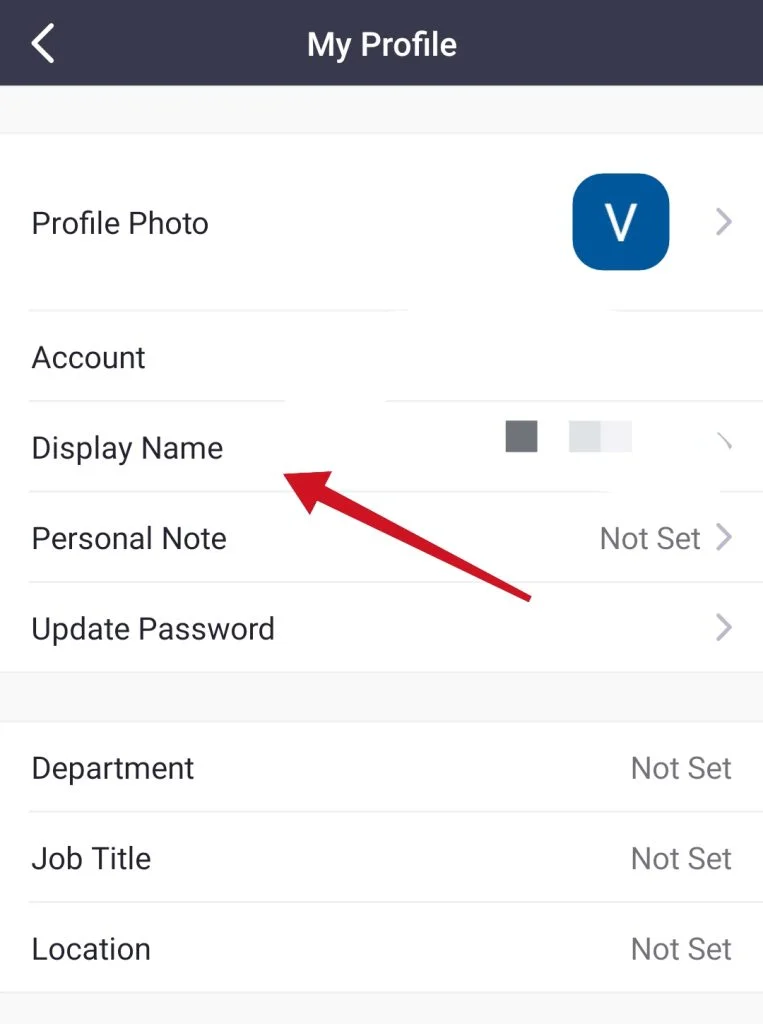
- Voer tenslotte een naam in die andere gebruikers kunnen zien en tik op “Opslaan”.
Zodra u deze stappen hebt doorlopen, kunt u uw naam wijzigen in de Zoom-app op uw Android-toestel.
Hoe verander je je profielfoto op Zoom
Om dezelfde redenen waarom u uw naam zou willen veranderen, zou u hetzelfde kunnen doen met uw foto. In het verleden heb je Zoom bijvoorbeeld misschien alleen gebruikt om te studeren, dus plaats je een foto om herkenbaar te zijn voor een leraar of professor voor het geval je geen camera hebt.
Maar toen je op je werk kwam, begon je te beseffen dat de foto die je als je profielavatar had geplaatst er niet toonbaar genoeg uitzag. In dat geval is het logisch om hem te vervangen door een nieuwe. Hier lees je hoe je dat doet op verschillende apparaten:
Hoe verander je je profielfoto op Zoom met PC of laptop
Als je het via een app op je pc wilt doen, moet je daarvoor:
- Open de Zoom app en log in.
- In de rechterbovenhoek vindt u uw huidige avatar. Klik erop en selecteer “Instellingen”.
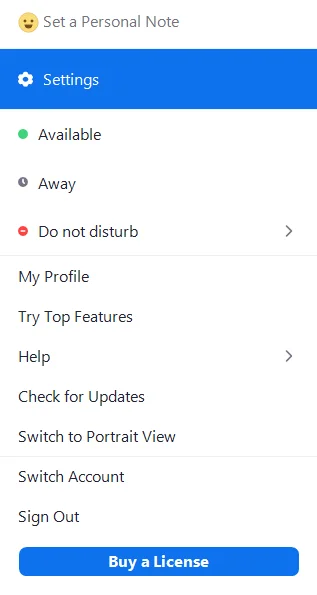
- Selecteer in de linker zijbalk “Profiel” en klik vervolgens op uw huidige profielfoto.
- Selecteer de functie “Beeld wijzigen”.
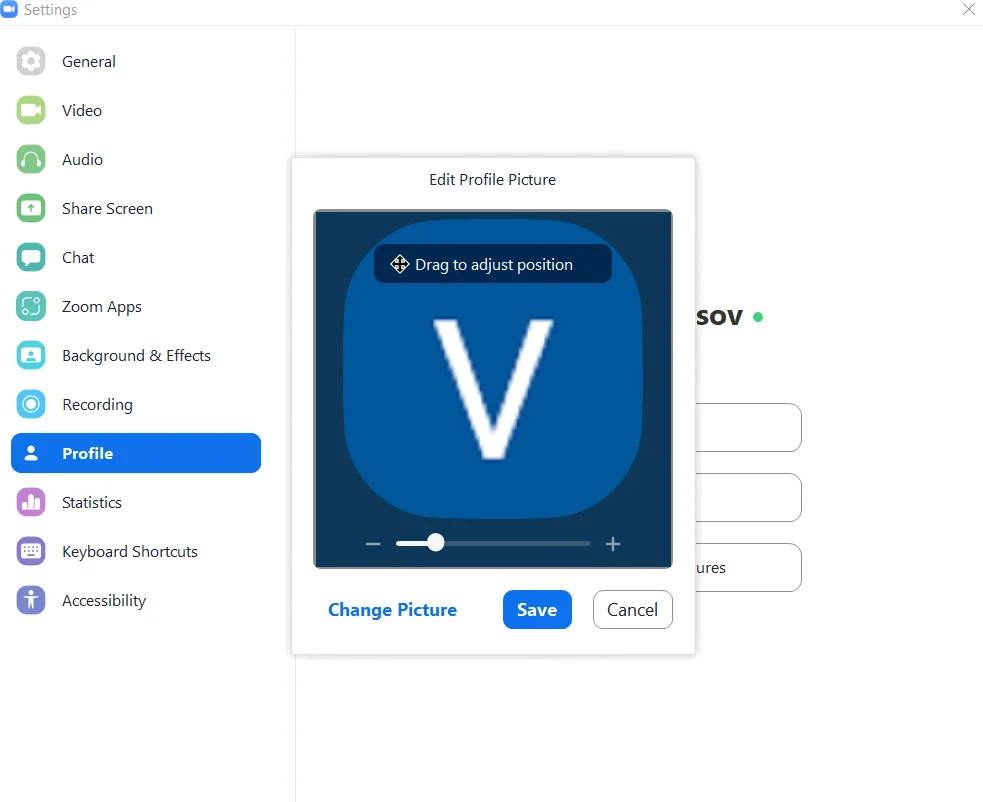
- Kies vervolgens een nieuwe profielfoto uit de beschikbare foto’s op uw PC.
- Bevestig de wijziging door op de knop “Opslaan” te klikken.
Als u uw avatar tijdens een vergadering wilt veranderen, is dat nog gemakkelijker:
- Beweeg hiervoor de muiscursor over uw profielfoto.
- Daarna verschijnen er drie puntjes in de hoek. Door erop te klikken, kunt u de functie “Profielafbeelding bewerken” selecteren.
- Er verschijnt een pop-up venster waarin u een nieuwe foto kunt selecteren.
Hoe wijzigt u uw profielfoto op de Zoom-app met een mobiel apparaat?
Net als bij het wijzigen van je naam werkt deze methode voor zowel Apple- als Android-telefoons. Om een foto te veranderen, heb je nodig:
- Open de Zoom app op uw toestel. Autoriseer jezelf, indien nodig.
- Tik in de rechterbenedenhoek op “Meer”.
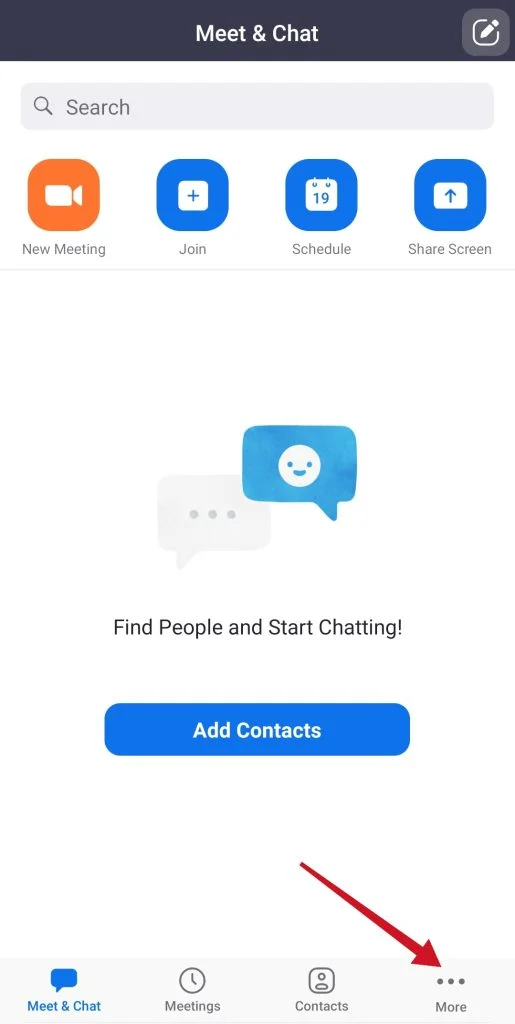
- Tik vervolgens op uw accountnaam bovenaan het scherm.
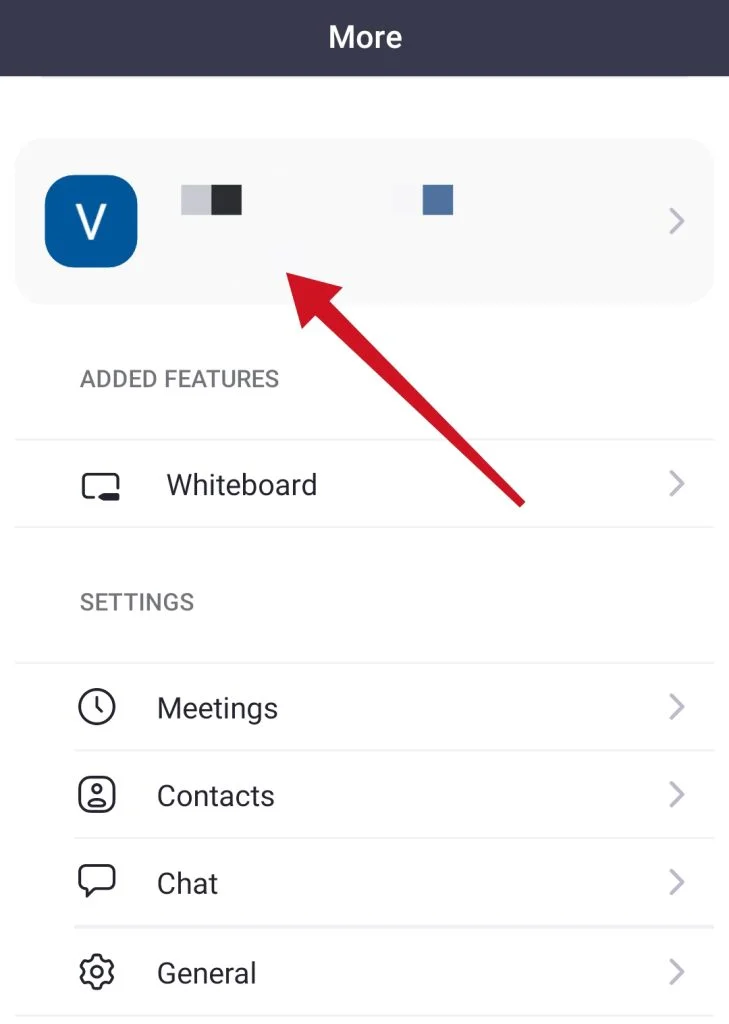
- Selecteer “Profielfoto” en vervolgens een nieuwe foto. Je kunt ook een nieuwe foto maken in plaats van te kiezen uit de foto’s die je al hebt.
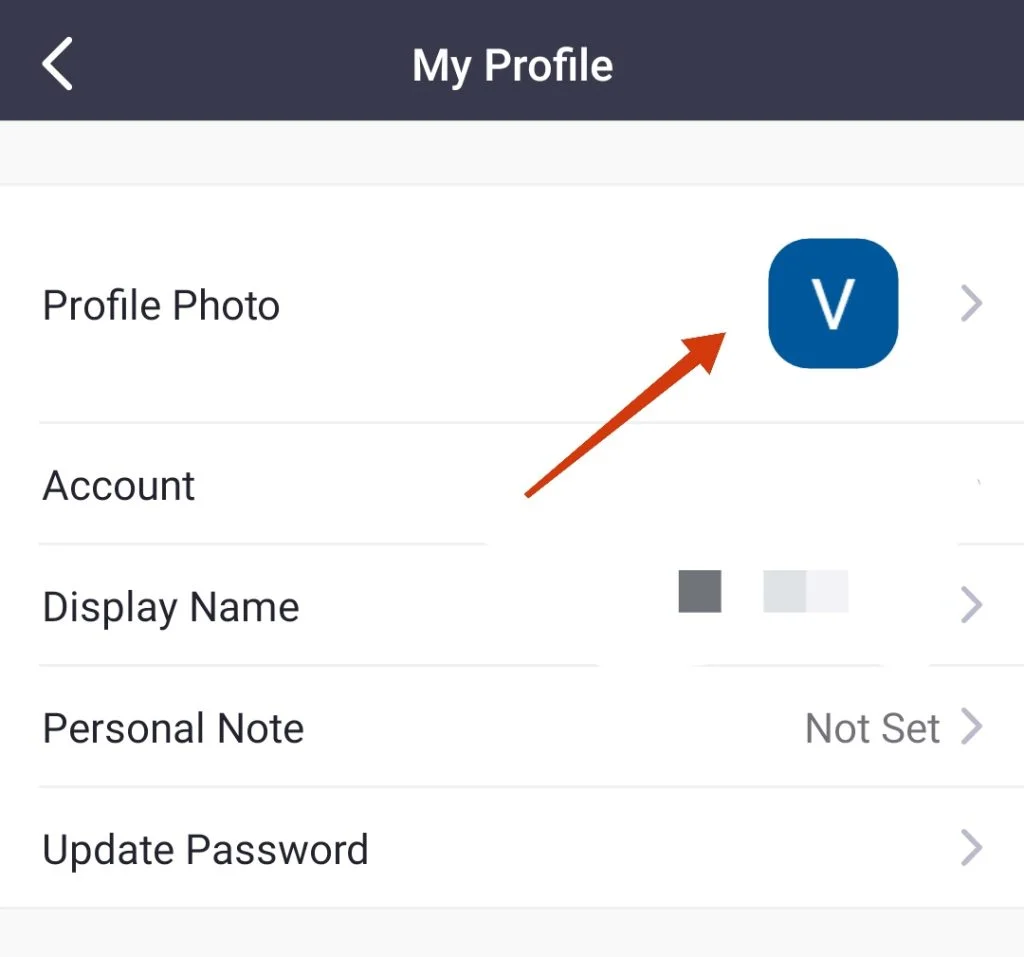
- Bewerk vervolgens de foto en klik op “Gereed” om uw wijzigingen te bevestigen.
Hoe verander je je profielfoto op Zoom met Zoom web
Er zijn ook gebruikers die zich niet storen aan het installeren van apps op hun apparaten en in plaats daarvan de browserversie van Zoom gebruiken. Om een foto via de website te wijzigen, moet je:
- Ga naar uw profielpagina op Zoom, na het inloggen in het systeem.
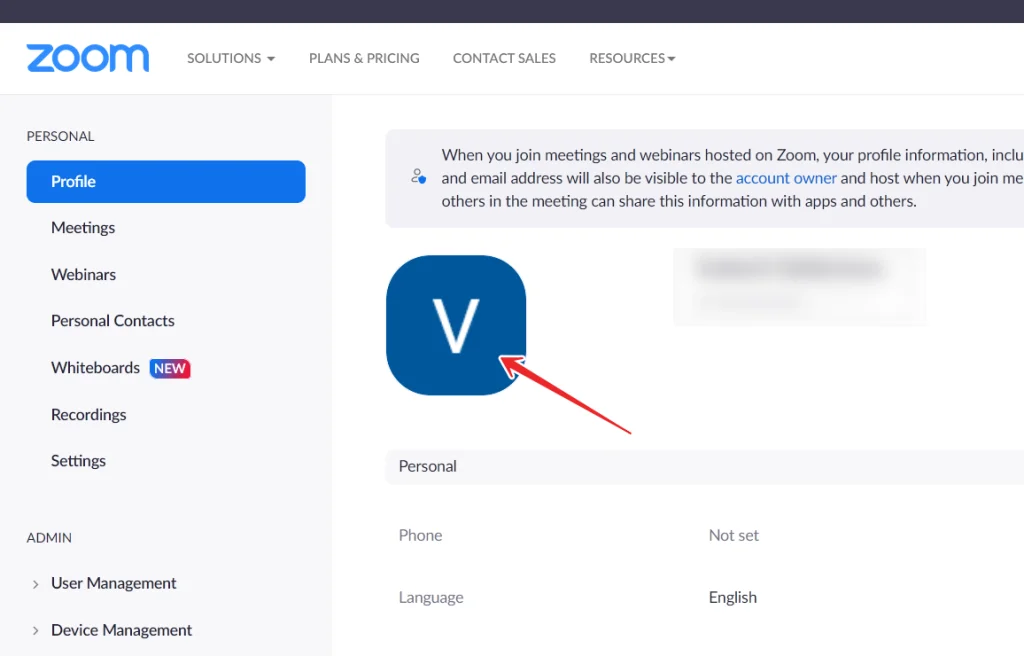
- Klik op uw huidige profielfoto. Klik op “Wijzigen”.
- U kunt dan een nieuwe foto selecteren vanaf uw pc of mobiel apparaat.
- Nadat u de foto hebt bijgesneden, klikt u op “Opslaan” om uw wijzigingen te bevestigen.
Zoals je ziet zijn wijzigingen via de website het makkelijkst te doen. Wat vooral handig is, is dat je het vanaf elk apparaat kunt gebruiken, dus de laatste methode is een soort universeel. De methoden voor de apps zijn natuurlijk ook heel eenvoudig en kunnen gemakkelijk gedaan worden door iedereen die leest hoe het moet.