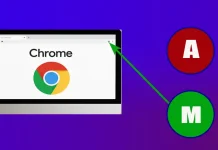Nog niet zo lang geleden had mijn Google Maps veel labels. Toen ik naar een nieuwe stad verhuisde, heb ik ze toegevoegd zodat ik me sneller kon aanpassen. Maar na verloop van tijd waren het er te veel, dus moest ik ze verwijderen. Hoewel labels belangrijk zijn voor het begrijpen van en navigeren op de kaart in bepaalde situaties, is het belangrijk om een duidelijk en helder beeld te hebben. Daarom kan het verwijderen van labels erg handig zijn. Om labels op het bureaublad te verwijderen, hoeft u alleen maar naar ‘Uw plaatsen’ te gaan en te verwijderen wat u nodig heeft. In de mobiele app heb je het gedeelte ‘Opgeslagen’ nodig.
Hoe u markeringen van winkels, restaurants en organisaties op Google Maps verwijdert
Hier is een voorbeeld: u wilt een Google-kaart zonder markeringen en spelden die verschillende plaatsen weergeven. U wilt een getekende kaart zien met straatnamen en parken. Helaas is dit onmogelijk om te doen; er is geen voorziening voor gebruikers om markeringen uit te schakelen. U kunt markeringen alleen op de satellietkaart uitschakelen.
Maar als je ontwikkelaar bent of weet hoe je met de API-functie in Google Maps moet werken, dan bestaat deze mogelijkheid.
Google Maps API voor ontwikkelaars: als u uw applicatie maakt met behulp van de Google Maps API, kunt u de kaartweergave zo aanpassen dat deze niet de standaardlabels weergeeft. Dit wordt gedaan door een aangepaste kaartstijl te maken waarin u kunt opgeven welke kaartelementen zichtbaar moeten zijn.
De Google Maps API-documentatie bevat handleidingen over hoe u de kaartstijl kunt aanpassen, inclusief de mogelijkheid om bepaalde typen labels of objecten te verbergen.
U kunt extensies of applicaties van derden gebruiken: Sommige browserextensies of gespecialiseerde apps van derden kunnen meer aanpassingsopties voor kaarten bieden, inclusief het verbergen van labels.
Wat moet u doen om uw labels in Google Maps te verwijderen via een browser?
Wanneer u Google Maps gebruikt en regelmatig hetzelfde adres in de regel selecteert, wordt dit automatisch opgeslagen. Als u uw thuis- en werkadres vaak gebruikt, wordt dit standaard opgeslagen als label. Daarnaast kunt u uw labels maken. Als u ze wilt verwijderen, volgt u deze stappen:
- De eerste stap om uw label te verwijderen is door Google Maps in uw browser te openen.
- Daarna moet u op het pictogram met de drie balken op de hoofdpagina klikken .
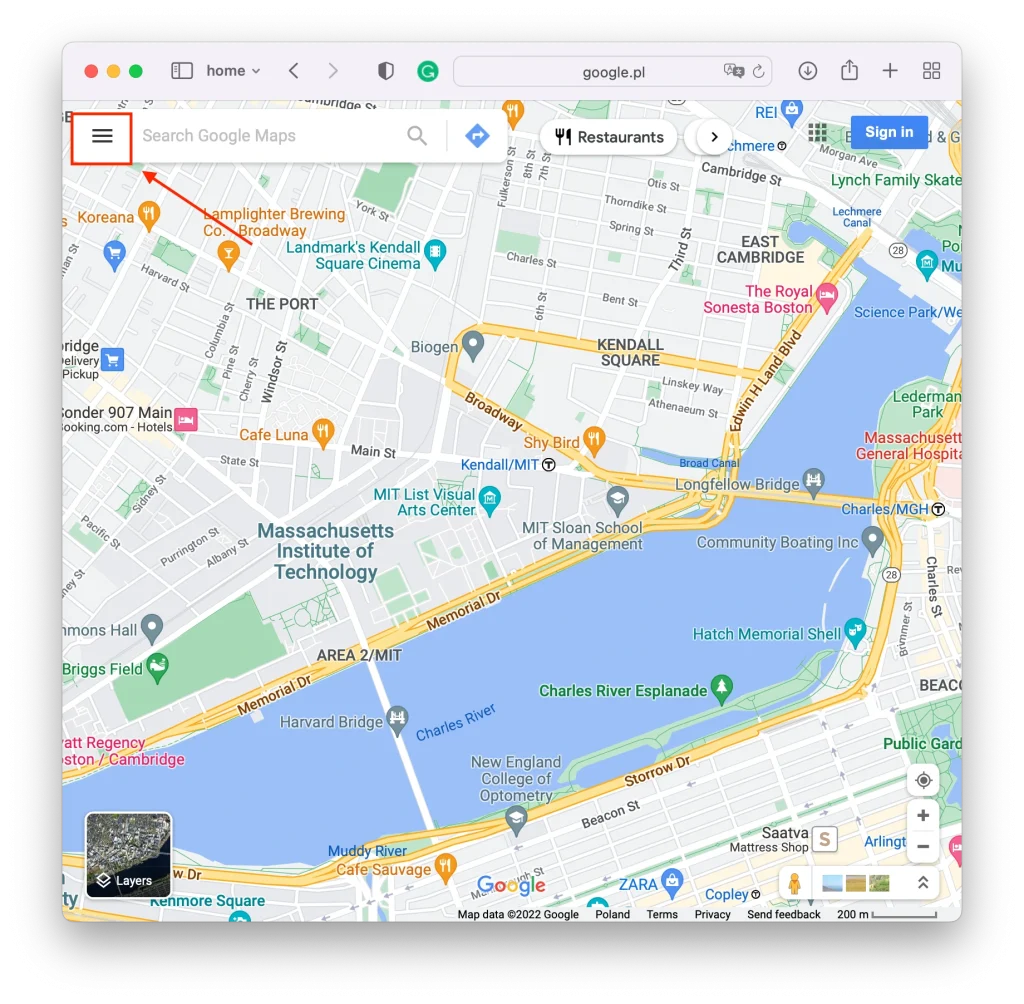
- Bij de volgende stap moet u ‘Uw plaatsen’ uit de lijst selecteren .
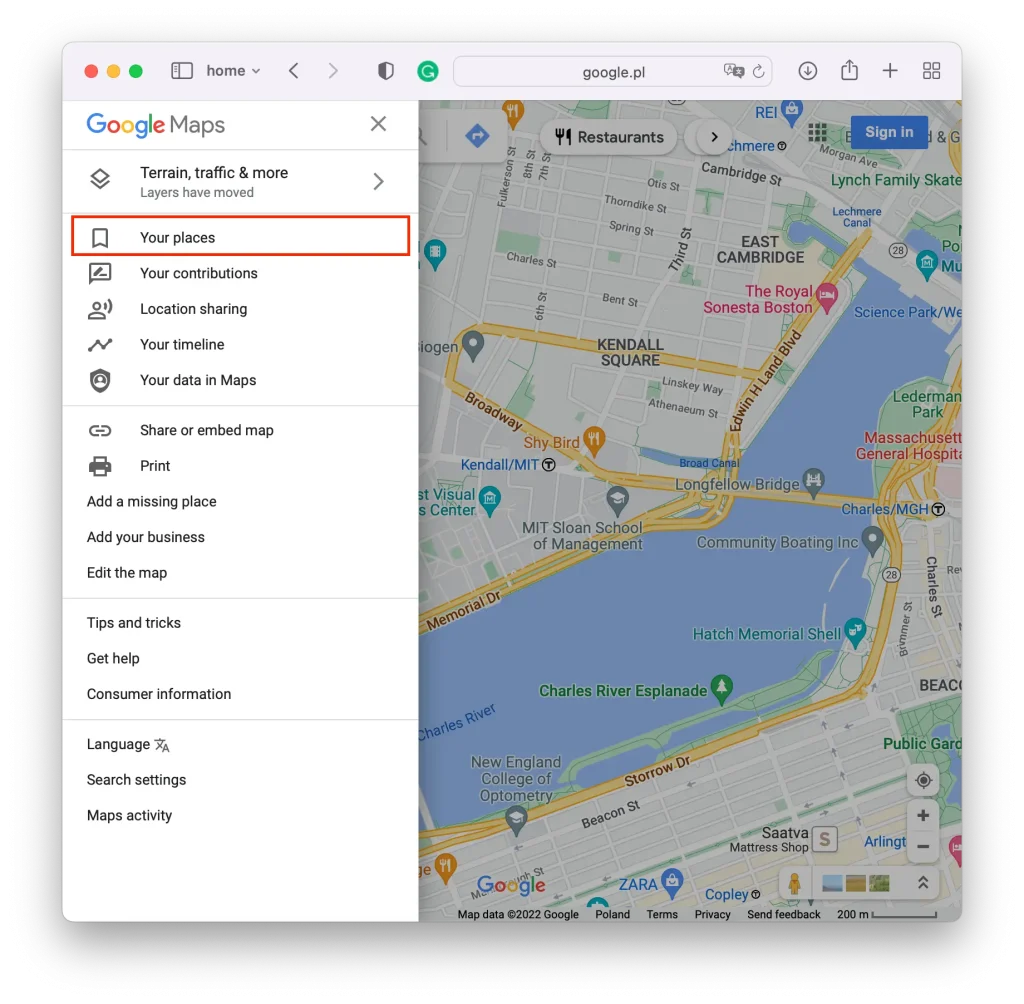
- daarna ‘Gelabeld’ in het bovenste paneel .
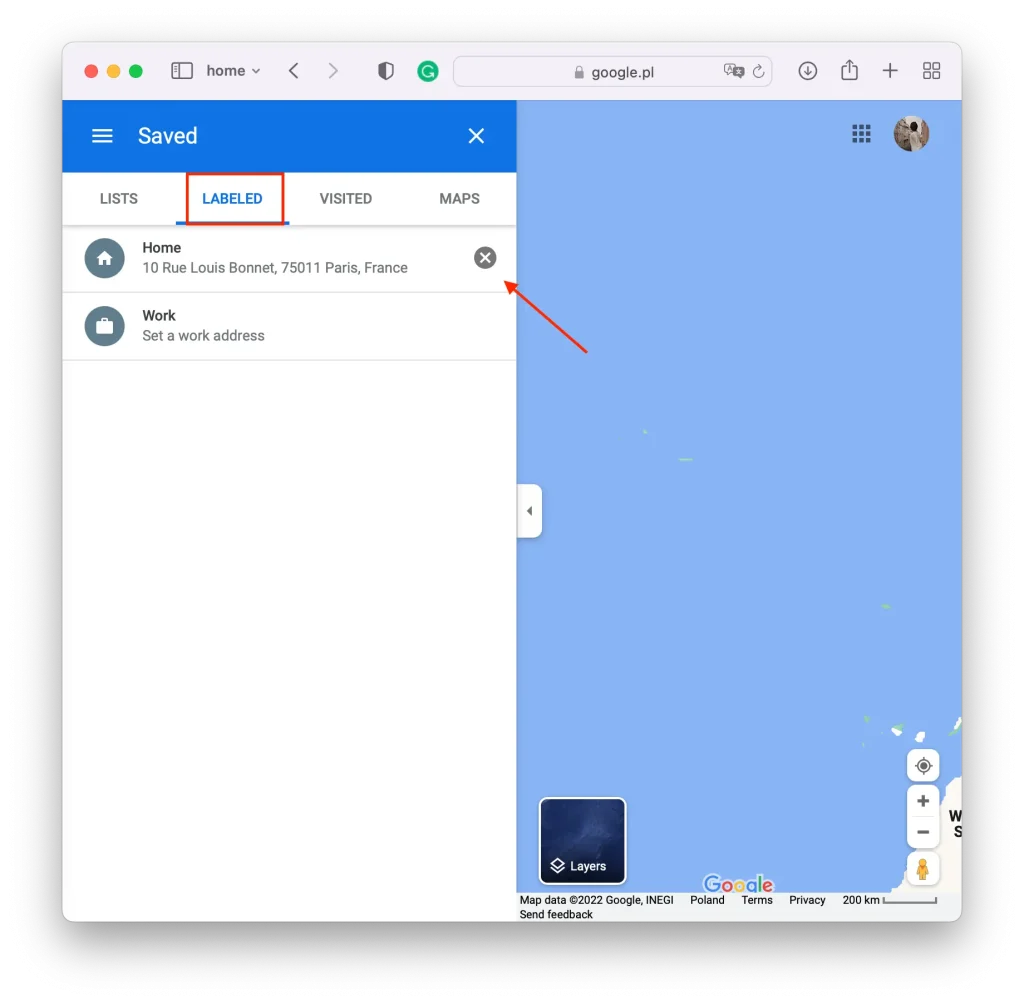
- Beweeg vervolgens over het gewenste adres en klik op het verwijderpictogram .
Na deze stappen worden uw opgeslagen labels niet weergegeven in Google Maps. Zo kunt u alle eerder toegevoegde locaties wissen of ongebruikte locaties verwijderen.
Hoe verberg je alle standaardlabels in Google Maps met een browser?
Nadat u kaarten heeft geopend of een locatie heeft opgegeven, ziet u nogal wat verschillende labels. Al deze standaardlabels die op de kaart worden geplaatst, worden gebruikt om u te helpen door het gebied te navigeren. Er staan dus labels op de kaart met de namen van alle straten, winkels, parken, scholen, bedrijven, fabrieken en al het andere. Je kunt alle labels van de kaart verwijderen, zodat er alleen nog een kaart van het gebied overblijft. Om dit te doen, moet u deze stappen volgen:
- De eerste stap om alle standaardlabels te verbergen is door Google Maps in uw browser te openen.
- Klik daarna linksonder op ‘Lagen’ .
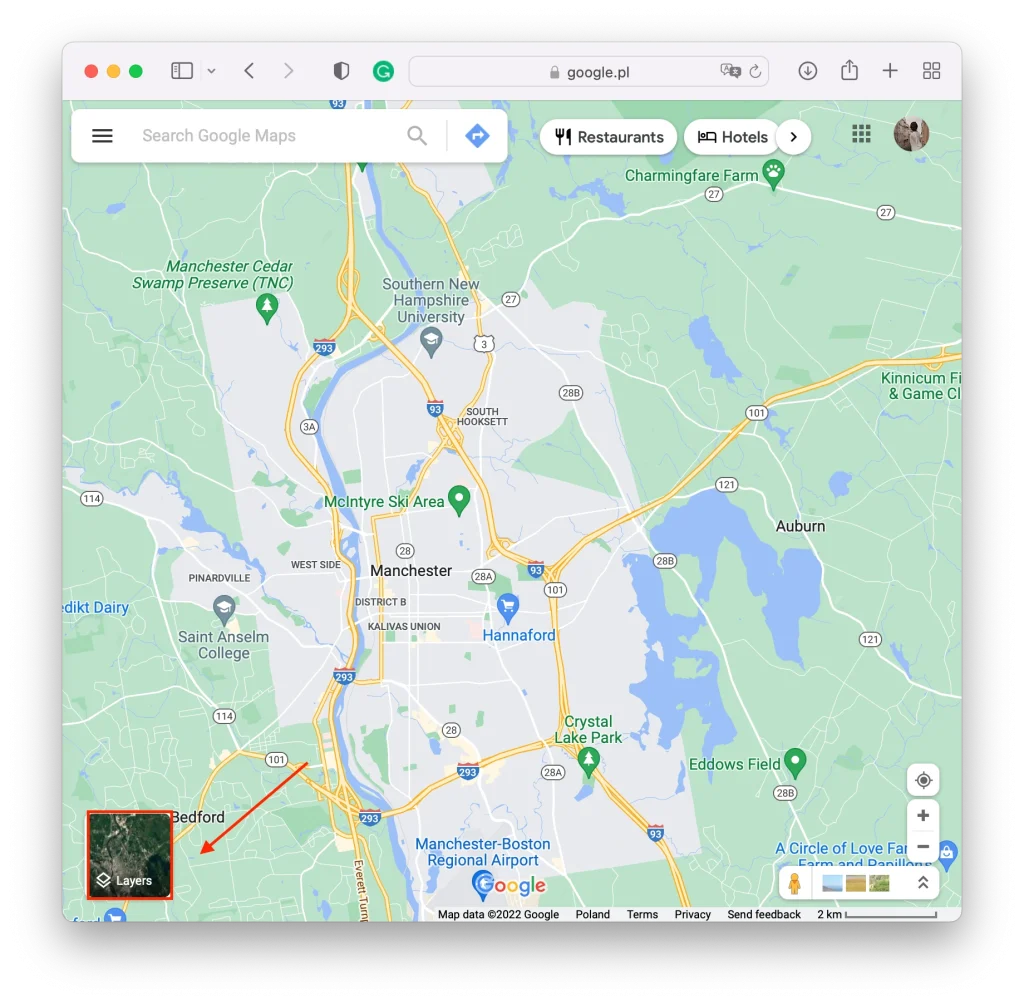
- Daarna moet u op ‘Meer’ klikken , waarna u meer opties opent.
- Vervolgens moet u het gedeelte ‘Labels’ uitschakelen .
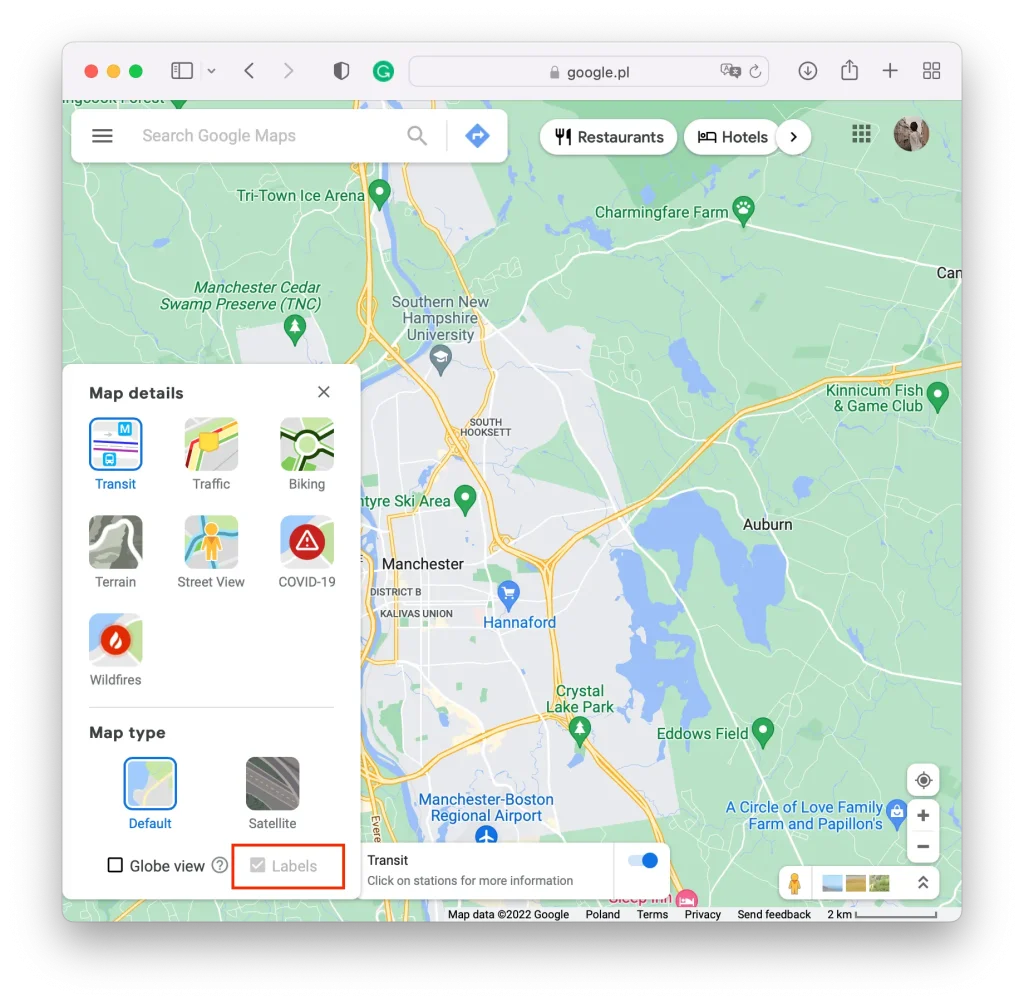
Na deze stappen verschijnen er geen locatienamen op uw kaart. Je ziet alleen de grenzen van wegen, straten en gebouwen. Herhaal alle stappen om labels aan uw kaart toe te voegen.
Wat moet u doen om uw labels in Google Maps te verwijderen met een iPhone?
Met een iPhone is de situatie heel anders als je labels in Google Maps wilt verwijderen. Met de mobiele app van Google Maps kunt u de standaardlabels die standaard worden geplaatst niet verbergen. In de mobiele versie kun je niet alle namen op welke locatie dan ook verwijderen om alleen kaarten van wegen, straten en alleen gebouwen te krijgen.
Desondanks kunt u de iPhone en de mobiele versie van Google Maps gebruiken om uw gemaakte labels te beheren. Dat wil zeggen dat u alleen bestaande labels kunt maken en verwijderen die u zelf heeft toegevoegd. Deze labels verschijnen ook in de mobiele app als je al langere tijd in één richting rijdt en Google Maps zal die locatie standaard gebruiken.
Om uw labels in Google Maps te verwijderen met een iPhone, volgt u deze stappen:
- De eerste stap om uw labels te verwijderen met een iPhone is het openen van de Google Maps-app op uw iPhone.
- Selecteer daarna ‘Opgeslagen’ op de startpagina in het midden van het onderste paneel.
- Daarna opent u uw lijst waar u ‘Gelabeld’ moet selecteren .
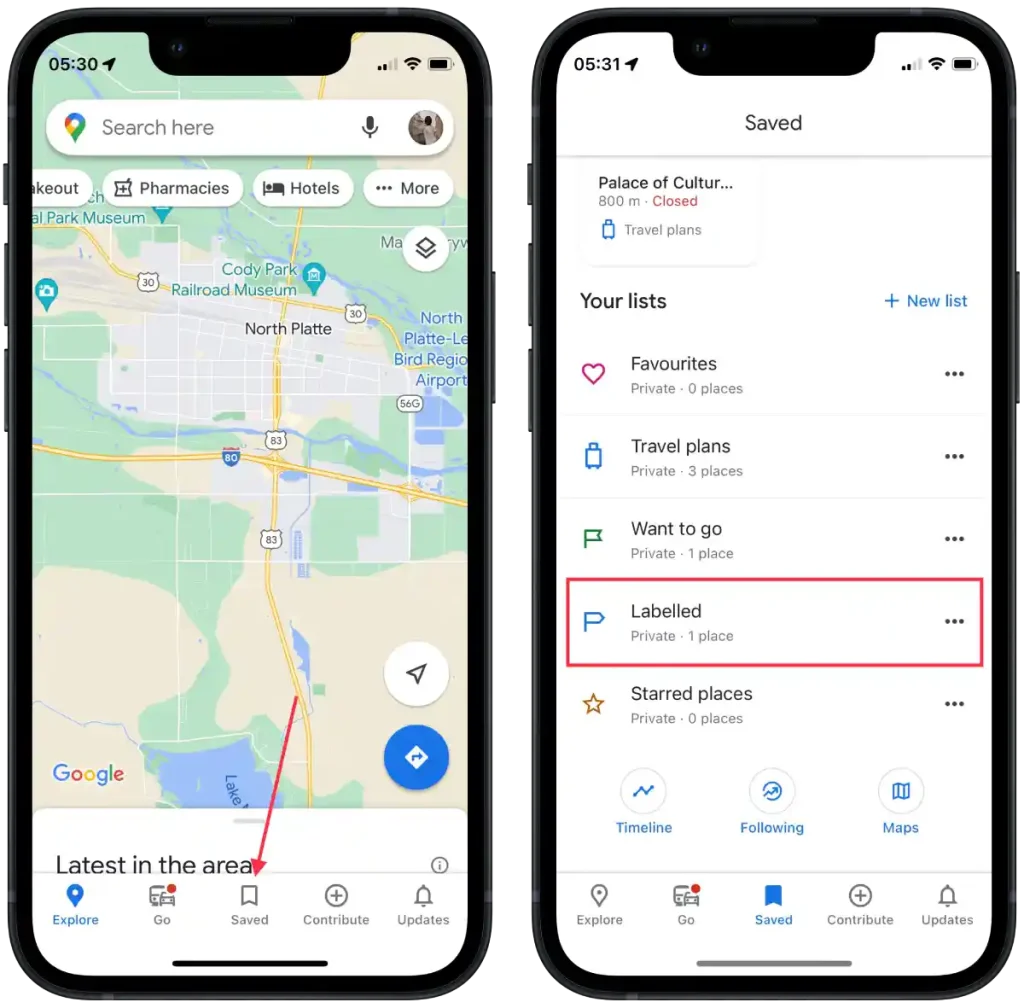
- Tik vervolgens op de drie stippen voor de gewenste locatie.
- Vanuit de geselecteerde opties tikt u op ‘Verwijderen ‘.
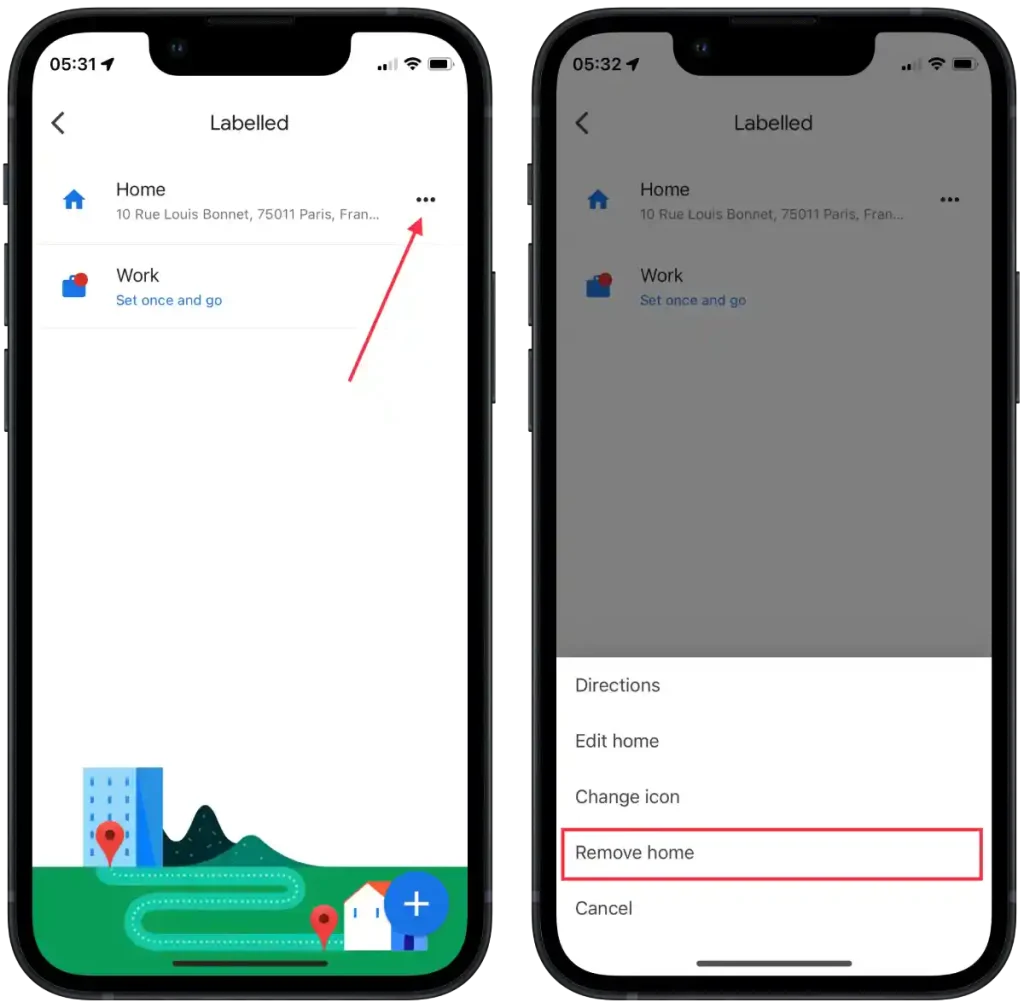
Op dit punt kunt u niet alleen verwijderen, maar ook wijzigen en bewerken. Als u dus wijzigingen moet aanbrengen in een label dat u heeft gemaakt, kunt u het ook bewerken in plaats van het te verwijderen.
Kun je alle standaardlabels in Google Maps verbergen met de mobiele app?
Er is geen speciale optie in de mobiele Google Maps-app om standaard alle labels te verbergen. Zelfs als u Google Maps in de browser op uw iPhone gebruikt, is deze nog steeds niet beschikbaar. Zelfs in de browser op uw smartphone heeft Google Maps beperkte instellingen.
Als u echter alle standaardlabels volledig wilt verbergen, moet u de browsergebaseerde versie van Google Maps op uw computer of laptop gebruiken. In de webversie van Google Maps op uw bureaublad beschikt u over meer flexibiliteit en instellingen om de weergave van labels en lagen te beheren.
Zijn uw labels toegevoegd aan Google Maps openbaar?
Labels die gebruikers aan hun eigen kaarten op Google Maps toevoegen, zijn standaard niet openbaar. Wanneer een gebruiker een persoonlijke kaart maakt in zijn Google Maps-account en labels toevoegt, zoals thuis- of werkmarkeringen, zijn die labels alleen beschikbaar voor die specifieke gebruiker, tenzij hij zijn kaart met anderen deelt.
Persoonlijke labels die u aan uw eigen kaart toevoegt, blijven alleen voor u zichtbaar en beschikbaar, tenzij u die kaart deelt of speciale toegangsinstellingen voor andere gebruikers instelt.
Wat is het verschil tussen labelen en opslaan in Google Maps?
In de context van Google Maps verwijzen labels en opslaan naar verschillende kenmerken en functies.
Met labels in Google Maps kunt u individuele labels of labels toevoegen aan specifieke plaatsen op de kaart. Deze labels zijn persoonlijke annotaties die u kunt maken en aan interessante plaatsen kunt koppelen. U kunt labels toevoegen om belangrijke plaatsen te markeren, zoals thuis, op het werk of favoriete plaatsen. Labels dienen als een manier om uw eigen kaart te personaliseren en te ordenen voor gebruiksgemak.
Terwijl opslaan in Google Maps betekent dat u een plaats opslaat voor later gebruik. Wanneer u een plaats opslaat, wordt deze toegevoegd aan de lijst met opgeslagen plaatsen in Google Maps. Opgeslagen plaatsen kunnen een breed scala aan locaties bevatten, zoals restaurants, hotels, bezienswaardigheden of andere plaatsen die u wilt onthouden of van plan bent te bezoeken. In tegenstelling tot labels worden opgeslagen plaatsen niet op een kaart weergegeven, maar opgeslagen in uw persoonlijke opgeslagen locaties.