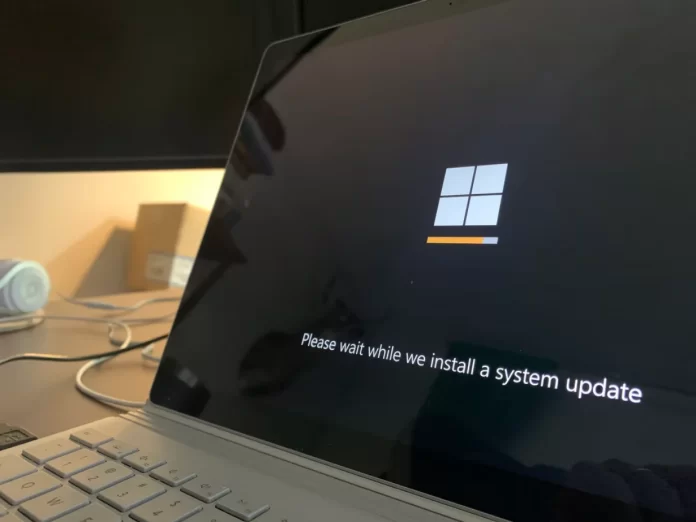Soms moeten gebruikers van Windows 10, ongeacht de reden, het besturingssysteem herstellen. En in zo’n geval willen gebruikers vaak weten hoeveel tijd het kost om het te doen, om alles goed te kunnen berekenen.
Hoeveel tijd heb je nodig om het systeem te herstellen op Windows 10
Windows 10 is, net als eerdere versies van het besturingssysteem, niet volledig immuun voor crashes, virussen, hardwarestoringen en andere problemen. Daarom kunt u, als u problemen ondervindt tijdens het werken of opstarten van het besturingssysteem, de ingebouwde hulpprogramma’s gebruiken om uw besturingssysteem weer aan de praat te krijgen.
Windows 10 biedt verschillende mogelijkheden voor systeemherstel, waaronder systeemherstel en herstelpunten, het maken van een volledige systeemimage op een externe harde schijf of dvd, en het schrijven van een USB-herstelschijf (wat beter is dan in eerdere systemen).
Nou, hier is meer over het systeemherstel en hoe lang duurt het voor Windows 10.
Wat zijn de manieren om het systeem te herstellen in Windows 10
Als er iets mis is gegaan op uw PC en u krijgt fouten bij het uitvoeren van een software. Dit betekent dat het probleem ligt bij de geïnstalleerde software of driver.
In het algemeen zijn er 5 basismanieren om uw Windows 10-pc te herstellen. Ze kunnen worden onderverdeeld in twee categorieën:
- Als de PC opstart:
- Gebruik een herstelpunt.
- Terugzetten naar fabrieksinstellingen.
- Dossier geschiedenis.
- Als de PC niet wil opstarten:
- Gebruik de herstelschijf.
- Met de installatieschijf.
Laten we deze herstelopties nu eens in meer detail bekijken.
Hoe systeemherstelpunten te gebruiken op Windows 10
Windows slaat periodiek informatie over programma’s, systeeminstellingen, stuurprogramma’s, het register en stuurprogramma’s op in systeemherstelpunten. Dit gebeurt voordat er belangrijke wijzigingen in het besturingssysteem worden aangebracht, zoals het installeren van programma’s of stuurprogramma’s, of het bijwerken van het systeem.
Uw gegevens blijven ongewijzigd na het herstel, en de stuurprogramma’s, programma’s en updates die zijn geïnstalleerd nadat het herstelpunt is gemaakt, worden verwijderd.
Als u uw Windows 10-pc wilt herstellen met behulp van een herstelpunt, moet u deze stappen volgen:
- Start eerst het venster met systeeminstellingen door op de toetscombinatie “Win + Pauze” te drukken en open het onderdeel “Systeembeveiliging”.
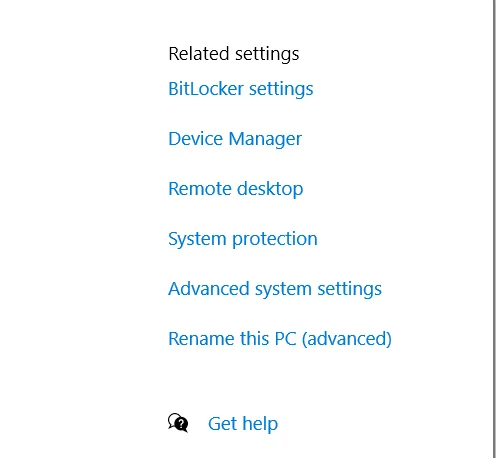
- Klik dan op de knop “Systeemherstel” en vervolgens op “Volgende”.
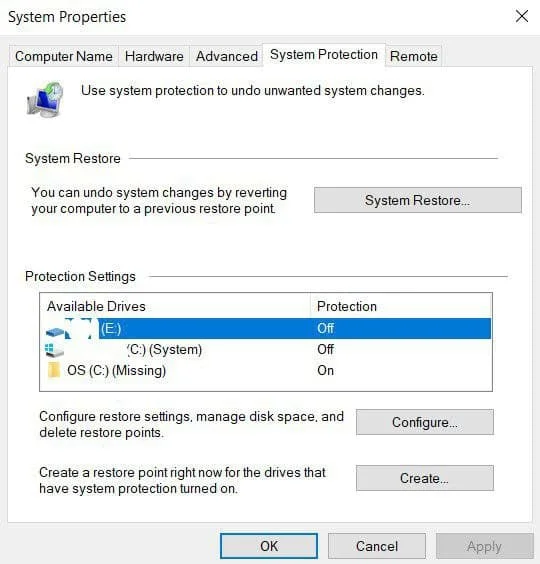
- Selecteer in de lijst met beschikbare herstelpunten het gewenste item en klik dan weer op “Volgende”.
- Controleer de geselecteerde instellingen nogmaals, klik op “Gereed” en dan op “Ja” in het waarschuwingsvenster. Het herstelproces zal beginnen en de PC zal opnieuw opstarten.
Windows 10 terugzetten naar fabrieksinstellingen
In Windows 10 kunt u uw systeeminstellingen terugzetten naar de oorspronkelijke staat. U kunt een volledige reset uitvoeren of u kunt uw gebruikersbestanden opslaan. Het voordeel van deze methode is dat als u het systeem opnieuw wilt installeren, u Windows niet helemaal opnieuw hoeft te installeren, maar alleen een reset hoeft uit te voeren.
Als u deze functie wilt gebruiken, volgt u deze stappen:
- Open het instellingenvenster vanuit het menu “Start” en selecteer “Update & Security”.
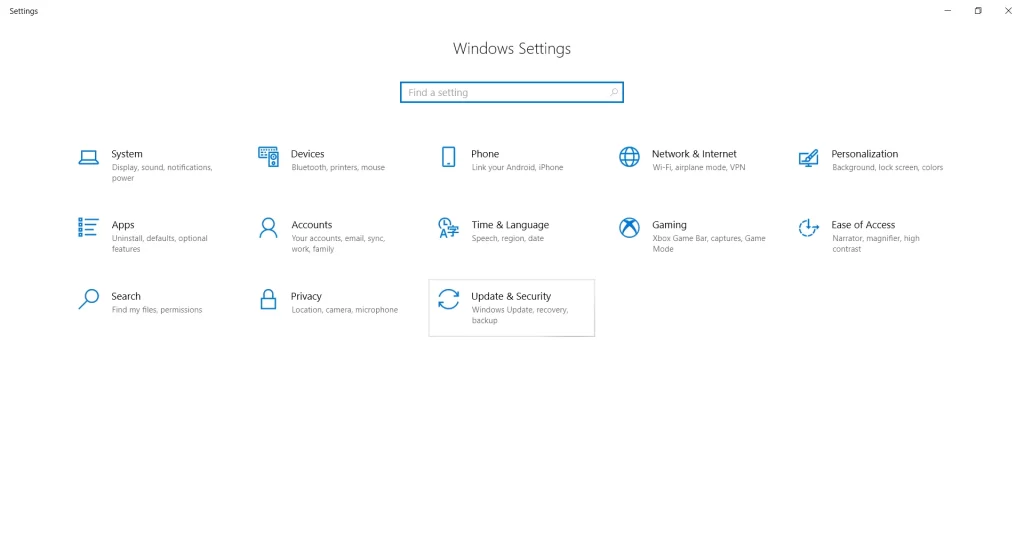
- Ga daarna naar de “Recovery” sectie en klik op de “Get Started” knop onder “Reset this PC”.
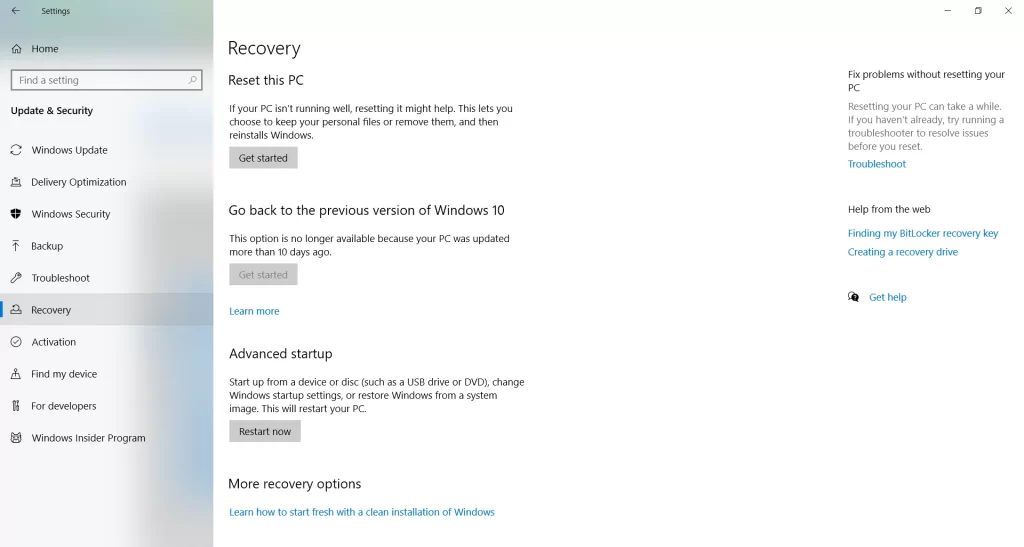
- Selecteer of u uw persoonlijke bestanden wilt behouden of dat u alle gegevens wilt verwijderen.
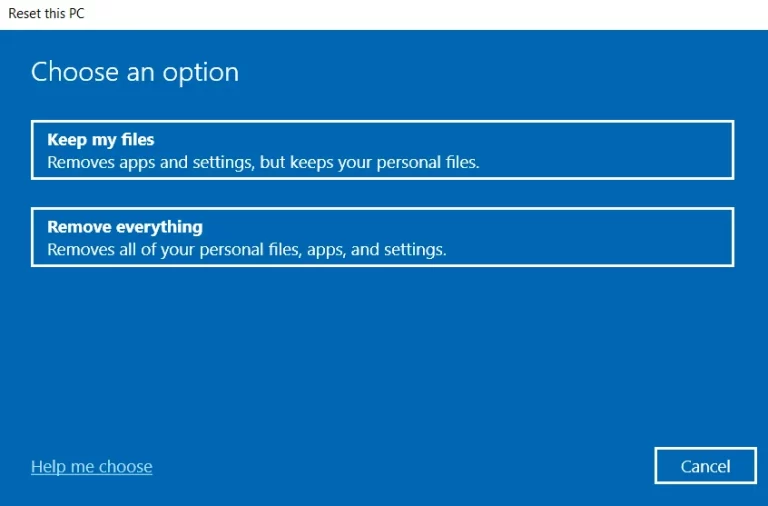
- Volg tenslotte de instructies van Windows en voer de reset uit.
Als u een volledige gegevensverwijderingsmodus hebt opgegeven, moet u systeeminstellingen opgeven en een account aanmaken wanneer u de terugdraaiingsprocedure voltooit. Nadat de rollback is voltooid, krijgt u een volledig schoon systeem.
Bestandsgeschiedenis gebruiken op Windows 10
Deze methode is niet direct gerelateerd aan systeemherstel, maar kan in combinatie met de andere methoden ook nuttig zijn.
Met “Bestandsgeschiedenis” kunt u automatisch en handmatig een back-up van uw bestanden maken. Het enige wat u hoeft te doen is deze functie te activeren en aan te geven welke mappen u wilt opslaan. Het systeem zal automatisch een back-up van uw documenten maken met een frequentie die u kunt instellen. Indien nodig, kunt u gemakkelijk bestanden terugzetten van de versie die u nodig hebt.
Als u bestandsgeschiedenis wilt inschakelen in Windows 10, moet u de volgende stappen volgen:
- Om dit hulpmiddel te gebruiken, moet u eerst een extern opslagapparaat op uw PC aansluiten, waarop de back-upgegevens worden opgeslagen. Dit kan een extra harde schijf zijn, een externe harde schijf of een USB flash drive. U kunt ook een netwerkschijf gebruiken.
- Vervolgens moet u de PC-instellingen openen en het item “Update & Beveiliging” starten.
- Aan de linkerkant van de lijst met items, selecteert u de sectie “Back-up”. Hier moet u aangeven naar welk apparaat u een back-up van uw bestanden wilt maken. Om dit te doen, klikt u op “Een station toevoegen”.
- Windows zal zoeken naar beschikbare stations en ze weergeven in de lijst.
- Selecteer het gewenste apparaat. De back-upfunctie voor de bestandsgeschiedenis moet dan geactiveerd zijn.
Hoe het herstelschijfstation te gebruiken
Als Windows 10 niet opstart, kunt u proberen uw systeem te reanimeren met het herstelschijfstation, waarmee u toegang krijgt tot extra opstartopties. Na het opstarten vanaf het USB-herstelstation gaat u naar “Diagnostieken” en vervolgens naar “Geavanceerde instellingen”.
Hier kunt u verschillende opties gebruiken om uw PC te reanimeren:
- Windows herstellen met een herstelpunt.
- Herstellen van de systeemafbeelding.
- Voor meer gevorderde gebruikers is het mogelijk om een opdrachtprompt te draaien voor systeemherstel of andere doeleinden.
- Zet Windows terug naar de vorige build.
Windows 10 herstellen met het installatieschijfstation
Als Windows niet opstart en u geen herstelschijf hebt, kunt u de installatieschijf gebruiken om uw PC te reanimeren. Het installatieschijfstation kan op een USB-stick of DVD worden gebrand met het hulpprogramma voor het maken van media dat hier kan worden gedownload.
Na het opstarten vanaf het installatiemedium, ziet u een venster waarin u de taalopties moet selecteren en op “Volgende” moet klikken.
Klik in het volgende venster op de link “Systeemherstel” in de linkerbenedenhoek. Ga vervolgens naar de sectie “Problemen oplossen”. Hier ziet u twee opties voor herstel:
- Reset uw PC naar zijn oorspronkelijke staat. Hij zal worden teruggezet naar de fabrieksinstellingen met of zonder gebruikersbestanden op te slaan.
- Extra opties. Net als bij het systeemherstelstation wordt een lijst met hulpmiddelen geopend waarmee u Windows weer aan de praat kunt krijgen met herstelpunten, systeem images, enz.
Hier zijn de belangrijkste manieren om Windows 10 te herstellen. Meestal zijn ze voldoende om uw systeem weer aan de praat te krijgen.
Hoe lang duurt systeemherstel voor Windows 10
Op basis van de bovenstaande methoden kunnen we concluderen dat de hersteltijd direct afhangt van de methode die u kiest. Gemiddeld kan het ongeveer 20-30 minuten duren. Als er echter problemen zijn met het herstel en u moet de methoden afwisselen en de juiste kiezen, kan het tot enkele uren duren.
In ieder geval, als u niet zeker bent dat u het systeem zelf naar behoren kunt herstellen, is de beste oplossing contact op te nemen met een specialist.