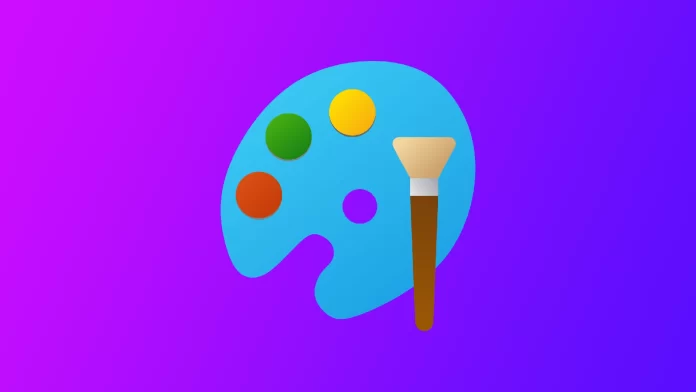Als je ontwerper bent, is een van de meest voorkomende taken die je tegenkomt de noodzaak om een achtergrond van een afbeelding te verwijderen. Het maken van een transparante achtergrond kan een ontwerp van goed naar geweldig maken, of het nu gaat om afbeeldingen voor sociale media van een klant of mijn eigen persoonlijke projecten. Maar niet iedereen heeft toegang tot dure software of de vaardigheden om het te gebruiken. Dat is waar Paint om de hoek komt kijken – een eenvoudig, gratis grafisch bewerkingsprogramma dat de meesten van ons al op hun computer hebben staan.
Een transparante achtergrond maken in Microsoft Paint
Microsoft Paint is een grafisch bewerkingsprogramma dat vooraf is geïnstalleerd op de meeste Windows-computers. Hoewel het misschien niet alle functies heeft van geavanceerdere software, is het een geweldige optie voor eenvoudige taken zoals het verwijderen van de achtergrond van een afbeelding. Hiervoor heb je het volgende nodig:
- Eerst moet je de afbeelding waarvan je de achtergrond wilt verwijderen openen in Microsoft Paint. Klik hiervoor met de rechtermuisknop op het afbeeldingsbestand en selecteer “Openen met” gevolgd door “Paint”. Hierdoor wordt de afbeelding geopend in een nieuw Paint-venster.
- Vervolgens moet je de achtergrond selecteren die je wilt verwijderen. Selecteer hiervoor het gereedschap “Selecteren” op de werkbalk. Een gestippeld vierkant pictogram geeft dit aan. Je kunt ook het gereedschap “Vrije vorm” kiezen als je de achtergrond rond een niet vierkant object moet uitsnijden.
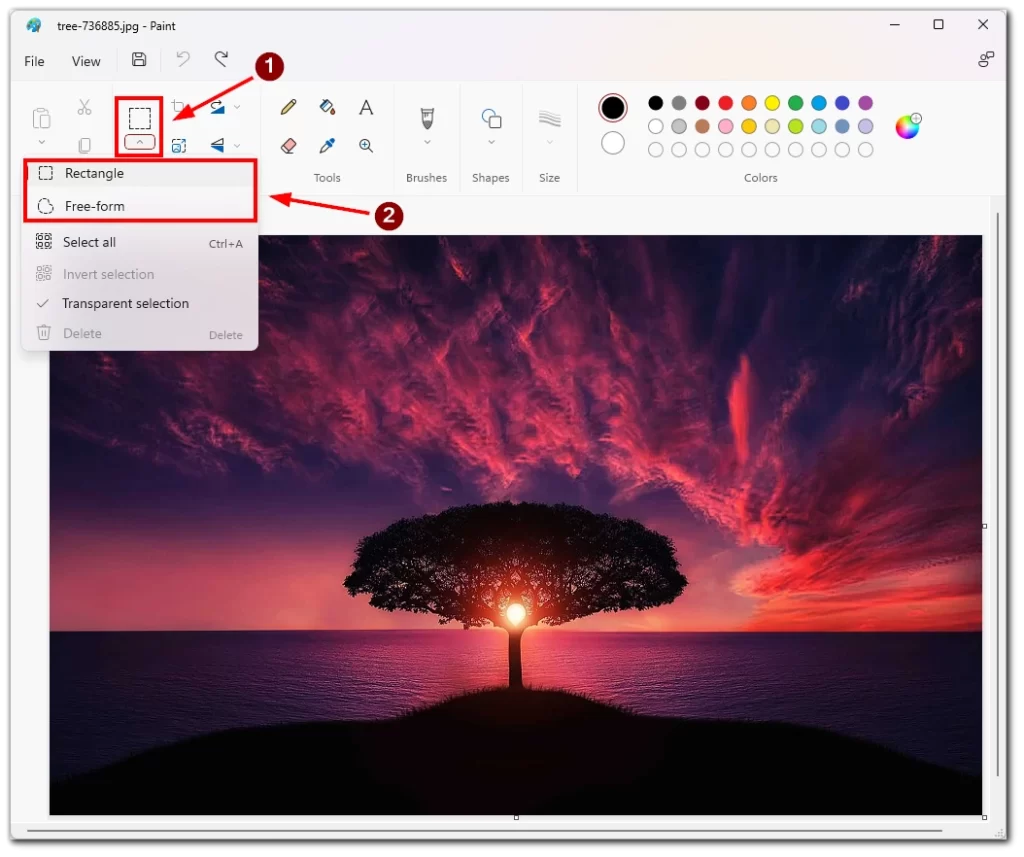
- Klik en sleep met het gereedschap Selecteren over de achtergrond die je wilt verwijderen. Hierdoor ontstaat een stippellijn rond het geselecteerde gebied.
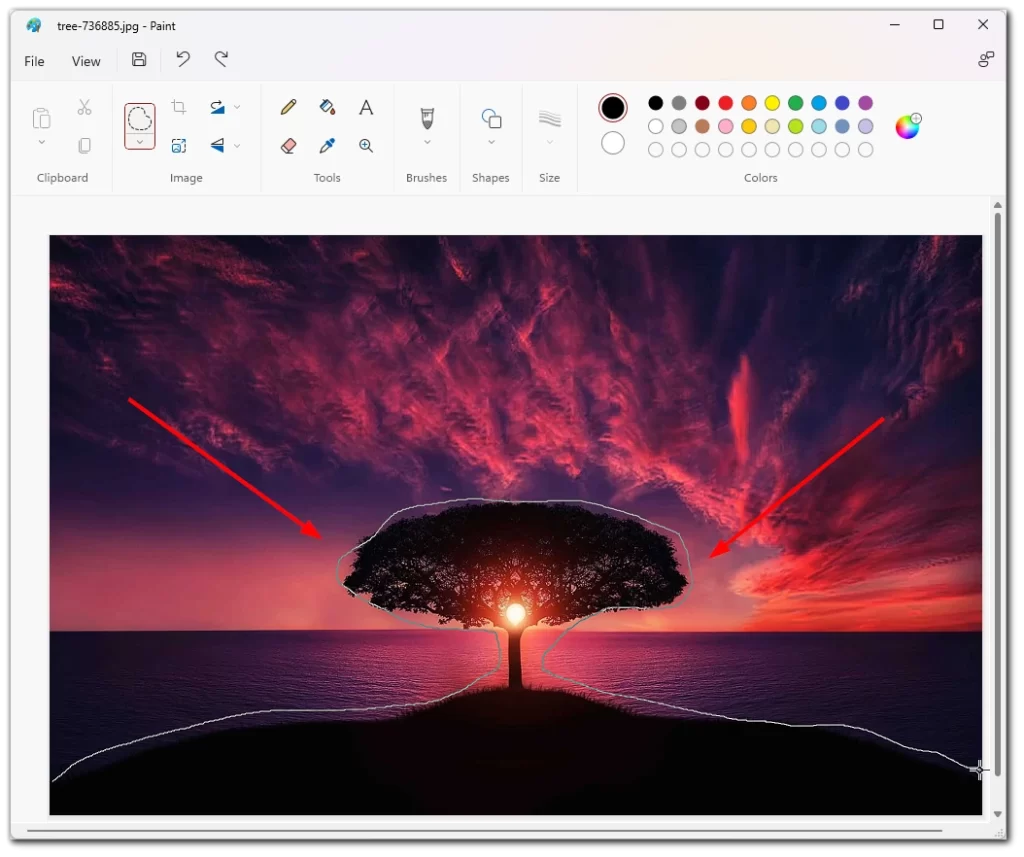
- Zodra de achtergrond is geselecteerd, kun je deze verwijderen door deze uit de afbeelding te knippen. Druk hiervoor op de toets “Delete” op je toetsenbord. Hierdoor wordt het geselecteerde gebied verwijderd en blijft er een transparante achtergrond over.
Ten slotte moet je de afbeelding opslaan met een transparante achtergrond. Om dit te doen, selecteer je “Bestand” in het bovenste menu en vervolgens “Opslaan als”. Kies de bestandsnaam en locatie van de afbeelding en selecteer vervolgens “PNG” als bestandsindeling. PNG is een bestandsformaat dat transparantie ondersteunt, waardoor het ideaal is voor afbeeldingen met een transparante achtergrond.
Een transparante achtergrond maken in Paint 3D
Paint 3D is een geavanceerdere versie van Microsoft Paint met Windows 10. Het biedt veel meer functies dan de originele versie van Paint, waaronder de mogelijkheid om 3D-modellen te maken en te bewerken. Volg deze stappen om dat te doen:
- Klik om te beginnen met de rechtermuisknop op het afbeeldingsbestand en selecteer “Openen met”, gevolgd door “Paint 3D”. Hierdoor wordt de afbeelding geopend in een nieuw Paint 3D-venster.
- Selecteer vervolgens het gereedschap “Magisch selecteren” op de werkbalk. Met dit gereedschap kun je de achtergrond van een afbeelding automatisch selecteren en verwijderen.
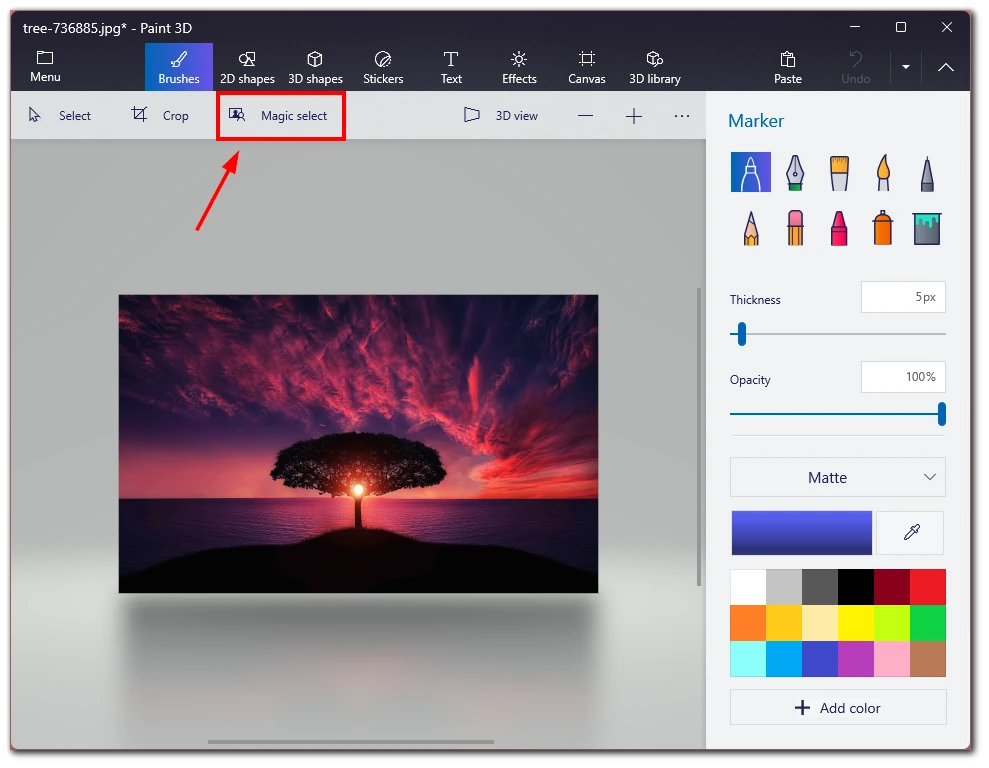
- Klik en sleep met het gereedschap Magische selectie over het object waar u de achtergrond omheen wilt snijden. Paint 3D detecteert automatisch de randen van het object dat u wilt behouden en maakt er een transparante achtergrond omheen.
- Het gereedschap Magisch selecteren van Paint 3D is erg effectief, maar maakt niet altijd de exacte selectie die je wilt. Als dit gebeurt, kunt u de selectie handmatig verfijnen. Selecteer hiervoor het gereedschap “Toevoegen” of “Verwijderen” op de werkbalk en klik op de gebieden van de afbeelding die u wilt toevoegen aan of verwijderen uit de selectie.
- Klik op “Gereed” om het gewenste object uit de afbeelding te knippen.
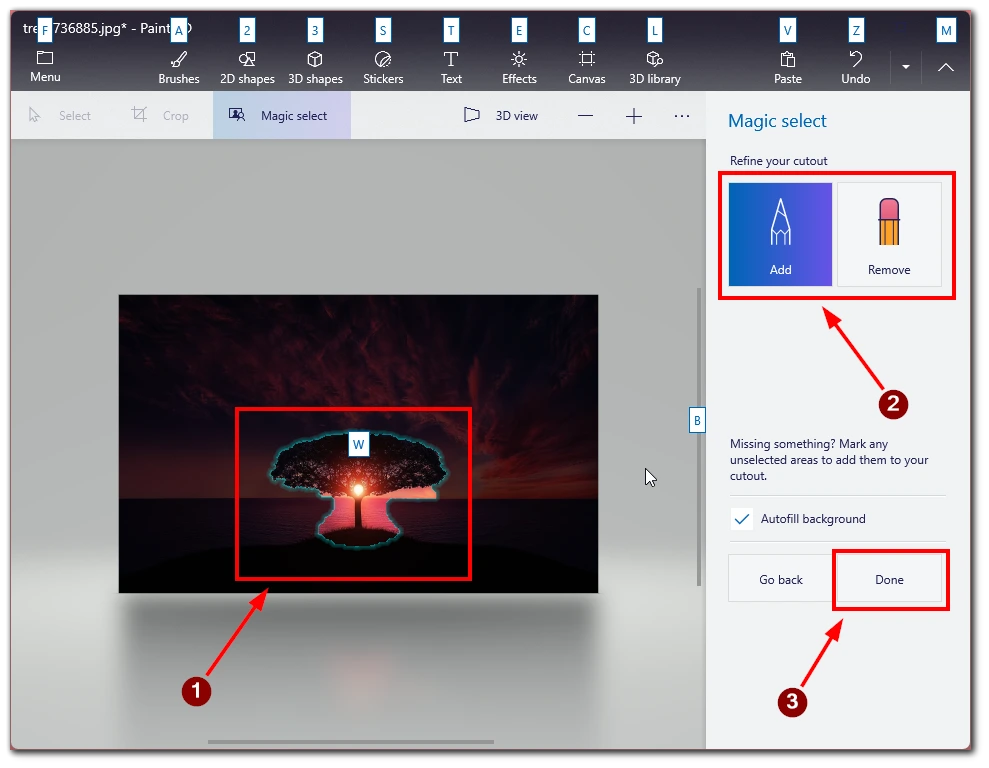
- Sleep het dan naar de zijkant en selecteer de resterende achtergrond. Druk op Delete op je toetsenbord om het te verwijderen.
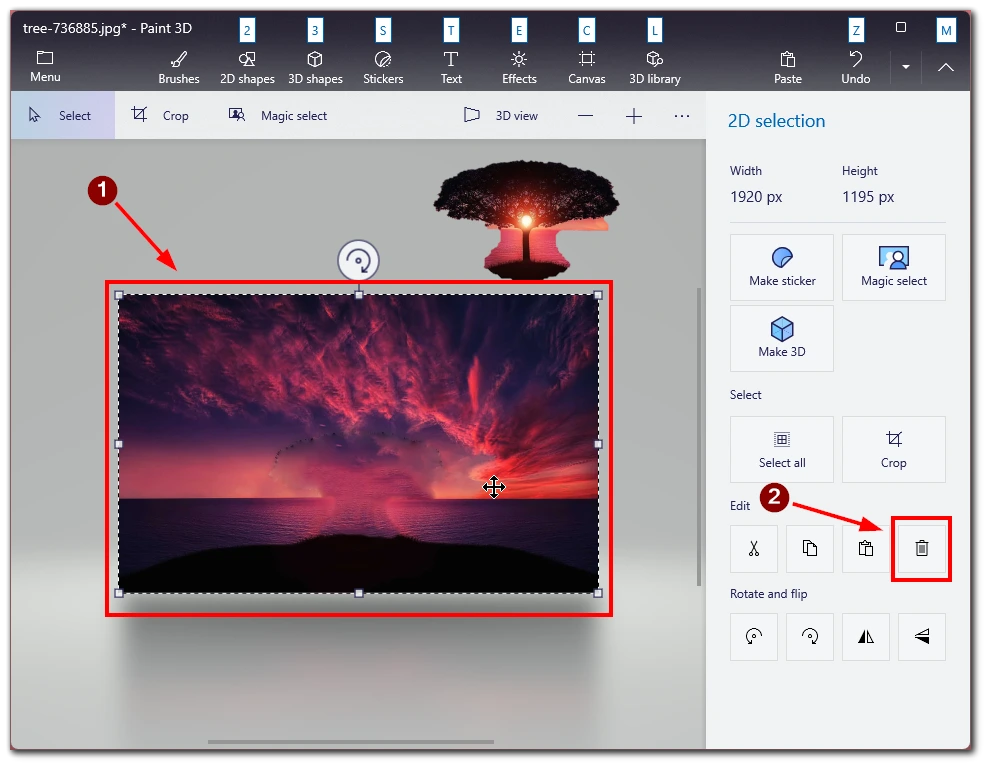
Merk op dat nadat je de achtergrond hebt verwijderd, je nog steeds een scène achter je afbeelding kunt hebben, dus om deze te verwijderen moet je Canvas selecteren in het gereedschappenmenu en “Transparant Canvas” inschakelen.
Tips om de achtergrond transparant te maken in Paint
De achtergrond transparant maken in Paint kan een eenvoudig proces zijn, maar het vereist aandacht voor detail om het gewenste resultaat te bereiken. Hier volgen enkele tips om in gedachten te houden bij het verwijderen van de achtergrond van een afbeelding in Paint:
- Kies het juiste gereedschap. Paint biedt verschillende gereedschappen om de achtergrond van een afbeelding te verwijderen, waaronder de Toverstaf, het gereedschap Selectie in vrije vorm en het gereedschap Rechthoekige selectie. Elk gereedschap werkt anders en kan meer of minder effectief zijn, afhankelijk van de afbeelding waarmee je werkt. Experimenteer met elk gereedschap om het beste gereedschap voor jouw afbeelding te vinden.
- Gebruik de zoomfunctie. Inzoomen op de afbeelding om er zeker van te zijn dat je precieze selecties maakt kan handig zijn bij het werken met gedetailleerde afbeeldingen. Gebruik de toetsen Ctrl en + op je toetsenbord om in te zoomen op de afbeelding. Om uit te zoomen gebruik je Ctrl en -.
- Verfijn je selectie. Je eerste selectie is misschien niet perfect, zelfs met het juiste gereedschap en zorgvuldige aandacht voor detail. Om je selectie te verfijnen, gebruik je het gereedschap Gum om ongewenste gebieden te verwijderen of het gereedschap Verfkwast om ontbrekende gebieden toe te voegen.
- Controleer de randen. Nadat je de achtergrond hebt verwijderd, controleer je de randen van het object om er zeker van te zijn dat ze schoon en glad zijn. Als er gekartelde randen of achtergebleven achtergrondpixels zijn, gebruik dan het gereedschap Gum of de Paintbrush om ze schoon te maken.
- Opslaan als PNG-bestand. Als je de achtergrond verwijdert, sla de afbeelding dan op als een PNG-bestand. PNG-bestanden ondersteunen transparantie, wat betekent dat de achtergrond transparant blijft als je de afbeelding in andere programma’s gebruikt.
De achtergrond transparant maken in Paint kan snel en eenvoudig als je de juiste stappen volgt en op de details let. Met deze tips in gedachten kun je verbluffende afbeeldingen maken die indruk maken op je publiek en indruk maken.
Welke andere services kun je gebruiken om de achtergrond transparant te maken?
Hoewel Microsoft Paint een basisprogramma voor het bewerken van afbeeldingen is waarmee je de achtergrond transparant kunt maken, kunnen andere, meer geavanceerde hulpmiddelen voor het bewerken van afbeeldingen meer precisie en flexibiliteit bieden. Hier zijn een paar andere diensten die je kunt gebruiken om de achtergrond transparant te maken:
Adobe Photoshop
Adobe Photoshop is een professionele software voor het bewerken van afbeeldingen die een breed scala aan gereedschappen en functies biedt voor het verwijderen van achtergronden en het maken van transparante afbeeldingen. Met Photoshop kun je de Toverstaf, de Lasso of de Pen gebruiken om precieze selecties te maken en je kunt je resultaten verfijnen met aanpassingslagen, maskers en andere geavanceerde functies.
GIMP
GIMP (GNU Image Manipulation Program) is een gratis en open-source beeldbewerkingsprogramma dat transparante afbeeldingen kan maken. Net als Photoshop biedt GIMP een reeks gereedschappen voor het selecteren en verwijderen van achtergronden, waaronder het gereedschap Fuzzy Select, het gereedschap Scissors Select en het gereedschap Paths.
Canva
Canva is een webgebaseerd grafisch ontwerpprogramma dat een reeks sjablonen, afbeeldingen en ontwerpelementen biedt voor het maken van afbeeldingen voor sociale media, marketing en andere doeleinden. Hoewel Canva niet zoveel geavanceerde bewerkingsfuncties biedt als Photoshop of GIMP, kun je wel de achtergrond transparant maken met de tool “Background Remover”.
Knipmagie
Clipping Magic is een webgebaseerde service die achtergronden van afbeeldingen verwijdert. Met Clipping Magic upload je je afbeelding, markeer je de gebieden die je wilt behouden en verwijderen en de service doet de rest. Hoewel Clipping Magic geen volwaardige beeldbewerkingssoftware is, kan het handig zijn om snel achtergronden van afbeeldingen te verwijderen.
Uiteindelijk hangt de service die je kiest om de achtergrond transparant te maken af van je ervaringsniveau, budget en specifieke behoeften. Terwijl basisgereedschappen voor het bewerken van afbeeldingen zoals Paint een goed uitgangspunt kunnen zijn, kunnen meer geavanceerde gereedschappen zoals Photoshop of GIMP meer precisie en flexibiliteit bieden.