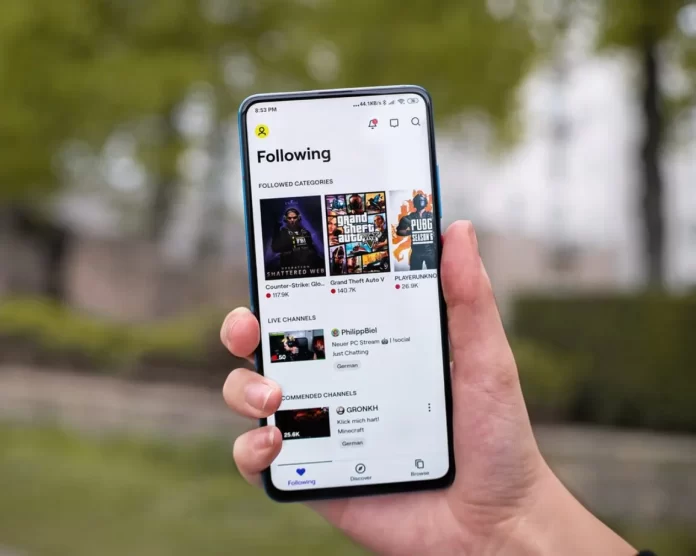Ontwikkelaars van Twitch presenteerden aan het publiek een speciale optie “Clips” om zo’n idee te implementeren. Voorheen moesten spelers speciale apps downloaden – Adobe Premiere of Final Cut Pro. Het was ook nodig om video’s van je PC naar Youtube te downloaden. Maar omdat ze meestal 5 tot 60 seconden duren, zijn ze niet populair op deze bron.
Dus, als u nieuw bent bij Twitch en een aantal nuttige functies wilt kennen, kunt u er zeker van zijn dat clip een van deze functies is.
Nou, hier is hoe je een clip op Twitch te maken in een paar eenvoudige stappen.
Wat is een clip op Twitch
Twitch clips zijn een opname van het spel van de streamer, inclusief zijn commentaar, van maximaal 30 seconden. Dergelijke video’s helpen andere spelers succesvolle tactieken van het spel te onthouden, aandacht te besteden aan moeilijke momenten, een zogenaamde masterclass te krijgen van een ervaren gebruiker.
Bovendien is het zeer belangrijk dat twee dingen, namelijk een highlight en een clip, niet met elkaar worden verward.
Een hoogtepunt is een moment in het spel waarin een grappig moment of een perfect uitgevoerde spelmanoeuvre wordt getoond. Ze lijken meer op een gifje dat een paar seconden duurt.
De clips zijn een volwaardige video, die naast het vaste moment ook een commentaar van de speler bevat, waardoor u zijn speelvaardigheden en kenmerken van het spel kunt beoordelen.
Met clips kunnen Twitch-kijkers de meeste uitgezonden momenten op Twitch snel delen, en ze stellen makers ook in staat om hun kanalen te ontwikkelen door inhoud te delen.
Hoe maak je een Twitch clip op website
Als u een Twitch clip op de Twitch website wilt maken, moet u de volgende stappen volgen:
- Ga eerst naar de officiële website van Twitch en log in op uw Twitch-account, indien nodig.
- Open vervolgens de stream die u wilt opnemen en klik op de knop “Clip” in de rechterbenedenhoek van het videovenster. U kunt ook op “Alt + X” op uw toetsenbord drukken.
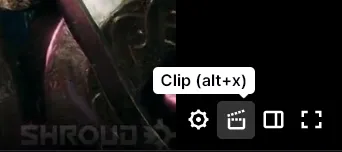
- Daarna zal een nieuw venster een anderhalve minuut lange video tonen. U moet het gewenste moment inknippen met de schuifregelaar. De resulterende video kan tussen 5 en 60 seconden lang zijn.
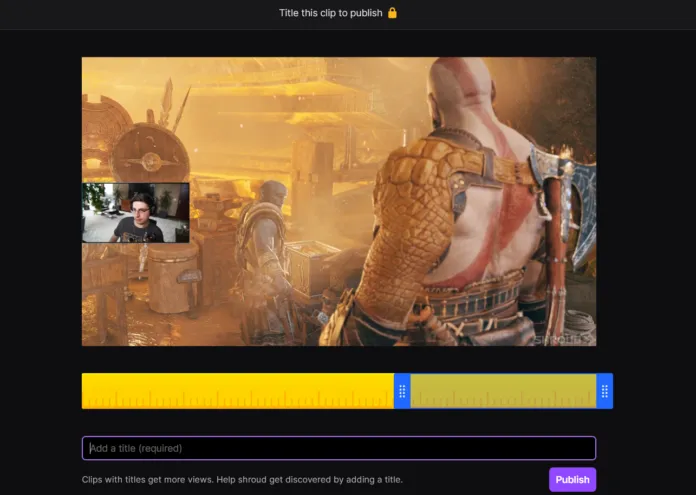
- Voeg tenslotte een titel toe aan uw clip en klik op de knop “Publiceren”.
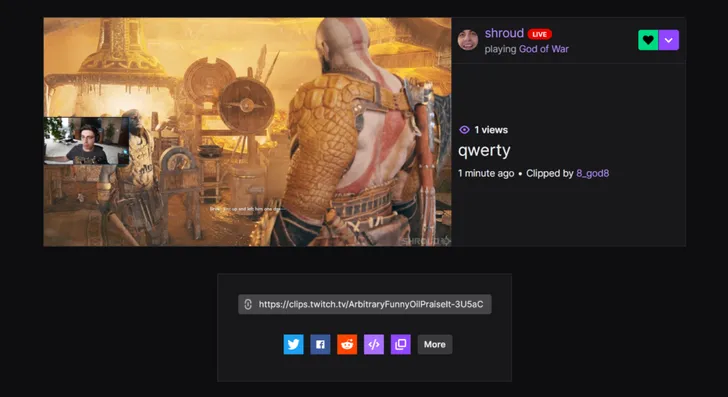
Zodra u deze stappen hebt voltooid, zult u in staat zijn om de nieuw gemaakte clip op Twitch te zien. Nu kunt u uw clip delen op de sociale netwerken of kopieer gewoon de link en deel het waar u maar wilt.
Hoe maak je een clip op de Twitch mobiele app
Het maken en bewerken van clips op Twitch op een mobiel apparaat is niet moeilijker dan op een pc. Hoe dan ook, als je een clip wilt maken op de mobiele app van Twitch, moet je de volgende stappen volgen:
- Open eerst de Twitch-app op uw mobiele apparaat en meld u aan bij uw Twitch-account, indien nodig.
- Kies vervolgens de stream die u wilt knippen en tik op het “Clip” icoon in de stream video.
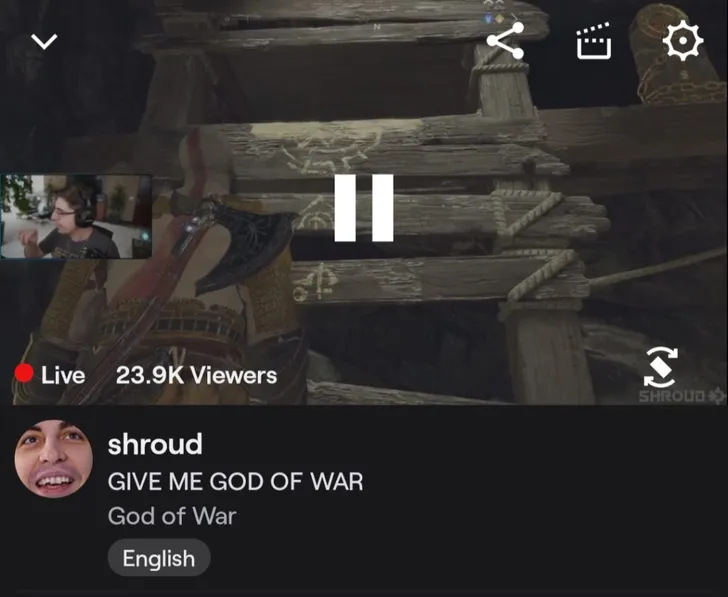
- Tik vervolgens op de knop “Bewerken” om een titel toe te voegen.
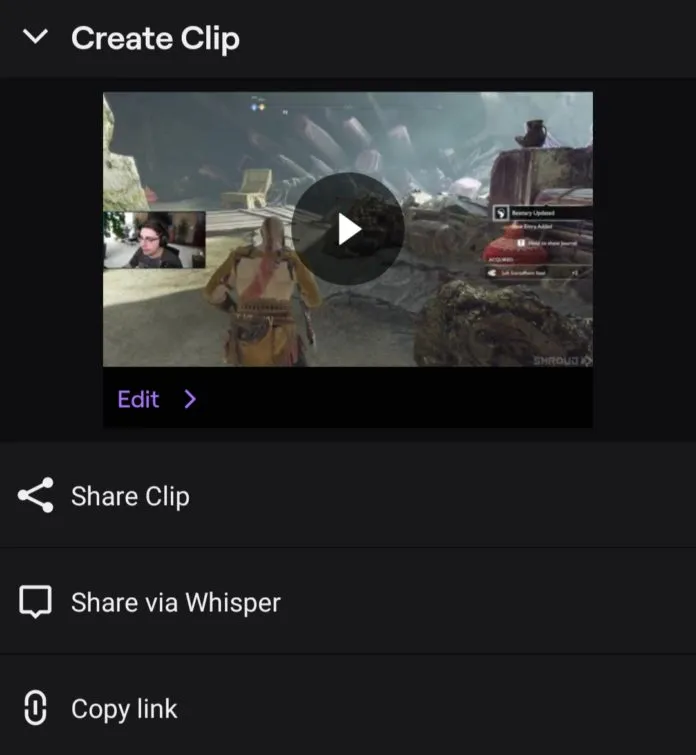
- Tik tenslotte op “Publiceren”.
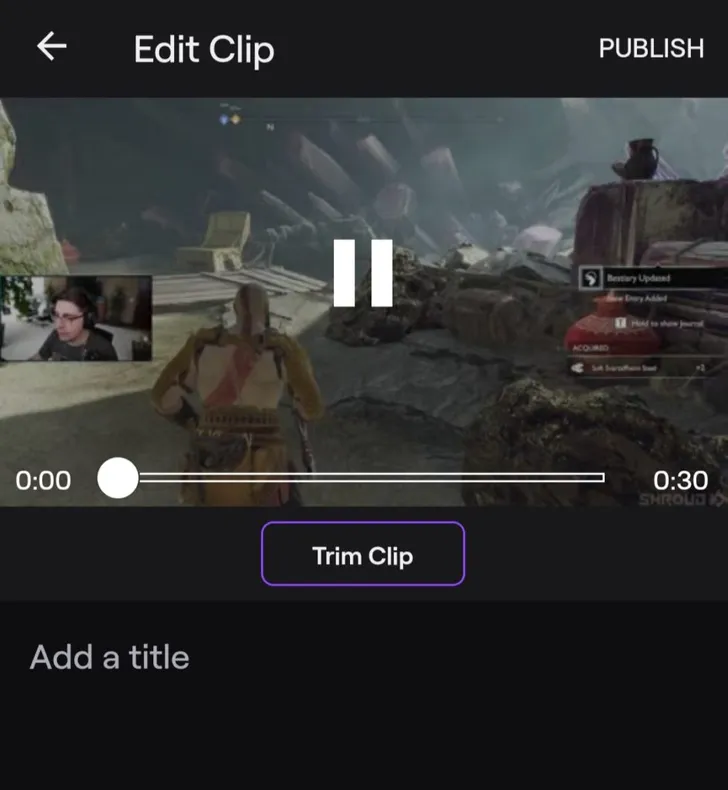
Nadat u deze stappen hebt voltooid, zult u de nieuw gemaakte clip op Twitch kunnen zien. Nu kun je je clip delen op de sociale netwerken of kopieer gewoon de link en deel het waar je maar wilt.
Hoe maak je clips langer dan een minuut op Twitch
Voor gebruikers die voortdurend knippen, stellen de ontwikkelaars voor om de optie “Video Studio” te gebruiken. Dit is een set gereedschappen waarmee de gebruiker het beeld kan aanpassen, het proces van creatie kan controleren. Zo kan de kwaliteit van de video’s aanzienlijk worden verbeterd, waardoor het aantal abonnees toeneemt en de kans op het verdienen van meer geld toeneemt.
Om zoveel mogelijk kijkers te interesseren, is er een “Premiere”-optie. Voordat de streamer een video publiceert, kan hij een releasedatum instellen. En om fans nog meer te prikkelen, kan een aftelling naar de releasedatum worden ingesteld. De schrijvers kunnen video’s opnieuw plaatsen om hun beste momenten te laten zien of om nieuwe abonnees aan te trekken met een goede stream.
Hoe clips te beheren op Twitch
Populaire kanaal clips kunnen nu gevonden worden in de “Clips” tab direct op de kanaal pagina. U kunt clips filteren op het aantal keer bekeken in de afgelopen 24 uur, week, maand, of op algemene populariteit.
Clips kunnen ook worden doorzocht op game, met behulp van filtering opties, evenals filteren op taal. Als je al je clips op één plek wilt beheren, inclusief clips die je zelf hebt gemaakt of de clips van je kanaal, ga dan naar Clip Manager.
U kunt op twee manieren naar de clipmanager gaan:
- Door te klikken op het “Clips” tabblad in de Movie Manager.
- Door te klikken op “Clip Manager” in het drop-down menu in de rechterbovenhoek van elke pagina met een preview van clips.
In de Clip Manager ziet U een tabel van alle gemaakte clips, samen met relevante informatie zoals de titel, maker van de originele film, uitzending spel, creatie datum, en het aantal views van de clip. Standaard zullen de clips die u heeft gemaakt worden getoond, maar als u alle clips wilt zien die uw kanaal laat zien, kunt u “Clips van mijn kanaal” selecteren in de filter lijst.