Het Gantt-diagram is een gemakkelijk te gebruiken en duidelijk instrument om de huidige taken weer te geven met hun referentie naar real-time. Met een dergelijke grafiek kunt u niet alleen het aantal beschikbare taken zien, maar ook hun prioriteit, volume en resterende tijd om ze te voltooien.
Veel projectmanagers zeggen dat het gebruik van Gantt-diagrammen hun bescherming is tegen het missen van deadlines. Het is een kans om altijd te zien in welke volgorde taken moeten worden opgelost, en om geen enkele to-do te vergeten. En je hebt niet altijd gespecialiseerde software nodig om met deze handige tool te werken – een Gantt chart in Google Sheets kan net zo handig zijn als zijn tegenhanger gebouwd in een meer specifieke omgeving.
Nou, hier is hoe je een diagram in Google Sheets te maken, hoe ermee te werken, en voor wie het nuttig zal zijn, zullen we hieronder bespreken.
Wat is een Gantt chart
Het is in wezen een soort staafdiagram, waarin elke afzonderlijke kolom (rij) overeenkomt met een bepaalde taak. Afhankelijk van de plaats en de grootte ervan, illustreert het de begin- en eindtijd van de overeenkomstige fase. U kunt taken in het Gantt-diagram plaatsen zowel volgens de volgorde van het uit te voeren werk als volgens hun prioriteit.
Bijgevolg kan het zowel worden gebruikt in een traditioneel lineair projectsysteem, waar het belangrijk is de aanvankelijk vastgestelde volgorde te volgen, als in flexibele methodologieën die het mogelijk maken de lijst van taken en hun prioriteit aan te passen.
Dit type diagram werd oorspronkelijk ontwikkeld door Henry Gantt om de activiteiten en taken van ingenieurs op een Engelse scheepswerf te beheren. Hij stelde de taken van ondergeschikten samen in afzonderlijke lijsten, bepaalde de middelen die voor hen vereist waren, en de afhankelijkheid van de ene taak van een andere. Hij berekende ook de tijd die nodig was om elk type taak te voltooien, de arbeidsintensiteit van elke individuele taak, en de verantwoordelijkheid van een of andere werknemer voor de voltooiing ervan.
Vervolgens bracht Gantt deze resultaten over in een diagramdiagram, dat de werkfasen relateerde aan de tijd – en verkreeg zo een model dat duidelijk de structuur van het project, de voortgang en het volume van elke taak in zijn structuur weergaf. Nadien zijn Gantt-diagrammen enigszins veranderd en aangepast, zijn er nieuwe manieren verschenen om ze te construeren, onder meer met behulp van Google Sheets tools – maar de essentie blijft ongewijzigd.
Hoe maak je een Gantt chart in Google Sheets
Als je een Gantt chart in Google Sheets wilt maken, moet je de volgende stappen volgen:
- Maak een blad met een volledige lijst van taken en hun begin- en einddatum
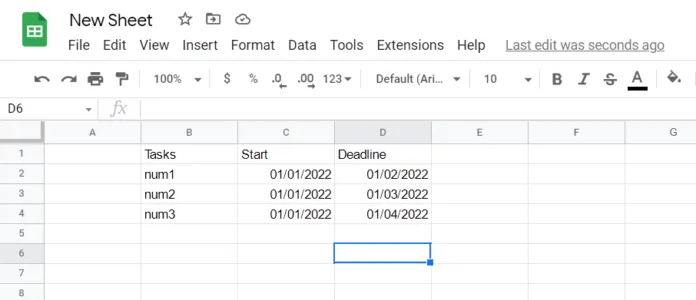
- Maak dan een gelijkaardig blad aan de zijkant of onder het vorige dat zal worden gebruikt om de grafieken in elk deel van het Gantt-diagram te berekenen. De tabel zal drie kopjes hebben voor het Gantt-diagram: de taken, de begindag, en de duur (in dagen) van de taak.
- Nadat u de kopteksten hebt ingesteld, moet u de begindag en de duur berekenen. De koptekst “Taken” zal dezelfde zijn als die hierboven. U kunt de cellen eronder gewoon kopiëren, er rechtstreeks naar verwijzen, of ze herschrijven als u dat wilt.
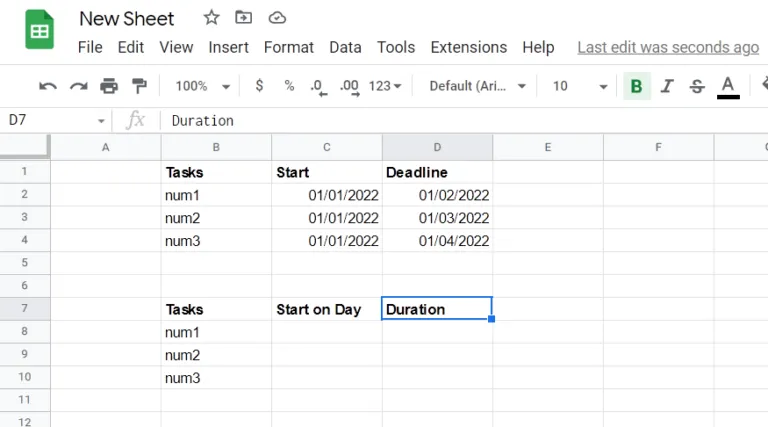
- Om “Start op Dag” te berekenen, moet u het verschil vinden tussen de startdatum van elke taak en de startdatum van de eerste taak. Om dit te doen, moet u eerst elke datum omzetten in een geheel getal, en het dan aftrekken van de begindatum van de eerste taak.
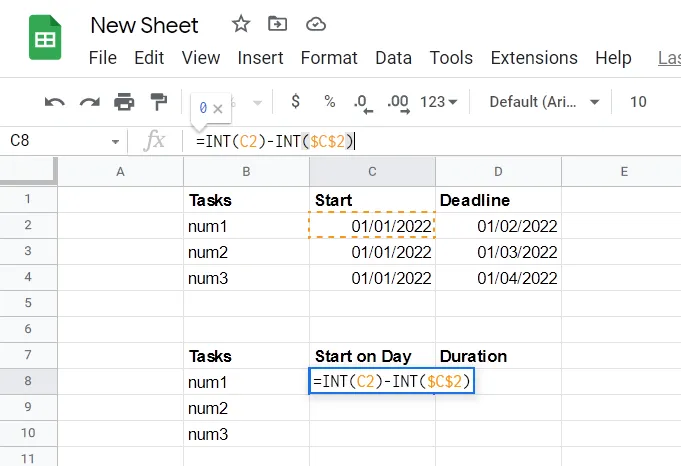
- In een formule zal de <FirstTaskStart> altijd een absolute waarde zijn. Google Sheets gebruikt een dollarteken ($) om een rij of kolom – of, in ons geval, beide – te “vergrendelen” wanneer naar een waarde wordt verwezen.
- Wanneer u dus dezelfde formule kopieert voor volgende cellen, zorgt het gebruik van het dollarteken op deze manier ervoor dat het altijd zal verwijzen naar de waarde in C2, die het begin is van de eerste opgave.
- Nadat u op Enter hebt gedrukt, klikt u nogmaals op de cel, en dubbelklikt u vervolgens op het kleine blauwe vierkantje.
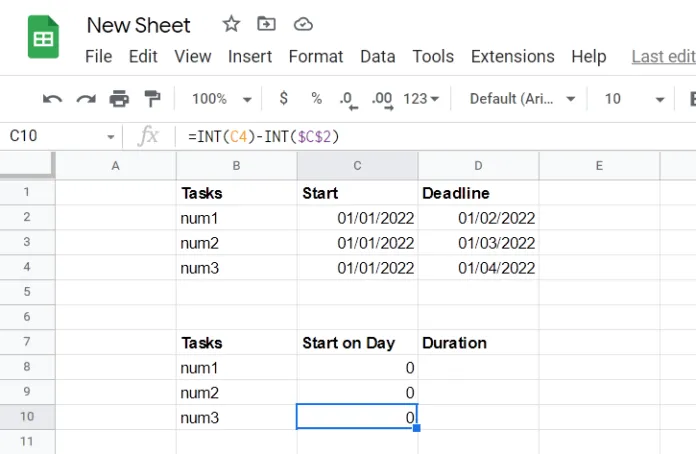
- De bladen zullen dezelfde formule gebruiken – maar noodzakelijkerwijs met verwijzing naar de juiste cel erboven – voor de cellen onmiddellijk eronder, waardoor de reeks compleet is.
- Om nu de duur te berekenen, moet je bepalen hoe lang elke taak zal duren. Deze berekening is wat ingewikkelder, en je kunt het verschil vinden tussen nog een aantal variabelen. =(INT(D2)-INT($C$2))-(INT(C2)-INT($C$2))
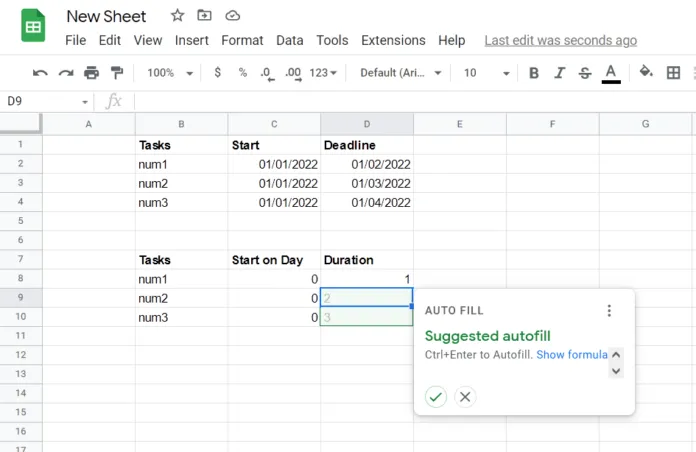
- Klik gewoon op het groene vinkje om het automatisch invullen te bevestigen.
- Markeer daarna de hele tabel en klik op “Invoegen”.
- Selecteer “Grafiek” en voila. De Gannt chart is klaar.
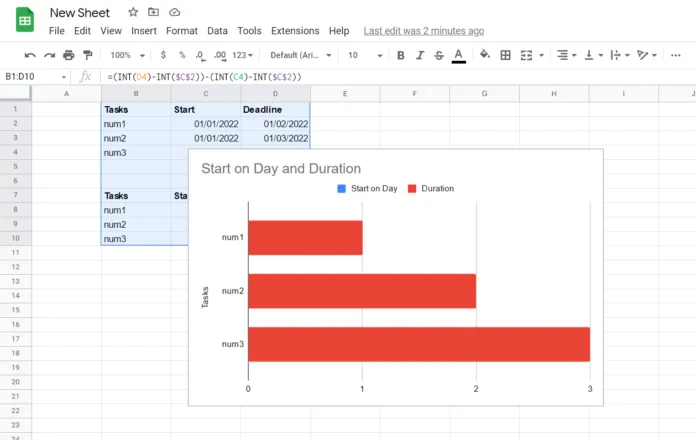
Zoals u kunt zien, is het maken van Gantt-grafieken in Google Sheets heel goed mogelijk, maar u zult referentie-informatie of een sjabloon bij de hand moeten hebben, dat later nog moet worden aangepast en bewerkt.










