De populairste online dienst voor het werken met kantoordocumenten is Google Docs. Bovendien is het qua functies en bruikbaarheid bijna net zo goed als de Word-applicatie van Microsoft. En gezien de hechte integratie van alle Google-diensten, overtreft het die waarschijnlijk zelfs. Google Docs heeft veel handige functies die niet iedereen kent.
Een van die handige functies is de mogelijkheid om een landschap van één pagina te maken. Dus, hier is hoe je het kunt doen.
Hoe maak je een landschap van één pagina in Google Docs op een PC
Als je een landschap van één pagina wilt maken in Google Docs op een PC, moet je de volgende stappen volgen:
- Open om te beginnen de Google Docs website in uw webbrowser.
- Kies vervolgens het type document dat u wilt maken.
- Klik op het tabblad “Bestand” in het menu boven de documentpagina en selecteer “Pagina-instelling”.
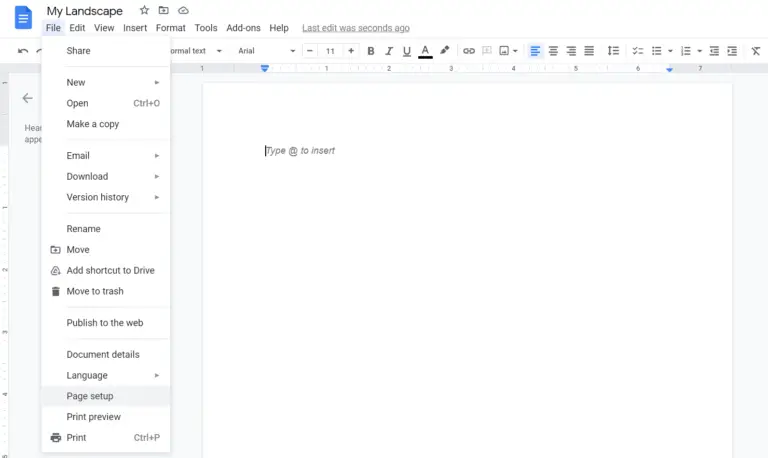
- Selecteer daarna de paginastand door het vakje naast “Liggend” aan te vinken en klik op “OK” om de wijzigingen op te slaan.
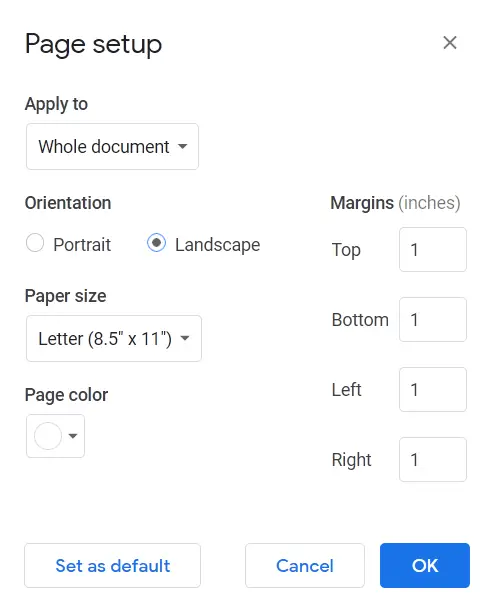
Zodra u deze stappen hebt voltooid, wordt een landschap van één pagina gemaakt in Google Docs.
Hoe maak je een landschap van één pagina in Google Docs op een mobiel apparaat
Als u een landschap van één pagina wilt maken in Google Docs op uw mobiele apparaat, moet u de volgende stappen volgen:
- Open eerst de Google Docs app op uw mobiele apparaat.
- Maak vervolgens een nieuw document aan en tik op het “drie puntjes” icoon in de rechterbovenhoek van het scherm.
- Het drop down menu verschijnt. Selecteer nu de optie “Pagina-instelling” uit de lijst.
- Tik daarna op de optie “Oriëntatie”.
- Kies tenslotte “Landschap” en tik op het pijl-icoon in de linkerbovenhoek van het scherm om de wijzigingen te bevestigen.
Zodra u deze stappen hebt voltooid, wordt een landschap van één pagina gemaakt in Google Docs op uw mobiele apparaat.
Offline werken in Google Documenten
Google Docs biedt een handige manier om documenten te bekijken en te bewerken, zelfs als u geen verbinding met internet hebt. Als u een document hebt bewerkt, worden de wijzigingen opgeslagen zodra de verbinding weer beschikbaar is.
Om deze functie te activeren, moet u de instellingen openen door te klikken op het “drie lijnen” pictogram, dat zich rechtsboven in het hoofdvenster van het document bevindt en eruit ziet als drie balken. In het venster dat verschijnt, zet u de schakelaar “Offline modus” in de ingeschakelde stand.
Daarna moet je de Chrome browser extensie genaamd “Google Docs offline” installeren. Na het voltooien van al deze stappen, zult u in staat zijn om te werken met documenten, zelfs wanneer er geen internetverbinding is.
Toegang tot delen instellen in Google Documenten
Een van de meest populaire functies die het Google Docs platform biedt voor het werken met documenten is delen. Dankzij deze functie kunt u hetzelfde document niet naar verschillende mensen sturen, maar hen in staat stellen het rechtstreeks in Google Drive te bewerken en van commentaar te voorzien.
Om het delen in te stellen, moet u klikken op de blauwe knop “Delen”, die zich in de rechterbovenhoek van het venster bevindt. Daarna moet u de naam van het document invoeren, waaronder het zal worden opgeslagen in Google Drive.
Als resultaat van de vorige actie, zult U een venster hebben dat uit twee delen bestaat – het bovenste en het onderste. In het bovenste deel van het venster kunt u toegang verlenen aan individuele gebruikers. Om dit te doen, voert u het e-mailadres van de gebruiker in het veld “Gebruikers of groepen toevoegen” in.
De opgegeven gebruiker zal dan een overeenkomstige melding ontvangen. Deze methode is handig als u toegang wilt verlenen aan één persoon of een klein aantal personen.
Als u toegang tot het document moet verlenen aan een voldoende groot aantal gebruikers, kunt u klikken op de link “Iedereen toegang verlenen met een link”. Wanneer de link op het scherm verschijnt, moet u deze kopiëren en doorsturen naar degenen aan wie u toegang wilt verlenen.










