Als je merkt dat je keer op keer dezelfde documentopzet maakt, kun je met een sjabloon enorm veel tijd besparen. U kunt gemakkelijk een sjabloon maken in Google Docs.
Wat heb je nodig om een sjabloon te maken in Google Docs
Sjablonen zijn een manier om uw productieve leven veel gemakkelijker te maken. In plaats van steeds weer hetzelfde document te maken, kunt u een sjabloon gebruiken en de nodige informatie invullen. Google Docs heeft een groot aantal sjablonen beschikbaar die variëren van cv’s, brieven, projectvoorstellen en meer.
Maar wat gebeurt er als u uw eigen sjabloon wilt gebruiken? Als je de betaalde versie van Google Docs gebruikt, kun je dat doen. In de gratis versie kun je met de sjablonen-tool echter geen aangepaste sjablonen uploaden. Met een beetje creativiteit kunt u gemakkelijk uw eigen aangepaste sjablonen gebruiken.
Hoewel Google Docs een grote verscheidenheid aan sjablonen biedt waaruit u kunt kiezen voor gratis accounts, zijn ze niet voor iedereen geschikt. Om uw eigen sjabloon te maken dat u herhaaldelijk kunt gebruiken, moet u deze kleine workaround gebruiken.
Dus, hier is hoe je een sjabloon maakt in Google Docs.
Wat u moet weten over Google Docs-sjablonen
Om een tekstdocument te maken met behulp van het sjabloon, moet u deze link volgen. Zodra u dit doet, kunt u in het geopende venster een van de sjablonen kiezen. Eerst wordt u gevraagd de basissjablonen te gebruiken. U kunt echter ook meer sjablonen openen door op de knop “Sjablonengalerij” te klikken.
U moet ook weten dat alle bestaande sjablonen zijn onderverdeeld in categorieën. Zodra u uit de gewenste categorie de juiste sjabloon voor u hebt gekozen, klikt u er gewoon op. Zodra u dat doet, wordt het document automatisch aangemaakt. Het zal precies zo worden opgemaakt als in de miniatuur van de door u gekozen sjabloon.
Het document zal al gevuld zijn met verschillende gegevens (tekst, nummers, afbeeldingen). Ze zijn daar toegevoegd, zodat u kunt zien hoe het document eruit zal zien als gevolg van het gebruik van de sjabloon.
U hoeft immers alleen de inhoud van het gemaakte document te wijzigen. U kunt de abstracte gegevens uit de sjabloon vervangen door wat u wilt dat uw uiteindelijke document bevat. U hoeft de visuele instellingen niet te veranderen. U hoeft alleen dingen aan te passen die nog niet perfect lijken.
Wat heb je nodig om een Google Docs-sjabloon te maken?
Het enige wat je nodig hebt is een Google-account en wat aangepaste sjablonen om mee te werken. Het maakt niet uit welke tool u gebruikt om deze sjablonen te maken, zolang u de inhoud van de sjablonen maar kunt kopiëren en plakken. Dit betekent dat u uw sjablonen kunt maken vanuit Google Docs zelf of ze lokaal kunt maken met een tool als LibreOffice.
Als je sjablonen hebt gemaakt met een lokale app, is het belangrijk dat je die sjabloonbestanden niet uploadt naar Google Drive. Als je sjabloonbestanden in Google Drive maakt, hoef je de bestanden alleen maar te openen zodat je de inhoud kunt kopiëren en plakken.
U kunt ook een van de beschikbare sjablonen in de Google Docs Sjablonengalerij gebruiken. Volg hiervoor de onderstaande stappen:
- Allereerst opent u een van de sjablonen in de Google Docs Sjablonengalerij.
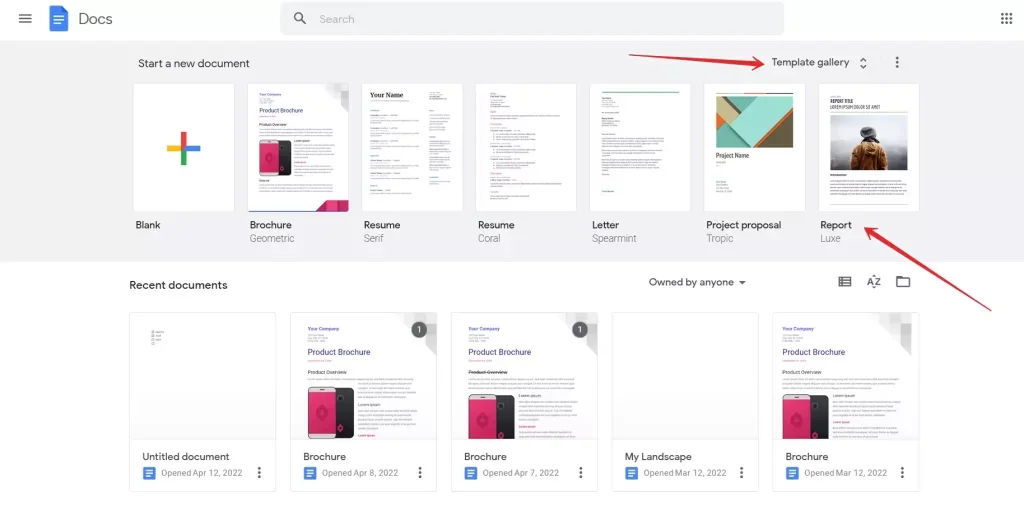
- Bewerk de sjabloon zodat hij aan uw eisen voldoet.
- Daarna hernoemt u de sjabloon door linksboven op de huidige naam te klikken en een nieuwe naam in te voeren.
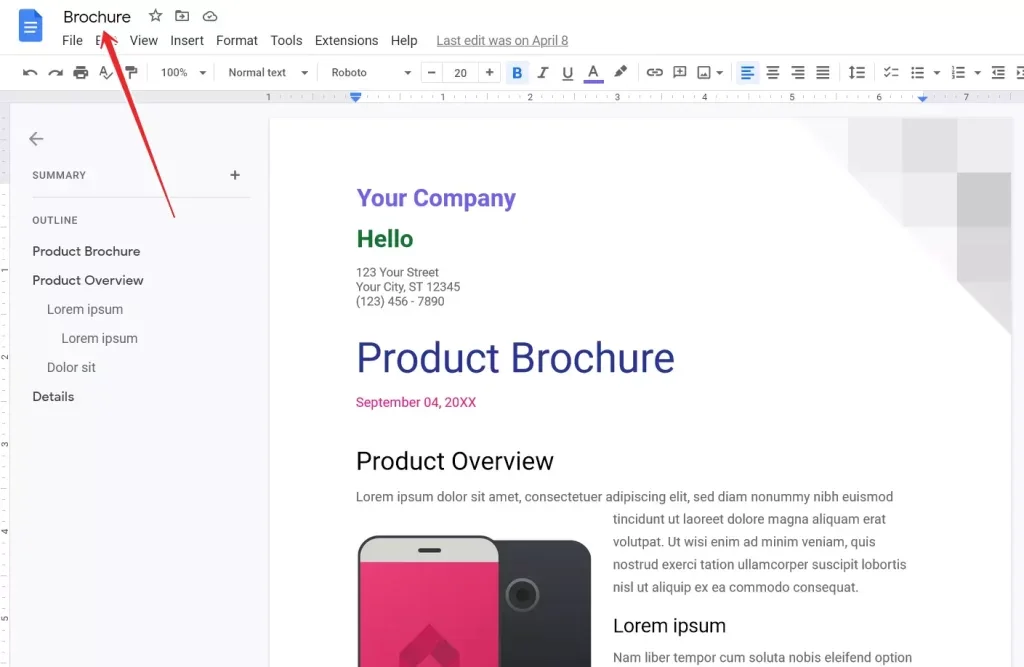
- Gebruik vervolgens de toets “Enter” of “Return” op uw toetsenbord om de naam op te slaan.
- Sluit tenslotte het bestand.
Na het sluiten van het gewijzigde sjabloonbestand wordt het automatisch opgeslagen in de hoofddirectory op Google Drive.
Een sjabloonmap maken in Google Drive
Het eerste wat je moet doen is een map maken om de sjablonen in te hosten. Als je een sjabloonmap wilt maken in Google Drive, moet je deze stappen volgen:
- Meld u aan bij uw Google-account en ga naar Google Drive.
- Zorg ervoor dat je in de hoofdmap zit (niet in een submap).
- Klik in die map op de knop “Mijn Drive” en selecteer de optie “Nieuwe map”.
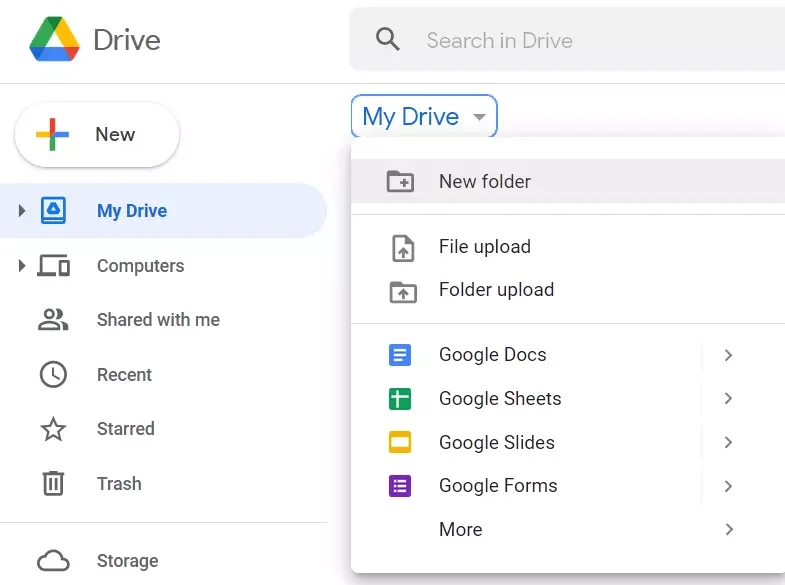
- Geef deze nieuwe map tenslotte de naam “Templates” en klik op “Create”.
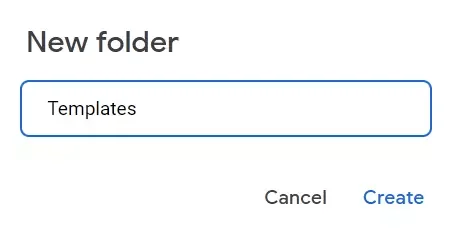
Als u nieuwe sjablonen hebt gemaakt vanuit de Google Docs Sjablonengalerij, moet u deze aanklikken en naar de nieuw gemaakte map “Sjablonen” slepen. Zodra u dit hebt gedaan, navigeert u naar de nieuw aangemaakte map door erop te dubbelklikken.
Een sjabloon toevoegen in Google Docs
Als u een sjabloon wilt toevoegen in Google Docs, moet u deze stappen volgen:
- Klik eerst op “Nieuw” en selecteer dan Google Docs in de map “Sjablonen”. Hierdoor wordt een leeg documentbestand aangemaakt.
- Open vervolgens de sjabloon om toe te voegen aan een lokale app (zoals MS Office of LibreOffice).
- Wanneer u dit bestand opent, selecteert u de gehele inhoud van het sjabloon door op “Ctrl + A” te drukken.
- Kopieer daarna de geselecteerde tekst door tegelijkertijd op “Ctrl + C” te drukken.
- Ga tenslotte terug naar het lege Google Doc en plak de inhoud van het sjabloon terwijl u op “Ctrl + V” drukt.
Na het plakken van de inhoud, hernoemt u de nieuwe sjabloon (net zoals u eerder deed).
Een aangepaste sjabloon gebruiken in Google Docs
U zou kunnen denken dat het gebruik van nieuw toegevoegde sjablonen zo eenvoudig is als het openen van een sjabloon en het invullen van de nodige spaties. Dat is niet het geval. Voer in plaats daarvan de volgende stappen uit:
- Navigeer naar de map “Sjablonen” en klik met de rechtermuisknop op het sjabloon waarmee u wilt werken.
- Klik op “Kopie maken”. Dit maakt een kopie van de sjabloon die u wilt gebruiken. Het nieuwe document verschijnt in de map “Sjablonen” en de bestandsnaam begint met “Kopie van”.
- Klik met de rechtermuisknop op de bestandsnaam en kies “Hernoemen”. Geef het document een unieke naam en je kunt het openen en beginnen met het toevoegen van inhoud.
Omdat u een kopie hebt gemaakt van de oorspronkelijke documentsjabloon, is de sjabloon nog steeds intact en kan hij zo vaak als nodig worden gekopieerd.










