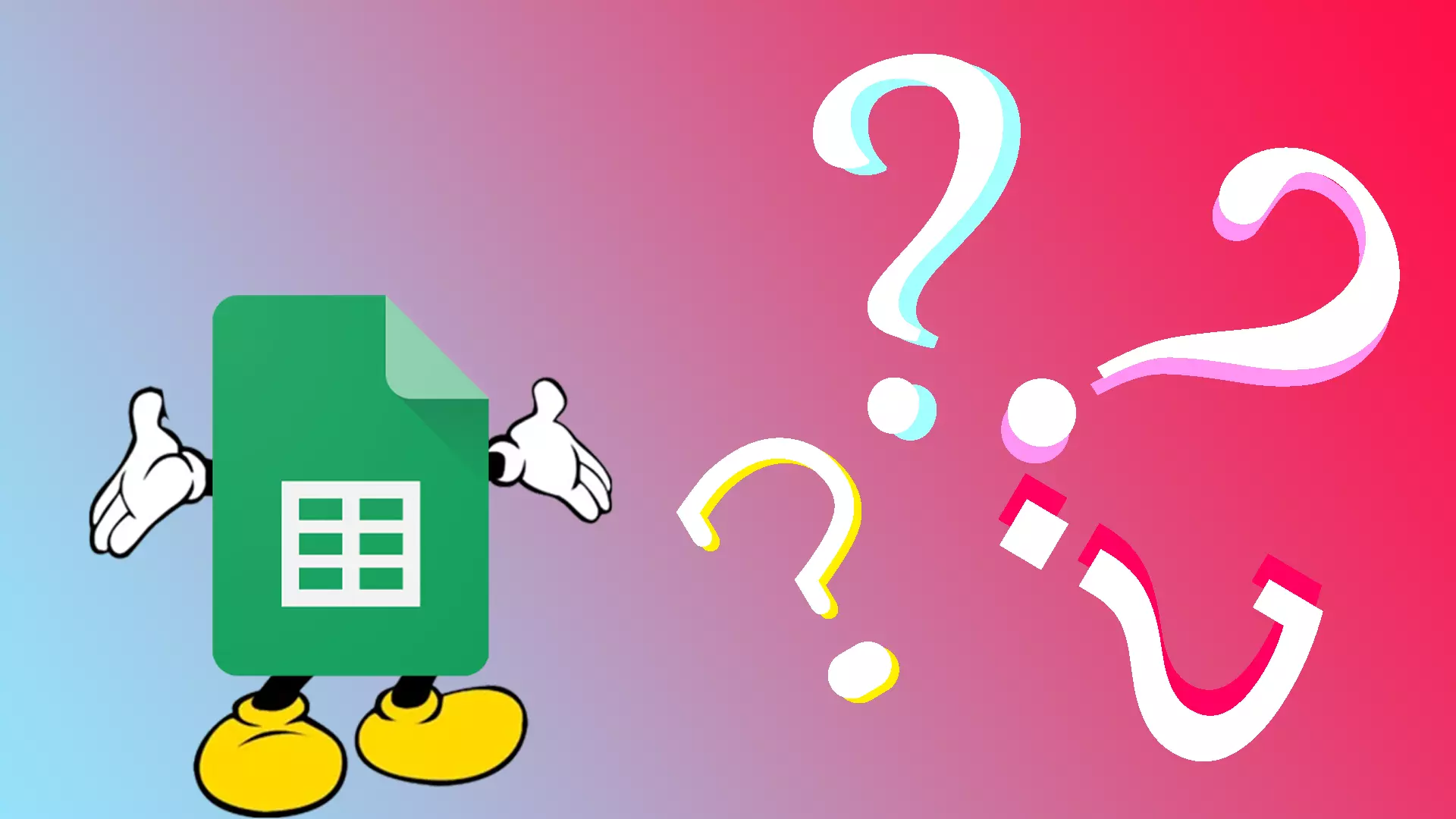Als je ziet dat je veel cellen van verschillende grootte hebt en ze even groot wilt maken, moet je weten dat er een eenvoudige methode is om je te helpen. Het is echter onmogelijk om het formaat van geselecteerde of alle cellen in Google Spreadsheets te wijzigen. U kunt het formaat van kolommen en rijen alleen afzonderlijk wijzigen.
Kortom, u moet bepaalde rijen of kolommen markeren, er met de rechtermuisknop op klikken en ‘Formaat van rijen wijzigen’ of ‘Formaat van kolommen wijzigen’ selecteren. Bovendien kun je zelfs alle kolommen en rijen in één keer even groot maken. Om dit te doen, moet u een snelkoppeling gebruiken om ze allemaal te markeren en vervolgens het formaat ervan te wijzigen.
Laten we nu eens in meer detail bekijken hoe het werkt.
Hoe u geselecteerde rijen even groot kunt maken in Google Spreadsheets
Als u alleen geselecteerde rijen even groot wilt maken in uw Google Spreadsheets-document, volgt u deze stappen:
- Gebruik uw muis om rijen te markeren waarvan u dezelfde grootte wilt maken.
- Klik er vervolgens met de rechtermuisknop op en selecteer Rijgrootte wijzigen .
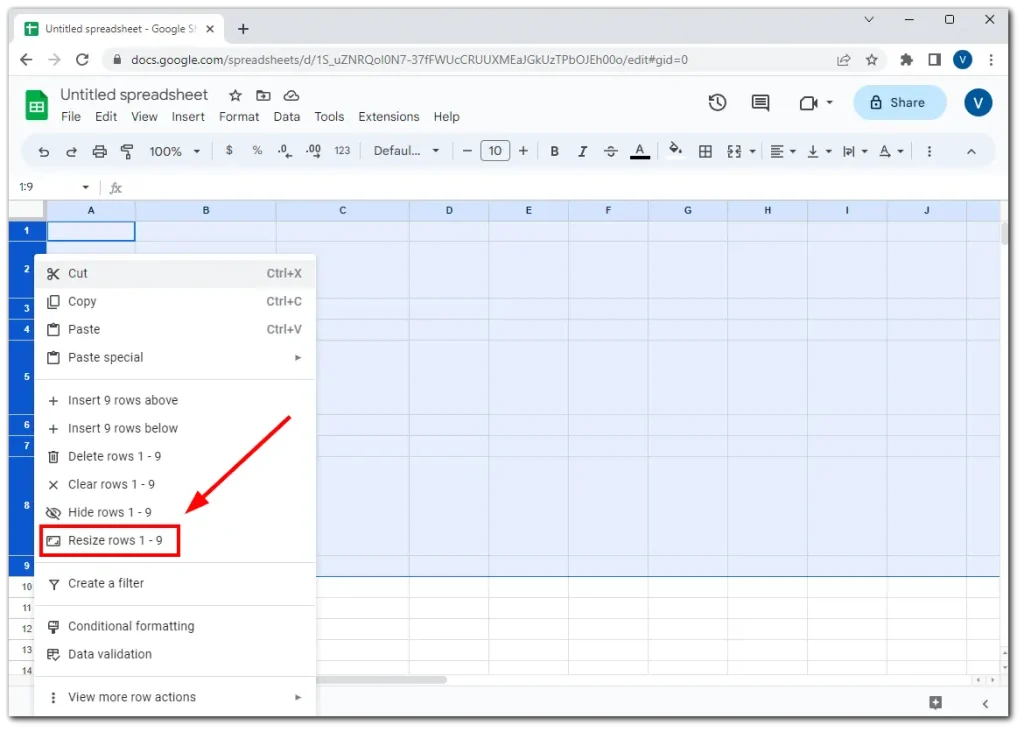
- Voer in het dialoogvenster dat verschijnt de gewenste hoogte in voor de geselecteerde rijen en klik op OK om de wijzigingen toe te passen.
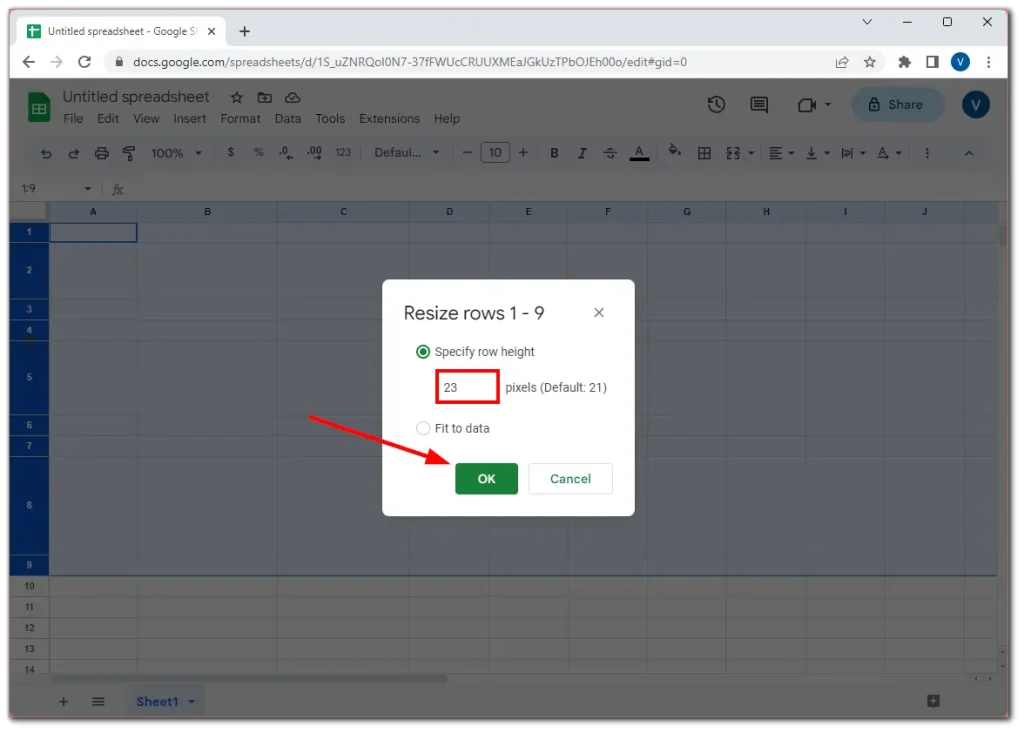
Hoe u alle rijen even groot kunt maken in Google Spreadsheets
Als u alle rijen in uw Google Spreadsheets-document even groot wilt maken, doet u het volgende:
- Markeer de eerste rij en druk op Ctrl + Shift + Pijl-omlaag .
- U wordt naar de onderkant van de spreadsheet geleid, waar u zult zien dat alle rijen gemarkeerd zijn.
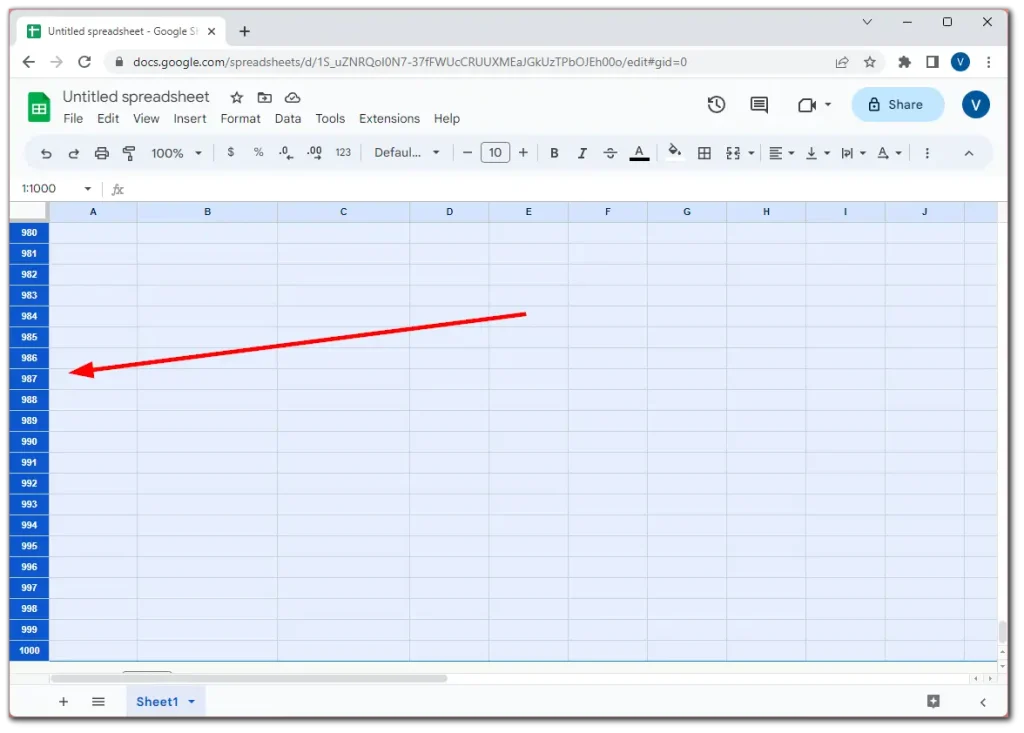
- Klik nu met de rechtermuisknop op een van de gemarkeerde rijen en selecteer Rijen wijzigen .
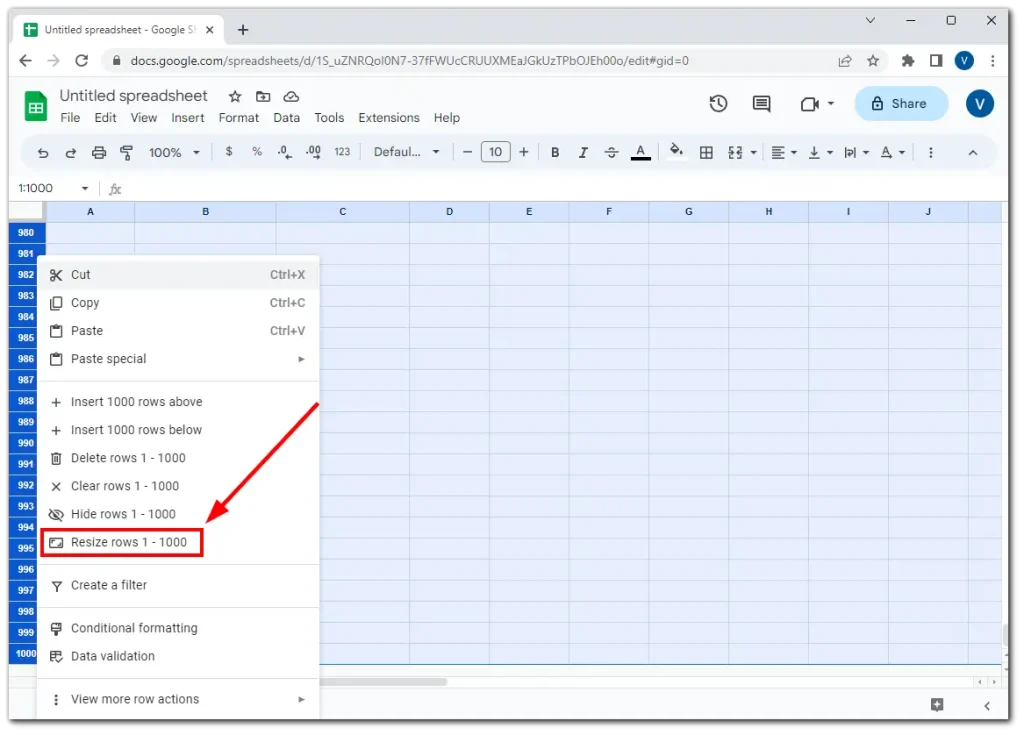
- Voer de gewenste hoogte in en klik op OK .
Voor de kolommen kunt u precies dezelfde stappen uitvoeren. Laten we ze hieronder bekijken.
Hoe u geselecteerde kolommen even groot kunt maken in Google Spreadsheets
Als u geselecteerde kolommen in uw spreadsheet even groot wilt maken, kunt u deze stappen volgen:
- Selecteer eerst de kolommen die u op dezelfde breedte wilt brengen.
- Klik vervolgens met de rechtermuisknop op een van de gemarkeerde kolommen en selecteer Kolommen wijzigen .
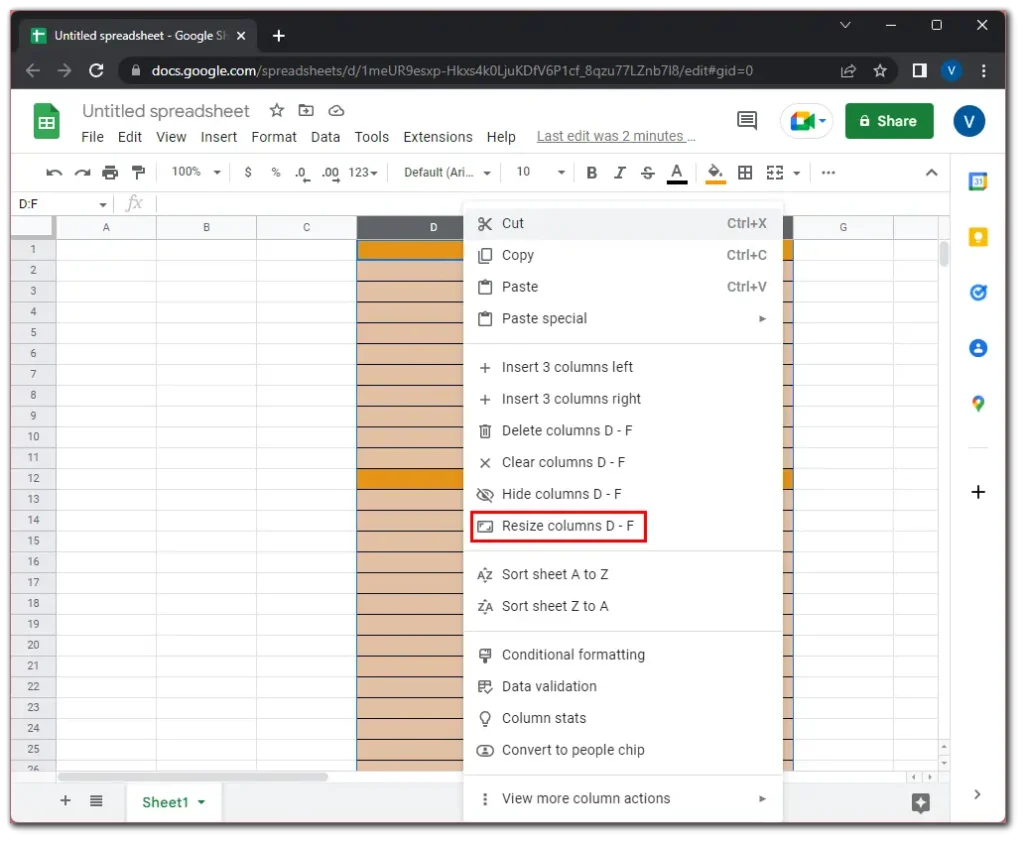
- Wanneer het nieuwe dialoogvenster verschijnt, voert u de kolombreedte in. De standaardkolombreedte in Google Spreadsheets is 120 pixels. Laten we dit nummer invoeren.
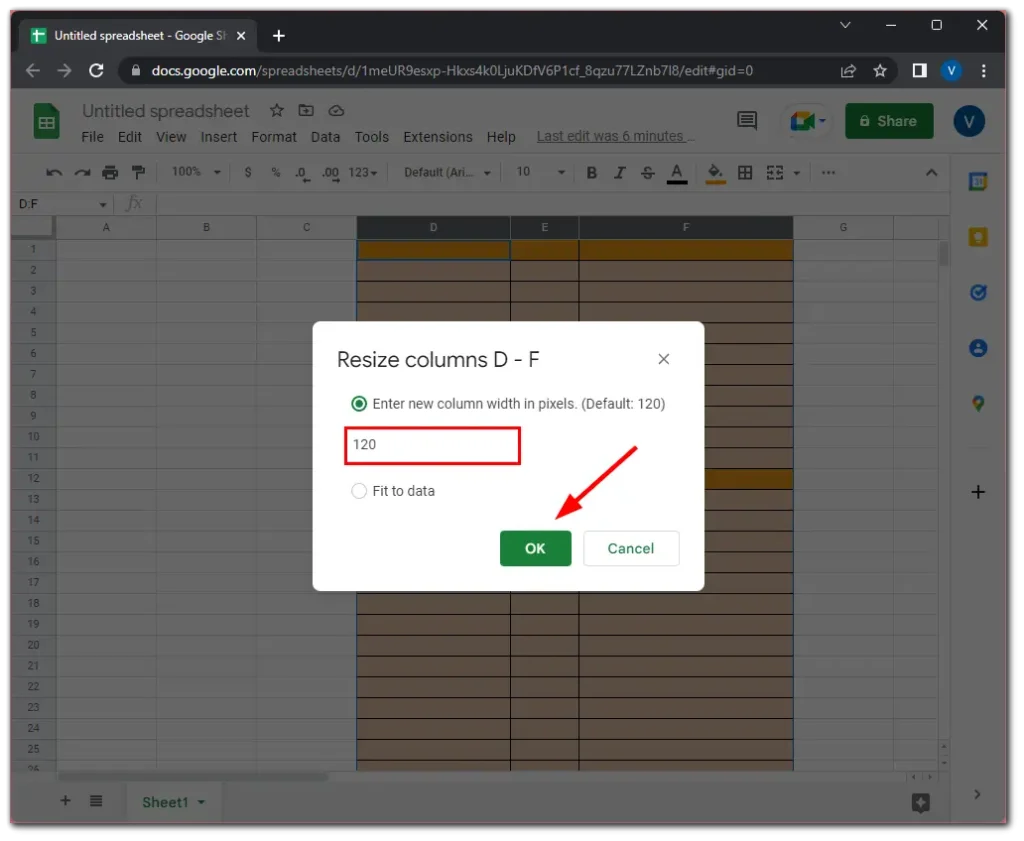
- Klik ten slotte op OK om te bevestigen.
Hoe u alle kolommen even groot kunt maken in Google Spreadsheets
Als u alle rijen in uw Google Spreadsheets-document even groot wilt maken, gaat u als volgt te werk:
- Markeer de eerste kolom en druk op Ctrl + Shift + Pijl-rechts .
- U wordt naar de rechterkant van de spreadsheet geleid, waar u zult zien dat alle kolommen zijn gemarkeerd.
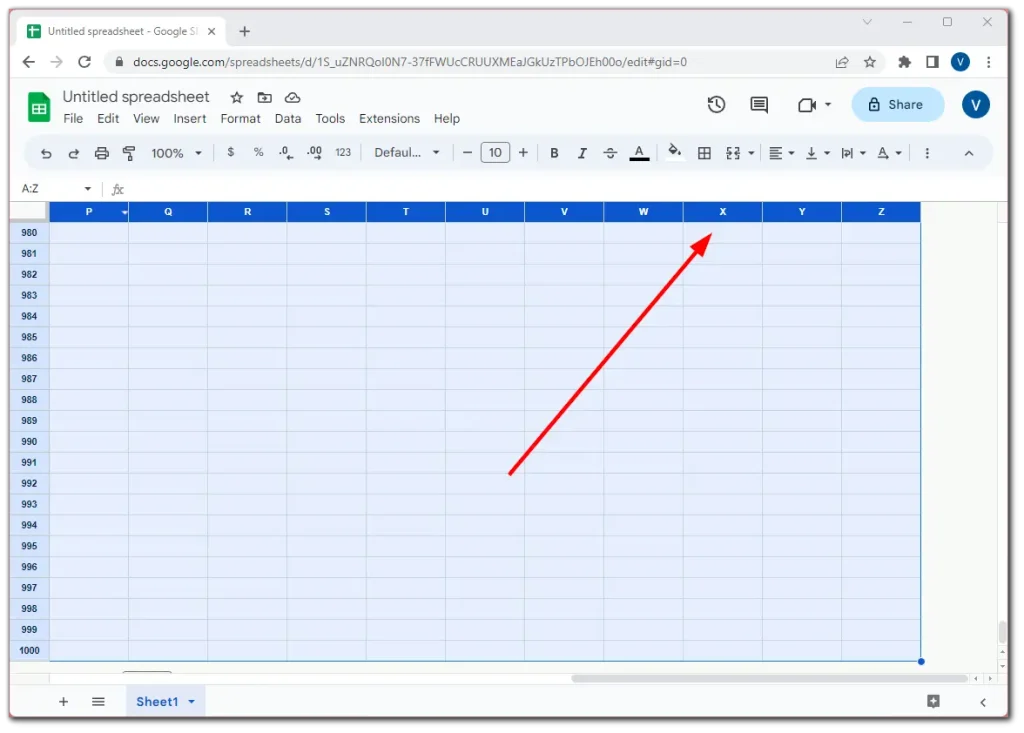
- Klik daarna met de rechtermuisknop op een van de gemarkeerde kolommen en selecteer Kolommen wijzigen .
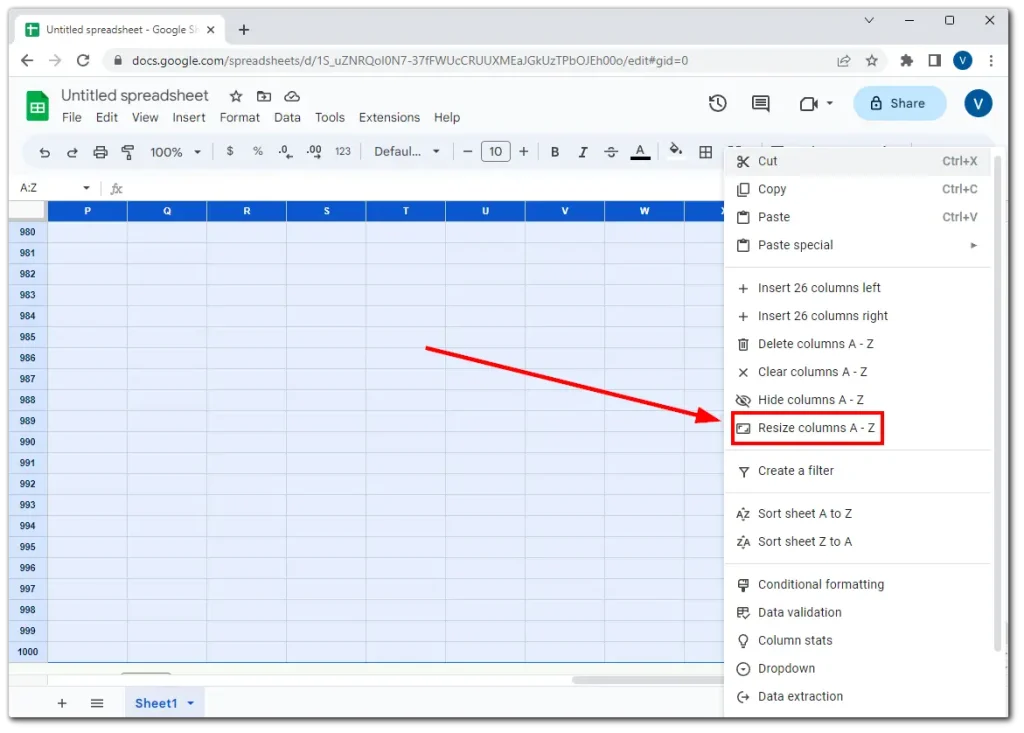
- Voer de gewenste breedte in en klik op OK .
Dat is het. Zoals u kunt zien, is er niets ingewikkelds aan het even groot maken van rijen en kolommen in Google Spreadsheets.
Opmerking:
Als u voor rijen de optie ‘Aanpassen aan gegevens’ kiest, past Google Spreadsheets de rijhoogte aan om de volledige inhoud van de hoogste cel binnen de geselecteerde rij weer te geven. Dit zorgt ervoor dat alle tekst, cijfers of andere gegevens in de rij zichtbaar zijn zonder bijsnijden of overlappen.
Op dezelfde manier past Google Spreadsheets de breedte aan als u de optie ‘Aanpassen aan gegevens’ toepast op kolommen, zodat deze geschikt is voor de breedste celinhoud binnen de geselecteerde kolom. Dit zorgt ervoor dat alle inhoud in de kolom zichtbaar is zonder enige afkapping.
Maar dit garandeert uiteraard niet dat de kolommen en rijen allemaal dezelfde grootte hebben.
Hoe wijzig ik automatisch het formaat van cellen in Google Spreadsheets?
Bent u ooit in een situatie geweest waarin u aan een spreadsheet werkte en besefte dat u niet alle gegevens in één cel kunt passen? U kunt het formaat van de cel handmatig wijzigen, maar wellicht moet u controleren of u de volledige inhoud van de cel kunt zien.
Google Tables heeft twee manieren om het formaat van cellen automatisch aan te passen aan de inhoud. Hier leest u hoe u het moet doen:
Wijzig automatisch het formaat van cellen in een rij of kolom.
Verplaats uw cursor naar de rechterkant van de kolomkop (A, B, C) – de cursor verandert in een kruis – en dubbelklik op de linkermuisknop (actieknop). Hierdoor wordt de grootte van de kolom automatisch aangepast aan de meest uitgebreide inhoud in die kolom.
Als de tekst niet bij uw lengte past, verplaatst u de cursor naar de onderkant van de koprij (1, 2, 3); de cursor verandert in een kruis en dubbelklik op de linkermuisknop. Uw kolommen worden zo groot als de belangrijkste inhoud.
Om het formaat van meerdere kolommen of rijen automatisch aan te passen
Selecteer de kolommen of rijen waarvan u het formaat wilt wijzigen.
Verplaats de cursor naar de rand van een geselecteerde kolom-/rijkop.
Dubbelklik en alle geselecteerde kolommen/rijen worden aangepast aan de langste/hoogste inhoud.
Kun je cellen even groot maken in Google Spreadsheets voor mobiel?
Helaas biedt de mobiele app Google Spreadsheets op iPhone en Android om de een of andere reden niet de selectie van meerdere rijen en kolommen. U kunt het formaat van een enkele kolom of rij wijzigen, maar het is onmogelijk om ze allemaal op deze manier idealiter even groot te maken.
Google Spreadsheets voor mobiel is nog steeds primair gericht op het bekijken en bewerken van spreadsheetgegevens op een klein scherm, en sommige geavanceerde opmaakfuncties, zoals het aanpassen van de grootte van meerdere rijen en kolommen, zijn niet beschikbaar.
Dus voorlopig is de enige manier om dit te doen het gebruik van de desktopversie.