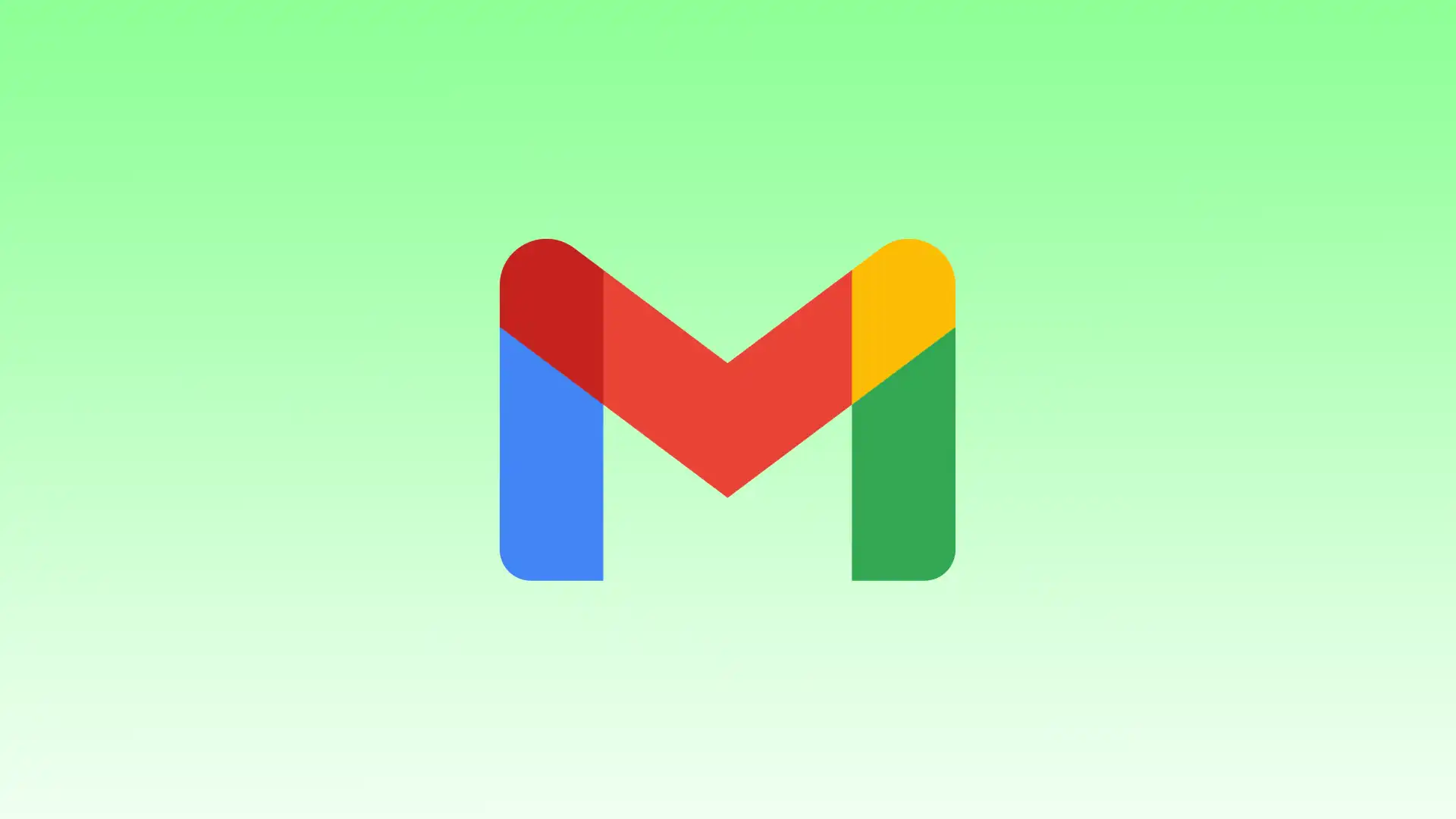Gmail biedt een krachtige ‘Regels’-functie waarmee u de controle terugkrijgt en uw e-mailbeheer kunt optimaliseren. Wanneer u regels maakt in Gmail, kunt u de organisatie, categorisering en acties die u onderneemt voor inkomende berichten automatiseren.
In deze handleiding begeleid ik u door de eenvoudige stappen voor het helemaal opnieuw maken van regels in Gmail, met behulp van een specifieke regel in Gmail. Ook hoe u filters kunt bewerken of verwijderen.
Hoe werkt de Gmail-regel?
Gmail biedt een functie genaamd ‘Filters en geblokkeerde adressen’ waarmee u automatisch regels kunt maken om uw inkomende e-mail te beheren. Met deze regels, ook wel filters genoemd, kunt u uw e-mailberichten ordenen, prioriteren en specifieke acties ondernemen. Deze functie is bovendien alleen beschikbaar op een desktop, dus u kunt geen filters instellen met de mobiele app.
In het formulier voor het maken van filters kunt u de criteria opgeven die Gmail moet gebruiken om de regel toe te passen. U kunt verschillende opties kiezen, zoals het e-mailadres van de afzender, specifieke woorden in het onderwerp of de hoofdtekst van de e-mail, ontvangers, aanwezigheid van bijlagen en meer. U kunt ook meerdere criteria combineren om complexere filters te maken.
Gmail past filters toe in de volgorde waarin ze verschijnen in de instellingen voor ‘Filters en geblokkeerde adressen’. Als meerdere filters overeenkomen met een inkomende e-mail, past Gmail de acties toe van het eerste filter dat overeenkomt en worden daaropvolgende filters niet verwerkt voor die specifieke e-mail.
Je kunt bijvoorbeeld filters instellen, waardoor alle e-mails van een bepaalde afzender automatisch in een aparte map worden geplaatst. Dit is prima als je een vriend hebt die je altijd interessante artikelen e-mailt. Wanneer uw vriend u een e-mail stuurt die overeenkomt met uw filter, wordt deze automatisch verplaatst naar de map Interessante artikelen. U kunt veel regels maken voor verschillende afzenders of andere criteria om uw e-mailorganisatie te vereenvoudigen.
Wat moet je doen om helemaal opnieuw regels in Gmail te maken?
Regels maken in Gmail “vanaf het begin” betekent dat u met een schone lei begint en de filters en acties configureert op basis van uw specifieke behoeften. Hierdoor kunt u de regels afstemmen op uw voorkeuren, zodat Gmail binnenkomende e-mails automatisch verwerkt volgens de door u gewenste criteria en acties.
Als u helemaal opnieuw regels in Gmail maakt, betekent dit dat u het proces moet starten en regels moet instellen op basis van uw specifieke vereisten. Dit is wat u moet doen om regels te maken in Gmail:
- Open Gmail eerst.
- Klik vervolgens in het zoekvak bovenaan op Zoekopties weergeven .
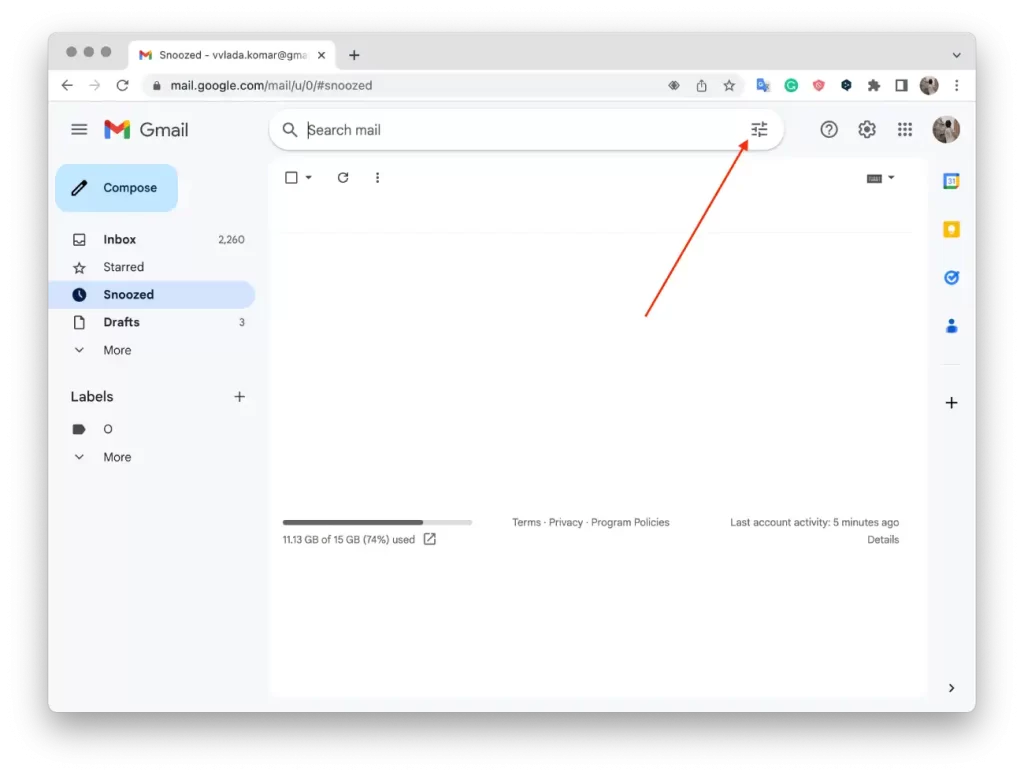
- vervolgens de zoekcriteria in , zoals het adres van de afzender of trefwoorden.
- Klik onderaan het zoekvak op ‘ Filter maken ‘.
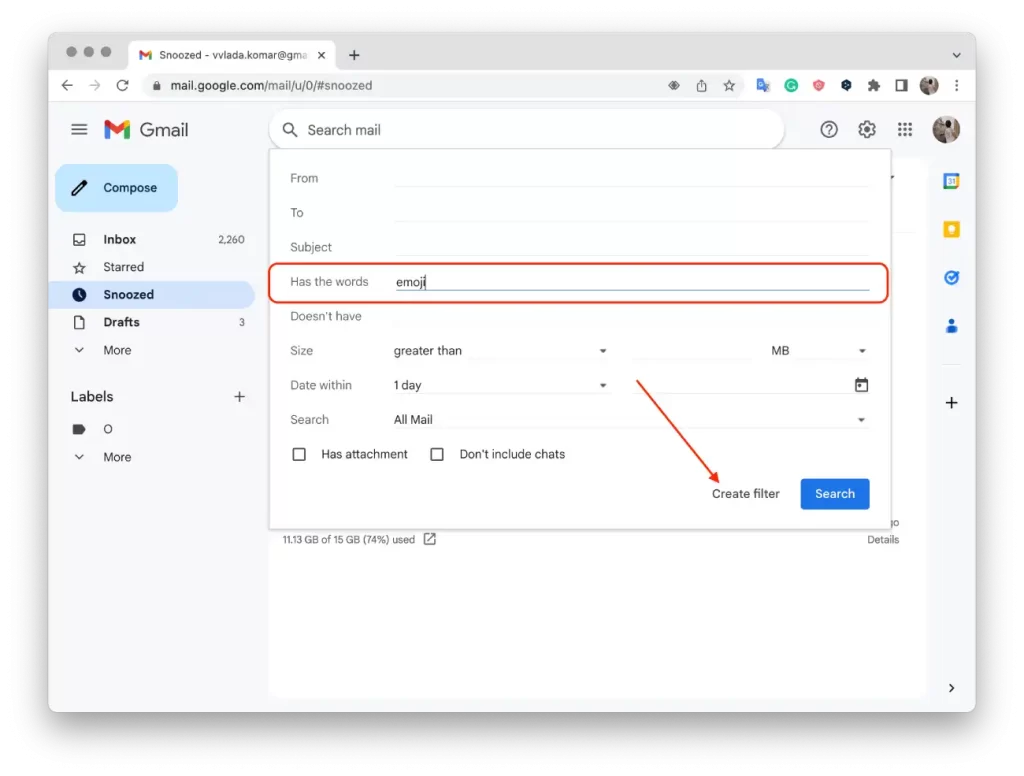
- Selecteer de acties die u door het filter wilt laten uitvoeren, zoals het markeren van e-mails met een bepaalde kleur of het verplaatsen ervan naar een map.
- Klik op “ Filter maken ” om de regel te voltooien.
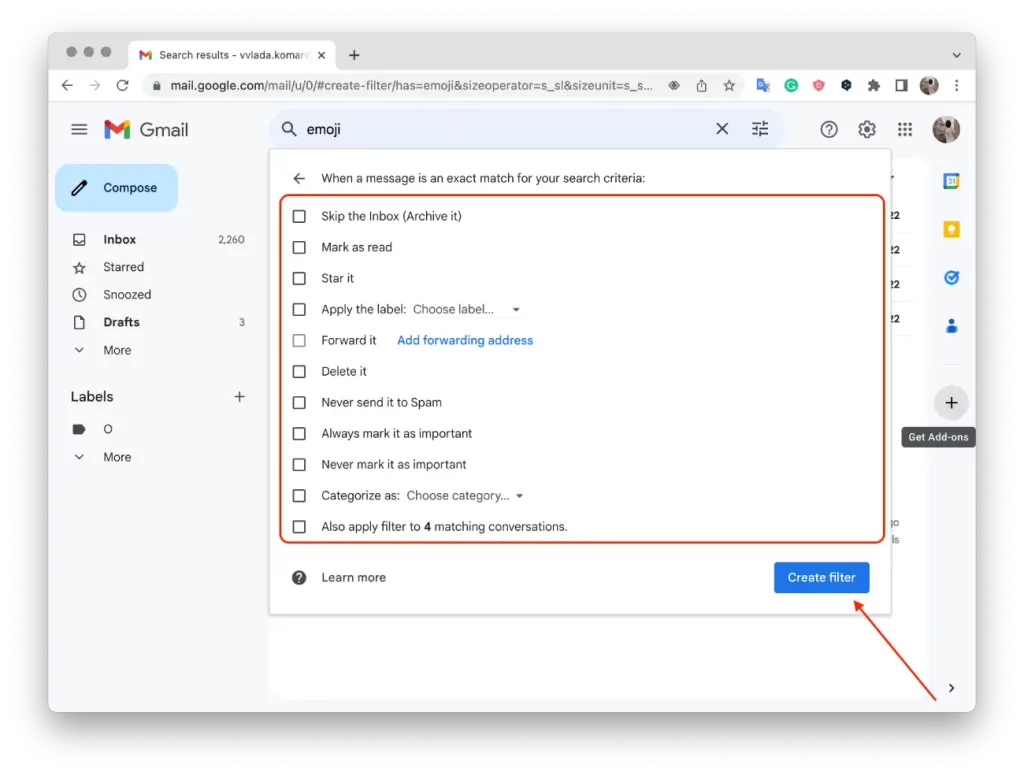
Zo kun je in Gmail eenvoudige regels maken om je mail automatisch te beheren volgens jouw voorkeuren.
Wat moet ik doen om een filter te maken met een bepaald item in Gmail?
Als u in Gmail een afzenderspecifiek filter maakt, kunt u de organisatie en verwerking van e-mails van die afzender automatiseren. U kunt bijvoorbeeld Gmail automatisch een specifiek label laten toepassen op e-mails van die afzender of deze doorsturen naar een ander adres.
Dit zal u helpen uw e-mailbeheer te optimaliseren en gemakkelijke toegang te bieden tot belangrijke berichten of deze dienovereenkomstig te sorteren. Het filter controleert voortdurend binnenkomende e-mails en telkens wanneer een e-mail overeenkomt met de opgegeven afzender, wordt de geselecteerde actie automatisch toegepast.
Volg deze stappen om een filter te maken met een bepaalde afzender in Gmail:
- Open Gmail eerst.
- vervolgens op het selectievakje naast de gewenste e-mail.
- Klik daarna op de drie stippen.
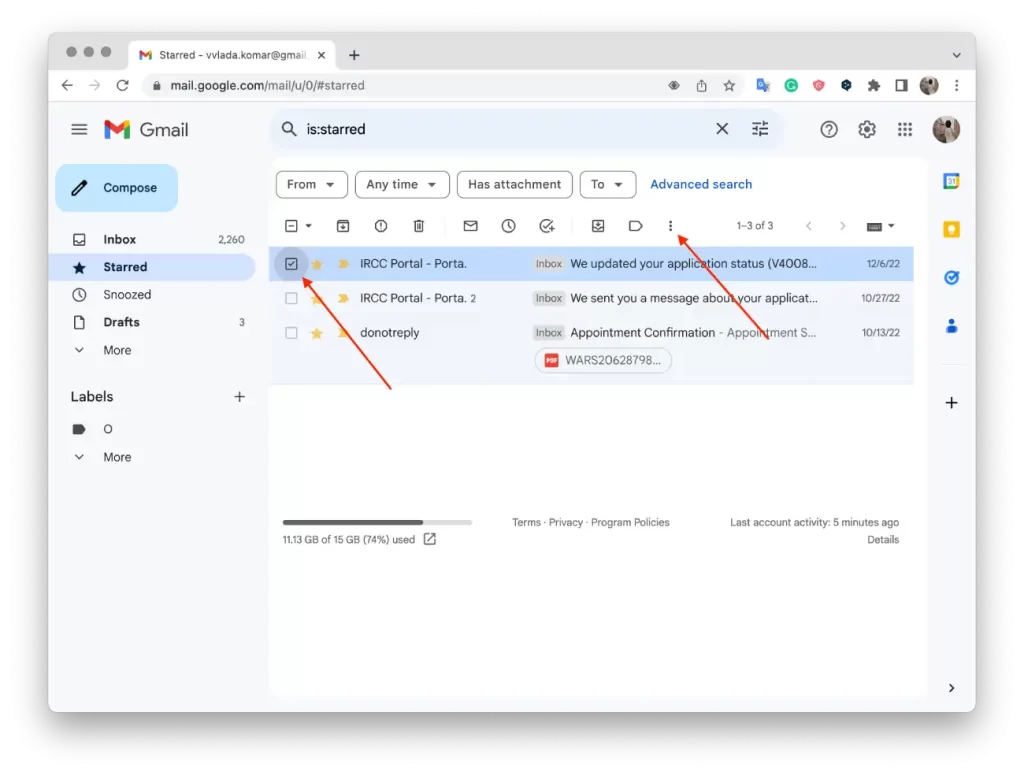
- Klik vervolgens op ‘ Filter berichten zoals deze ‘.
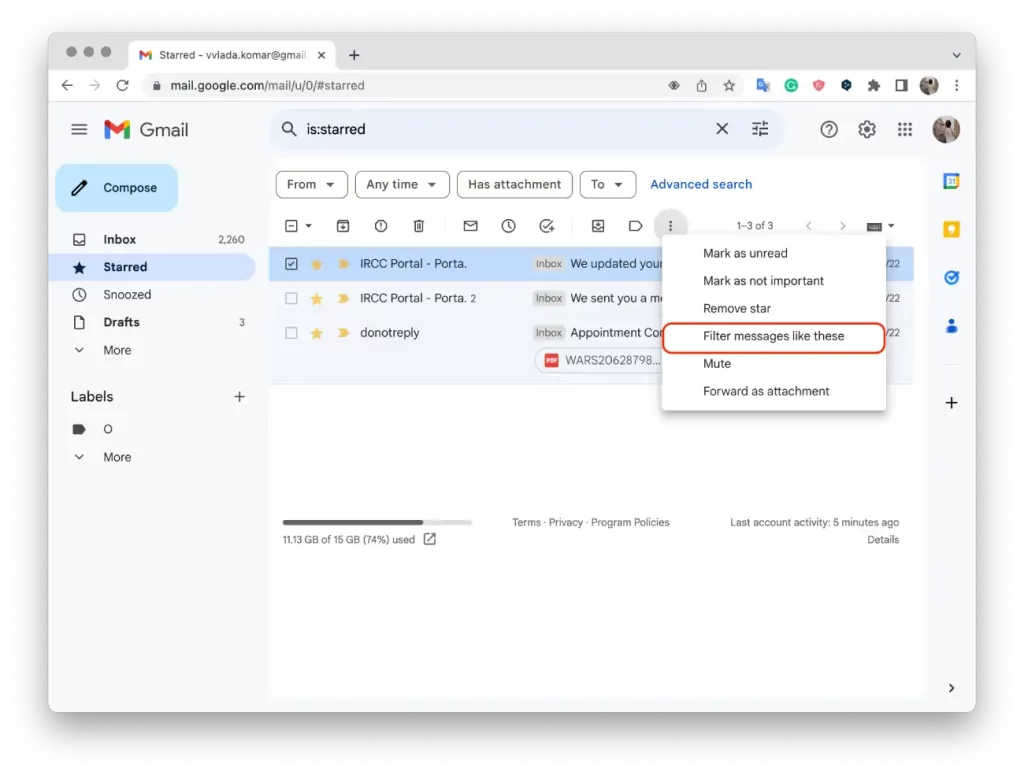
- Voer vervolgens uw filtercriteria in.
- Klik op ‘ Filter maken ‘.
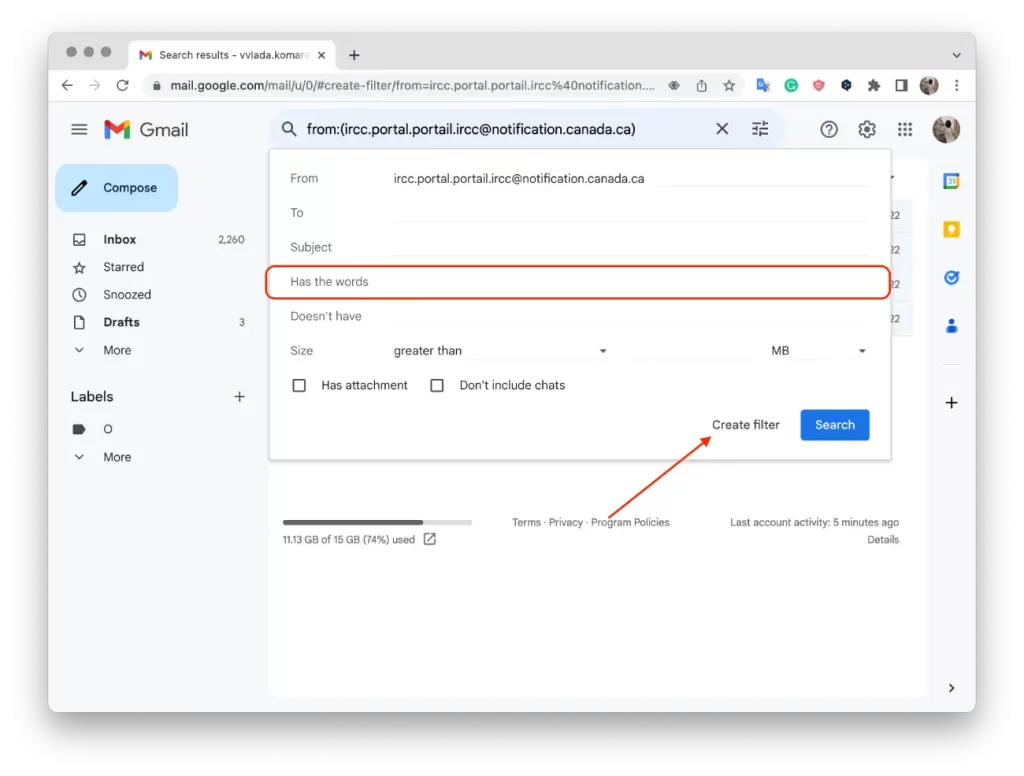
- Selecteer de acties die u door het filter wilt laten uitvoeren, zoals het markeren van e-mails door ze naar een map te verplaatsen.
- Klik op “ Filter maken ” om de regel te voltooien.
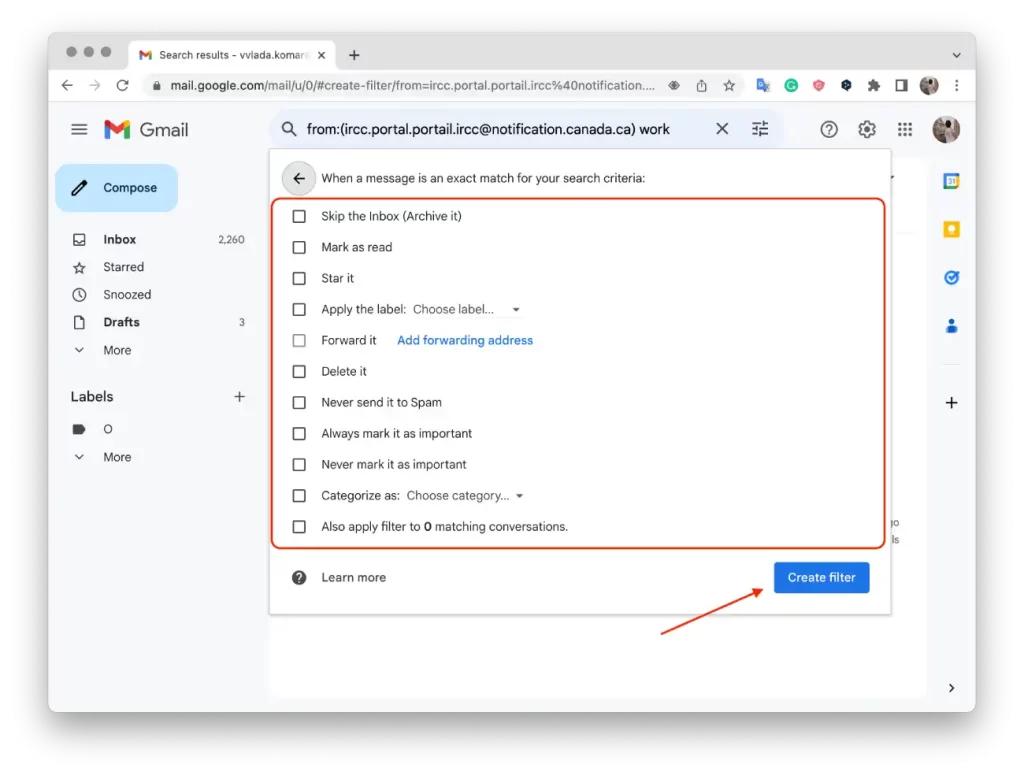
Nadat u deze stappen heeft uitgevoerd, verwerkt Gmail automatisch e-mail van de opgegeven afzender volgens het door u gemaakte filter. Dit kan het taggen, categoriseren, verplaatsen naar specifieke mappen, markeren als gelezen of ongelezen, het doorsturen of verwijderen van e-mails omvatten. U krijgt een overzichtelijkere mailbox, waarin e-mails van een bepaalde afzender automatisch worden verwerkt volgens uw filterinstellingen.
Wat moet u doen om filters te bewerken of te verwijderen?
Volg deze stappen om filters in Gmail te bewerken of te verwijderen:
- Open Gmail eerst.
- Klik op Instellingen en selecteer Alle instellingen bekijken .
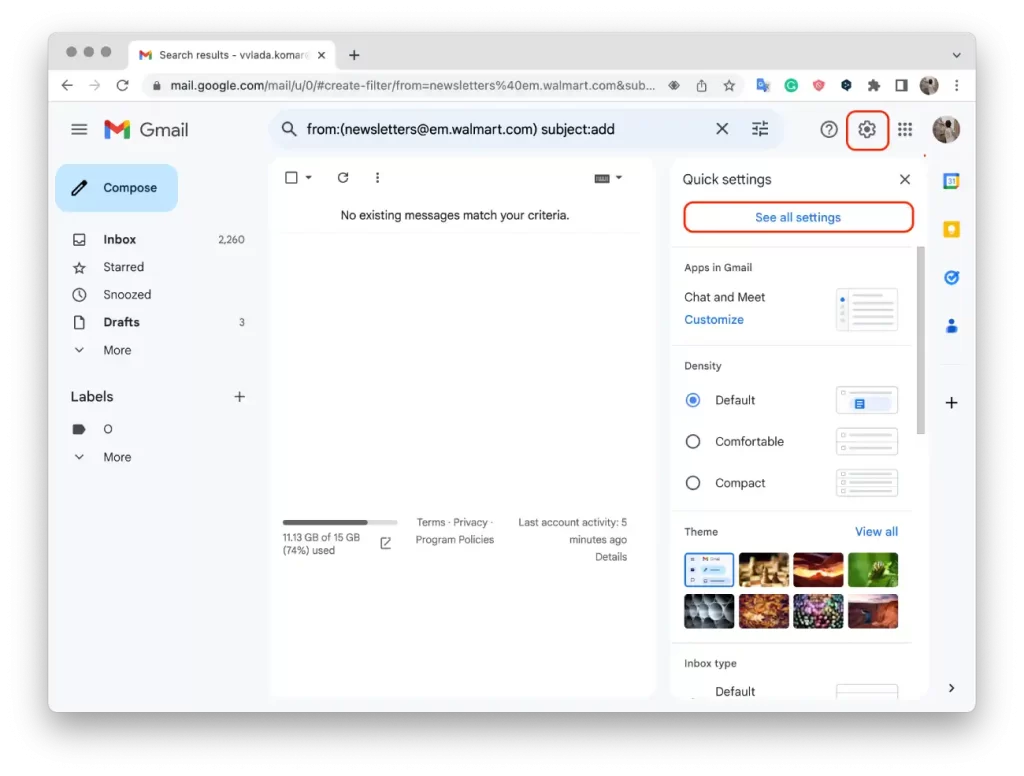
- Klik vervolgens op Filters en geblokkeerde adressen .
- Daarna moet u het filter vinden dat u wilt wijzigen of verwijderen.
- Klik op Bewerken of Verwijderen .
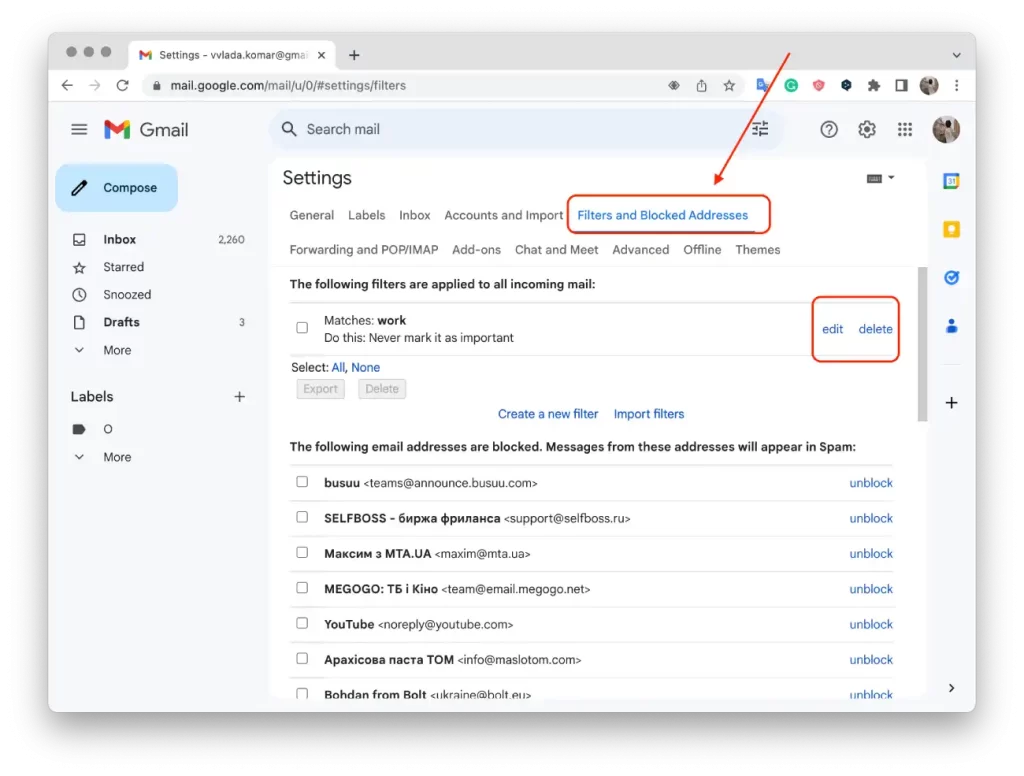
- Als u op Bewerken hebt geklikt, klikt u op Doorgaan als u klaar bent met bewerken.
- Klik vervolgens op het filter Updaten .
Na het voltooien van deze stappen zal het bewerkte filter de bijgewerkte criteria of acties weerspiegelen, terwijl het verwijderde filter niet langer actief zal zijn. Door een filter te bewerken, kunt u de voorwaarden en acties die op specifieke e-mails worden toegepast, verfijnen of wijzigen. Als u een filter verwijdert, wordt deze volledig verwijderd. Op alle e-mails die eerder aan het verwijderde filter voldeden, worden niet langer de bijbehorende acties toegepast.