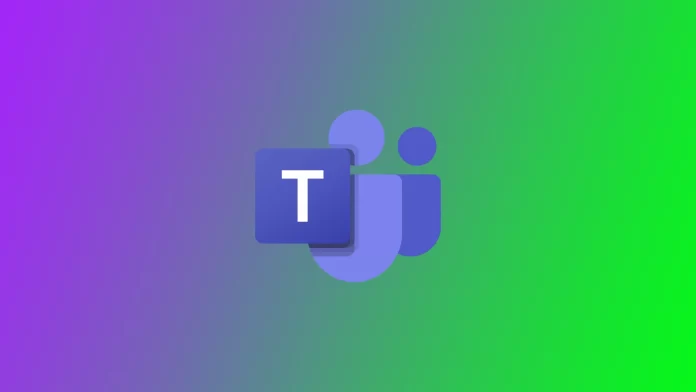Soms kan er een foutcode 135011 op je scherm verschijnen wanneer je je probeert aan te melden bij je Microsoft Teams account. Deze fout geeft aan dat je IT-beheerder je apparaat waarschijnlijk heeft verwijderd of uitgeschakeld in Azure Active Directory.
Waarom je te maken kunt krijgen met Microsoft Teams error 135011: Uw apparaat is uitgeschakeld
Wanneer je je aanmeldt bij Microsoft Teams met een bedrijfsaccount, wordt je gevraagd of je wilt dat je bedrijf het apparaat beheert. Als je ja bevestigt, wordt je apparaat beheerd volgens het bedrijfsbeleid.
Als je IT-beheerder de machine waarop je Microsoft Teams hebt geïnstalleerd heeft uitgeschakeld, kun je deze foutmelding krijgen na het aanmelden:
Er is iets misgegaan. Uw organisatie heeft dit apparaat uitgeschakeld. Om dit te herstellen, neemt u contact op met uw systeembeheerder en geeft u de foutcode 135011 door.
Daarnaast kun je deze fout ook om de volgende redenen tegenkomen:
- Verouderde of incompatibele software: Het gebruik van een verouderde versie van Microsoft Teams of incompatibele software op je apparaat kan leiden tot foutmelding 135011. Het is essentieel om je Teams-toepassing up-to-date te houden om compatibiliteit met de nieuwste functies en bugfixes te garanderen.
- Apparaat-specifieke problemen: Bepaalde apparaatgerelateerde problemen, zoals onjuiste instellingen, verouderde stuurprogramma’s of conflicterende software, kunnen fout 135011 veroorzaken. Deze problemen kunnen ervoor zorgen dat Microsoft Teams niet correct functioneert op je apparaat.
- Problemen met de netwerkverbinding: Instabiele of zwakke netwerkverbindingen kunnen de goede werking van Microsoft Teams verstoren en resulteren in fout 135011. Onvoldoende bandbreedte, netwerkonderbrekingen of beperkende netwerkinstellingen kunnen deze fout veroorzaken.
- Interferentie met antivirus/firewall van derden: Sommige beveiligingssoftware van derden, waaronder antivirus- of firewallprogramma’s, kunnen Microsoft Teams ten onrechte markeren als een potentiële bedreiging en de werking ervan uitschakelen. Deze beveiligingsmaatregelen kunnen de normale werking van Teams verstoren en foutmelding 135011 veroorzaken.
Het is belangrijk om te weten dat fout 135011 verschillende oorzaken kan hebben en dat de specifieke reden per gebruiker kan verschillen. Stappen voor probleemoplossing moeten worden afgestemd op de individuele omstandigheden en kunnen inhouden dat apparaatinstellingen worden gecontroleerd, software wordt bijgewerkt, netwerkconfiguraties worden aangepast of hulp wordt ingeroepen van Microsoft Support.
Hoe ‘organisatie heeft dit apparaat uitgeschakeld’ in Microsoft Teams op te lossen
Als je de pech hebt om fout 135011 tegen te komen in Microsoft Teams, zijn er verschillende manieren die je kunt gebruiken om deze fout op te lossen. Je kunt het beste beginnen met de allereerste oplossing en dan verdergaan met de lijst totdat je een oplossing vindt die voor jou werkt.
Controleer je verbinding
Probeer eerst of er überhaupt een internetverbinding is. Start de router opnieuw op: haal de stekker uit het stopcontact, wacht een halve minuut en steek de stekker er weer in. Probeer ook je computer of laptop opnieuw op te starten. Als je een draadloze verbinding gebruikt, schakel dan over op een kabelverbinding. Probeer een ander netwerk te gebruiken, zoals een mobiele hotspot, en controleer of er verbeteringen zijn.
Apparaat inschakelen op Azure
Zoals hierboven vermeld, kan deze fout worden veroorzaakt door een beperking op uw acties, omdat uw apparaat waarschijnlijk onder controle staat van een IT-beheerder. Om deze oplossing toe te passen, heb je beheerdersrechten nodig. Of je moet contact opnemen met je IT-beheerder om deze stappen te volgen. Hier lees je hoe je de situatie kunt verbeteren:
- Ga naar het AAD admin center op https://aad.portal.azure.com of Microsoft Endpoint Manager admin center op https://endpoint.microsoft.com en meld je aan bij je admin account.
- Zoek onder “Gebruikers” de account met dit probleem en klik op “Apparaten“.
- Selecteer nu de uitgeschakelde apparaten (waarbij “Enabled” is ingesteld op “No”) en klik vervolgens bovenaan op de optie “Enable”.
Wacht nadat je dat hebt gedaan een paar momenten tot de fout niet meer verschijnt op het betreffende apparaat.
Alle Office-referenties verwijderen
Volg de onderstaande stappen om alle Office-referenties te verwijderen, inclusief die voor Microsoft Teams. Onthoud dat deze stappen je afmelden voor alle Office-toepassingen en -services op het apparaat. Om toegang te krijgen tot Office-toepassingen en -services, moet je je opnieuw aanmelden met je Microsoft-account of organisatiegegevens.
- Ga naar “Configuratiescherm” via de zoekbalk in het startmenu.
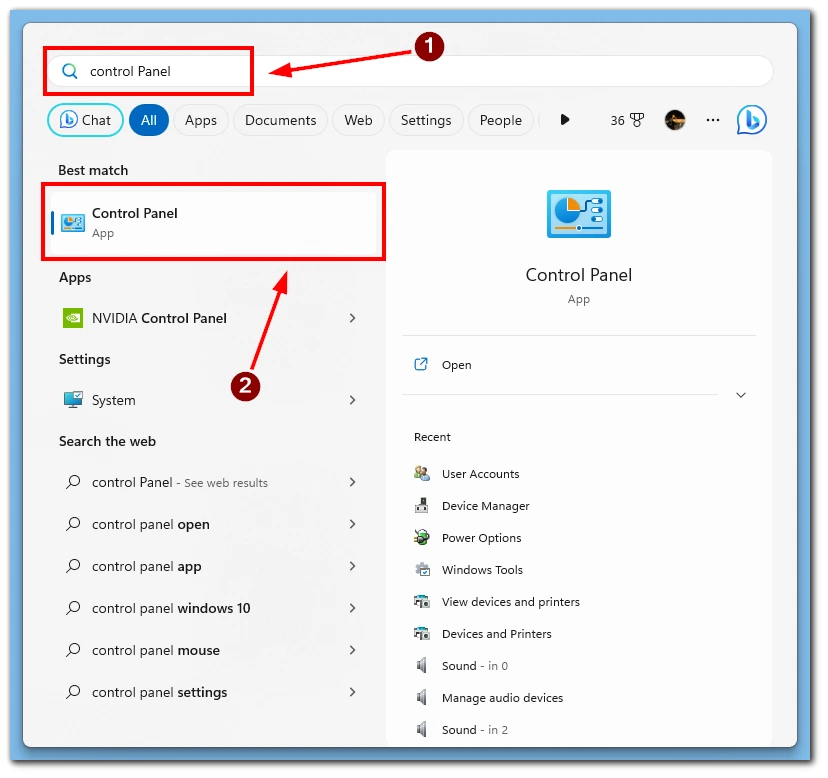
- Navigeer naar “Gebruikersaccounts”.
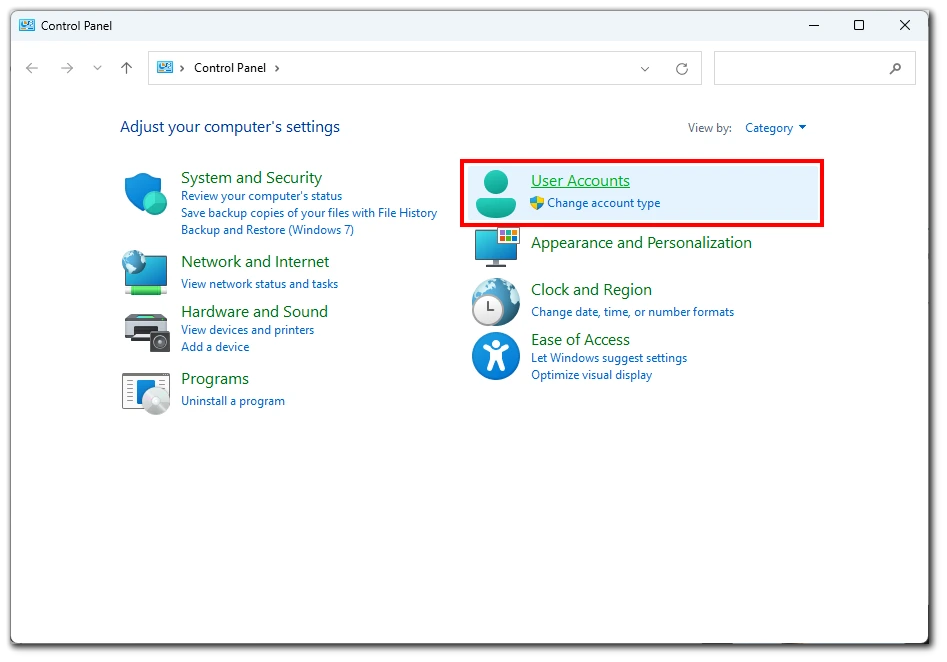
- Selecteer de optie “Windows referenties beheren”.
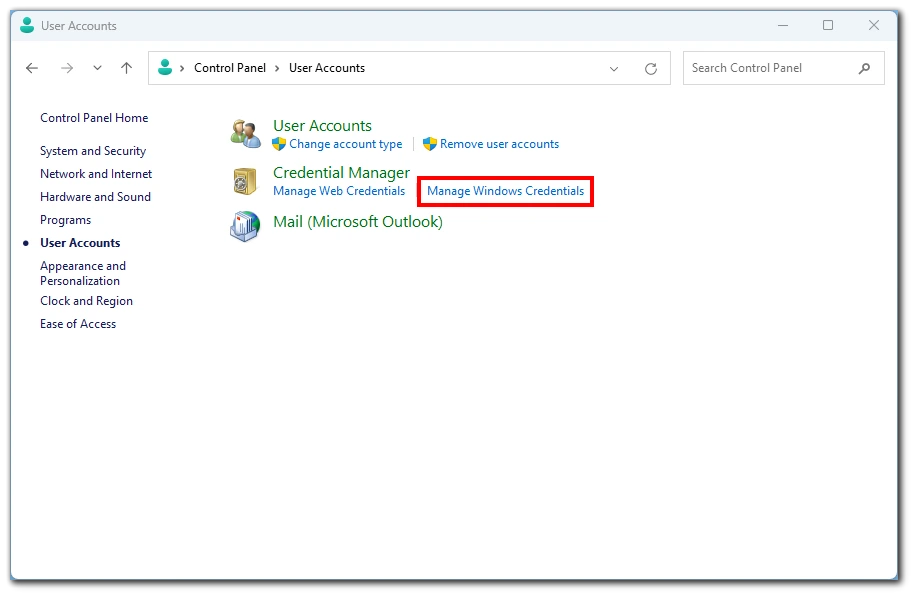
- Klik op “Windows Credentials”.
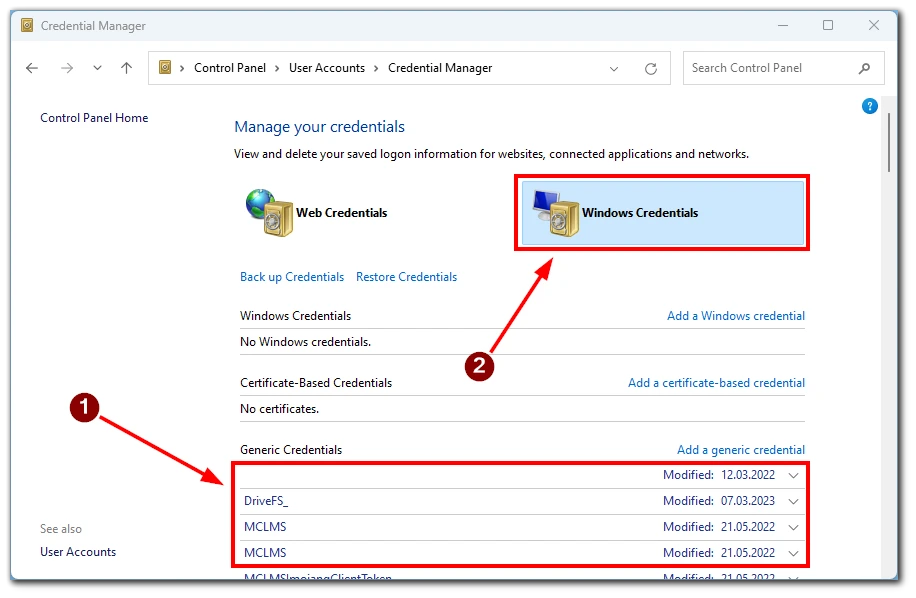
- Verwijder alle referenties met betrekking tot “Microsoft Office”.
- Start Teams opnieuw op en controleer of je kunt inloggen op je account.
Met deze stappen verwijder je de Office-referenties van je apparaat, inclusief die voor Microsoft Teams. Vergeet niet om je opnieuw aan te melden met je Microsoft- of organisatieaccount om weer toegang te krijgen tot Office-toepassingen en -diensten.
Je account ontkoppelen
Omdat deze fout direct gerelateerd is aan je werk- of studieaccounts, kun je proberen je werk- of schoolaccount te ontkoppelen:
- Ga naar het menu “Instellingen”.
- Ga vervolgens naar de instellingen voor “Accounts”.
- Ga daarna naar “Toegang tot werk of school”.
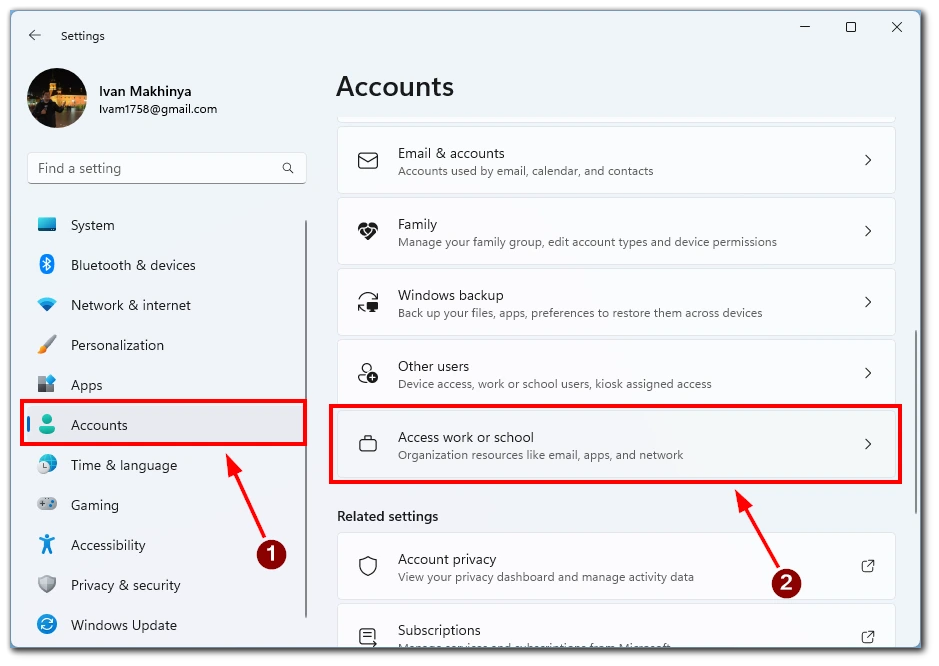
- Koppel je account los.
- Start je pc opnieuw op.
- Ga terug naar “Toegang tot werk of school” en voeg je account opnieuw toe.
En dat is alles over hoe je fout 135011: Your Device Has Been Disabled on Microsoft Teams op te lossen en de app zonder extra problemen te gebruiken.
Schakel antivirus van derden uit
Volg deze stappen om antivirussoftware van derden tijdelijk uit te schakelen:
- Identificeer de gebruikte antivirussoftware en zoek het pictogram ervan in het systeemvak.
- Klik met de rechtermuisknop op het pictogram, zoek naar “Bescherming uitschakelen” of “Antivirus uitschakelen” en selecteer het.
- Bevestig de actie als daarom wordt gevraagd en controleer of de antivirusstatus aangeeft dat deze is uitgeschakeld.
Vergeet niet om de antivirusbeveiliging weer in te schakelen nadat u uw taak hebt voltooid of problemen hebt opgelost. Het uitschakelen van antivirusbescherming moet met voorzichtigheid gebeuren en alleen tijdelijk om de continue veiligheid van je computer te garanderen.
Probeer de cachegegevens van Microsoft te wissen
Het wissen van de cachegegevens van Microsoft Teams kan verschillende problemen oplossen, waaronder fout 135011. Dit kan worden gedaan door de volgende stappen te volgen:
- Sluit Microsoft Teams en alle andere Office-toepassingen.
- Druk op de Windows-toets + R op je toetsenbord om het dialoogvenster Uitvoeren te openen.
- Typ %appdata%\Microsoft\Teams en druk op Enter. Dit opent de gegevensmap van de Teams app.
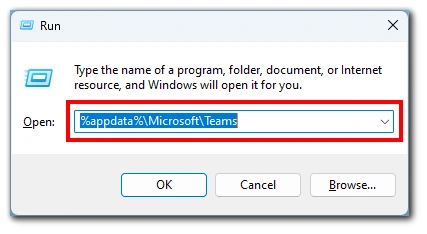
- Selecteer alle bestanden en mappen in de map door op Ctrl + A te drukken.
- Klik met de rechtermuisknop op de geselecteerde bestanden en mappen en kies “Verwijderen” in het contextmenu.
- Start je computer opnieuw op en probeer Microsoft Teams opnieuw te starten.
Het is goed om te weten dat het wissen van cachegegevens tijdelijke bestanden en instellingen in verband met Teams verwijdert, maar geen essentiële gebruikersgegevens of persoonlijke bestanden. Als je deze stappen volgt, kun je zorgen voor een schone cache voor Microsoft Teams. Dit kan helpen om fout 135011 op te lossen en de prestaties van de applicatie te verbeteren.
Probeer Microsoft Office opnieuw te installeren
Volg de onderstaande instructies om Microsoft Office opnieuw te installeren:
- Verwijder Office uit het Configuratiescherm.
- Download het Office-installatiepakket van de officiële Microsoft Office-website.
- Voer het Office-installatieprogramma uit en volg de aanwijzingen.
- Activeer Office door u aan te melden met uw Microsoft-account of organisatiereferenties.
- Controleer op updates nadat de herinstallatie is voltooid.
Vergeet niet de specifieke instructies van Microsoft te volgen en houd indien nodig je productsleutel of Microsoft-accountinformatie bij de hand.
Neem contact op met Microsoft-ondersteuning
Om contact op te nemen met Microsoft Support voor hulp, gaat u naar de officiële Microsoft Support-website. Hier kunt u contact opnemen met ondersteuning via chat of e-mail of een terugbelafspraak maken met een ondersteuningsagent. Telefonische ondersteuning is mogelijk ook beschikbaar door het telefoonnummer op de Microsoft Support-website te bellen.
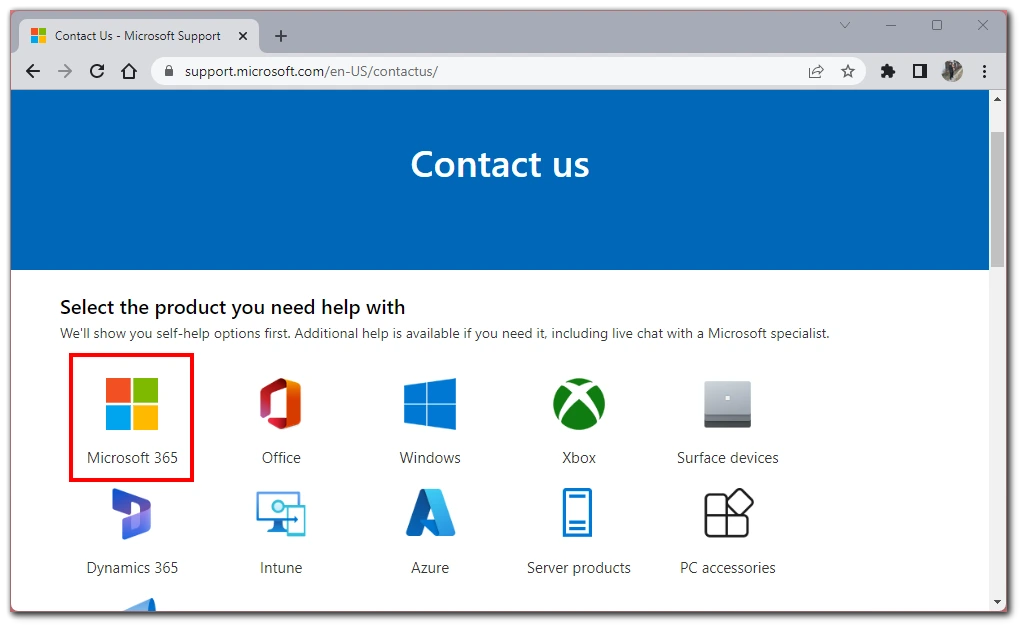
Als u contact opneemt met Microsoft Support, moet u relevante gegevens verstrekken zoals uw naam, contactgegevens, productversie en een duidelijke beschrijving van het probleem dat u ondervindt. De ondersteuningsmedewerkers zullen u verder helpen op basis van de verstrekte informatie.