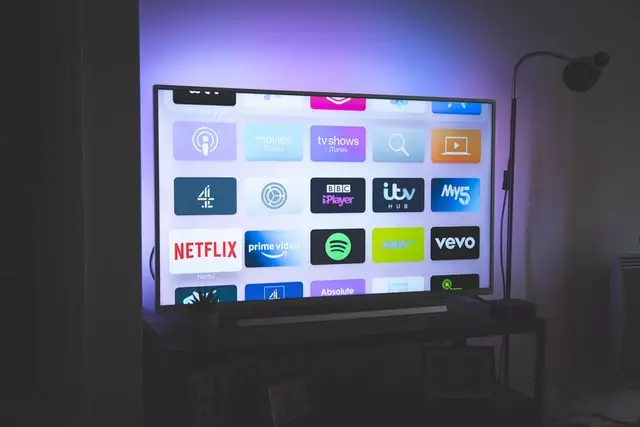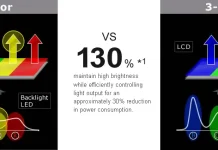Ieder van ons heeft wel eens een situatie waarin er op hetzelfde moment, op verschillende kanalen, spannende programma’s zijn, en we willen er zeker van zijn dat we ze allemaal krijgen. Of we bevinden ons bijvoorbeeld heel vaak in de volgende situatie – we kijken naar een film op één kanaal. Toch willen we het begin van een voetbal- of bokswedstrijd, die op een ander kanaal wordt uitgezonden, niet missen.
Met de Samsung MultiView-technologie kunnen gebruikers de linkerkant van het tv-scherm gebruiken om tv-uitzendingen weer te geven, terwijl de rechterkant het scherm van de smartphone dupliceert. Het TV-scherm kan worden verdeeld in twee tot vier gebieden, afhankelijk van het model. Elk gebied kan zijn inhoud weergeven: TV-uitzendingen, inhoud van een applicatie (YouTube of een andere streamingdienst), een foto van een smartphone, enz.
Wat is Samsung Multi View en hoe kun je mobiele content op het tv-scherm bekijken?
Een smartphone is niet meer weg te denken uit het leven van de moderne mens. E-mail, kantoortoepassingen, messengers, surfen op het internet, sociale netwerken – dit is een klein deel van wat je vandaag de dag zelfs met goedkope smartphones kunt doen.
Daarom laten we vaak zelfs tijdens het tv-kijken de smartphone in onze handen niet los terwijl we verder surfen op onze favoriete sociale netwerken of chatten met vrienden in messengers. Volgens een onderzoek van Samsung laat 92% van de deelnemers hun telefoon niet los tijdens het tv-kijken en het bekijken van andere content.
In zijn Neo QLED, QLED en Crystal UHD smart TV’s biedt Samsung verschillende handige technologieën waarmee u het gelijktijdig gebruik van uw mobiele apparaat en TV naar een nieuw niveau kunt tillen. Dankzij de Multi View-technologie kunt u bijvoorbeeld tegelijkertijd naar uw favoriete tv-programma kijken en uw smartphone gebruiken door het scherm in verschillende delen te verdelen.
Lees ook:
Waarom schakelen sommige mensen Multi View uit?
Na aankoop van een Samsung Smart TV komen veel gebruikers de Multi View-functie tegen en weten niet hoe ze deze moeten uitschakelen, wanhopig op zoek naar unieke TV-instellingen. Sommige mensen vinden het echter leuk en gebruiken het zelfs met plezier. Wat is er niet leuk aan deze nieuwe technologie? We zijn niet gewend om verschillende video’s op het tv-scherm te hebben; degenen die met computers werken zullen er waarschijnlijk aan wennen en het voor lief nemen, maar sommige mensen zijn er niet aan gewend en willen Multi View op hun Samsung-tv’s uitschakelen.
Naar volledig scherm Multi View
Nu over hoe u naar de modus Volledig scherm gaat, het bekijken van meerdere schermen beëindigt, de modus Multi-View afsluit, en zoals gewoonlijk verder gaat met het bekijken van slechts één scherm. Het is elementair om dit te doen. Het gebeurt met de Smart Remote, en de Multi-View modus kan met een enkele tik worden uitgeschakeld.
Druk op de toets Home of Terug en de TV schakelt de modus Multi View uit.
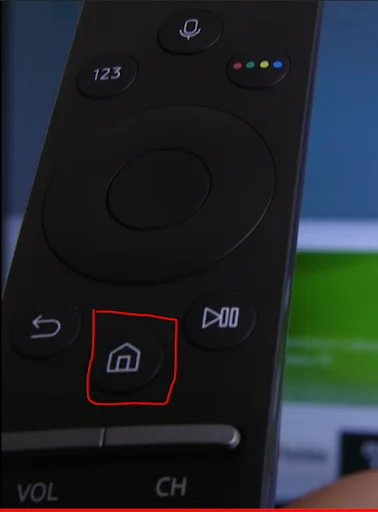
Multi-View starten of stoppen
Stel dat u de TV even wilt pauzeren in de Multi-View modus en daarna Multi-View weer wilt starten. Druk hiervoor op de microfoonknop van de Smart-afstandsbediening en laat deze los. Als u tv kijkt in de Multi-View-modus, schakelt de tv over naar de modus voor één scherm en wordt het hoofdscherm weergegeven. Als u nog een keer drukt, keert de TV terug naar de modus Multi-View.
Autorun Multi View Casting
Je wilt ervoor zorgen dat je voldoende mogelijkheden hebt om foto’s uit de galerij van je smartphone te bekijken of video op het tv-scherm te gieten. U wilt het beeld zo snel mogelijk op het beeldscherm krijgen. Sommige Samsung Smart TV’s hebben echter standaard de Autorun Multi-View Casting-optie ingeschakeld, die bij aansluiting op een apparaat van derden het scherm in twee beelden splitst voor het gelijktijdig bekijken van tv-programma’s en uw content van uw smartphone/tablet.
Dit is slechts soms gepast en kan vervelend zijn met constante suggesties om uw kijkervaring aan te passen. Het zal u ook niet toelaten om uw bron/inhoud op volledig scherm te bekijken. Schakel het automatisch inschakelen van het multischerm van uw tv uit, daarover het volgende.
Slechts één HDMI-bron tegelijk
Helaas is het spelen van een game voor twee op dezelfde tv-monitor onmogelijk. Het feit dat de Multi View-functie op de Samsung Smart TV aanwezig is, betekent niet dat je veilig twee HDMI-kabels kunt aansluiten om twee beelden van verschillende apparaten in te voeren. Gelijktijdig kijken vanaf twee HDMI ingangen is technisch onmogelijk omdat alle HDMI ingangen in TV’s via een schakelaar werken, de TV heeft 3 of 4 HDMI ingangen, maar de TV kan maar één HDMI signaal oppikken.
Hoe Autorun Multi View op Samsung TV uit te schakelen
Gelukkig is het mogelijk om de automatische “Autorun Multi View Casting” optie uit te schakelen als je echt niet vaak de twee schermen hoeft te splitsen. Het is eenvoudig te doen:

- Druk op de Home-knop op de afstandsbediening van uw Samsung TV.
- Druk op Instellingen, helemaal links.
- Scroll naar Algemeen & Privacy > Smart Screen Option> en deselecteer de optie “Autorun Multi-View Casting“.
Al met al is MultiView een in het Tizen OS geïntegreerde functie waarmee Samsung TV-eigenaren tot vijf stukken content tegelijk kunnen bekijken, afhankelijk van de grootte en het model van de TV. De Tizen TV OS-apps die compatibel zijn met de Multi View-functie zijn echter zeer beperkt. Deze apps omvatten alleen YouTube, YouTube TV en Samsung TV Plus.
In het algemeen is Multi View een interessante optie en opent het een nieuw niveau van het bekijken van uw favoriete programma’s en games. U kunt minimaal een videogesprek voeren op het tv-scherm waar de wedstrijd of uw favoriete film wordt afgespeeld. Zo kunnen u en uw metgezel niet alleen via spraakcommunicatie samen naar een film kijken, maar ook naar elkaars reacties terwijl u kijkt.
Je kunt deze optie op elke gewenste manier gebruiken – voor werk of studie, als je maar de flexibiliteit hebt en een geweldig hulpmiddel voor bepaalde taken of activiteiten.
Lees ook:
- Wat zijn goede 70-inch tv’s die je kunt kopen?
- Hoe geluidsproblemen op te lossen in Samsung TV Multi View
Welke apparaten kunnen synchroniseren met Samsung Multiview TV
De meeste Samsung 2020 en 2021 smart TV’s hebben de Multiview functie. De schermcombinatie en Multiview-versie verschillen echter per tv-model. U kunt alle Android-smartphones die schermspiegeling ondersteunen en airplay 2-compatibele apparaten zoals iPad, iPhone en MacBook spiegelen.
Daarnaast kunt u ook een aangesloten webcam spiegelen. Ondersteunde camera’s zijn onder andere:
- Logitech HD Pro Webcam C920 en C920S
- Logitech C922 PRO en C922X Pro Stream Webcam
- Logitech C925E
- Logitech C930 E
U kunt ook inhoud van andere apparaten afspelen, zoals USB-apparaten, tv-apps en apparaten die zijn aangesloten met HDMI-kabels, kabels en antennes.
Bovendien kunt u Bluetooth gebruiken om apparaten te koppelen en u te helpen bij het luisteren naar audio vanaf verschillende schermen. Dat doet u in de volgende stappen:
- Zorg ervoor dat uw Bluetooth-apparaat klaar is om te koppelen
- Terwijl uw Multiview-scherm loopt, drukt u op de knop Multiview op de afstandsbediening
- Selecteer Instellingen in het menu
- Selecteer de Bluetooth-optie uit de lijst
- Uw apparaten koppelen
Veel mensen zijn gewend om informatie uit verschillende bronnen te halen en voortdurend te controleren wat er gebeurt – voor hen werd een functie “Multi View” ontwikkeld, waarmee u meerdere processen tegelijk kunt controleren.