De technische specificaties van moderne televisies zijn soms verrassend. Nieuwe modellen gebruiken steeds meer technologieën die de beeldkwaliteit verbeteren en het televisiekijken comfortabeler maken. Deze nuttige technologie wordt gebruikt in veel moderne modellen, en veel gebruikers hebben het gemak van het gebruik ervan al weten te waarderen. Er zijn verschillende varianten van deze functie, zodat we deze kwestie uitvoerig zullen bekijken.
De ontwikkelaars van LG Smart TV hebben nu een mogelijkheid gecreëerd om je favoriete films en shows te bekijken terwijl je door sociale netwerken scrollt. Deze technologie heet Multi-View en maakt het mogelijk om inhoud van twee bronnen te bekijken. In dit geval kan de Smart TV zowel een tv-programma als een achtergrondvideo uitzenden met de geluiden van de regen buiten het raam, zodat u zich kunt onderdompelen in een gezellige sfeer.
In dit artikel vindt u de functie Multi View in detail.
Wat is Multi View op LG Smart TV
Vanaf het 2016 LG webOS 3.0 platform, ontworpen om de belangrijkste functies van LG’s huidige smart TV’s te verbeteren, biedt comfort en gebruiksgemak waar geen enkel ander alternatief aan kan tippen. Dankzij de multitasking-modus kunt u tegelijkertijd met meerdere toepassingen werken, waarbij u ze naar behoefte kunt uitbreiden en samenvouwen.
Oorspronkelijk was webOS ontworpen om “TV’s weer eenvoudig te maken” om de groeiende ontevredenheid van consumenten over de te complexe bediening van sommige SmartTV’s te verminderen. Met zijn drie hoofdfuncties – Easy Connect, Easy-Switch en Easy Search – heeft webOS het gemakkelijker gemaakt om moderne TV-systemen te bedienen.
En toch is de Multi View-technologie een van de belangrijkste kenmerken van Smart TV – hiermee kunt u elke andere inhoud bekijken, waarbij het beeld op één scherm wordt gecombineerd. Ook kunt u met de Multi-View-technologie een videogesprek aangaan en een smartphonescherm uitzenden terwijl u naar tv-programma’s of games kijkt, waardoor het effect ontstaat van de aanwezigheid van vrienden of familie terwijl u naar eender welke inhoud kijkt.
Daarnaast zal deze optie zich ook goed bewijzen voor werkdoeleinden, presentaties en rapporten in onderwijsinstellingen. Multi-View is niet op alle TV-modellen beschikbaar. Budget-TV’s hebben geen Multi-View; om multitasking te ondersteunen moet de TV-processor krachtig genoeg zijn om een signaal van meerdere bronnen te verwerken en op één scherm weer te geven.
Lees ook:
- Hoe een Bluetooth-toetsenbord, gamepad of muis aansluiten op een LG TV
- Hoe Peacock te installeren op LG Smart TV
Hoe gebruik je MultiView op LG Smart TV?
De Multiview-functie op uw LG Smart TV is eenvoudig in te stellen en te gebruiken. Volg deze eenvoudige stappen om te beginnen:
Druk op de insteltoets van de afstandsbediening
In het menu dat verschijnt, selecteert u Multiview.
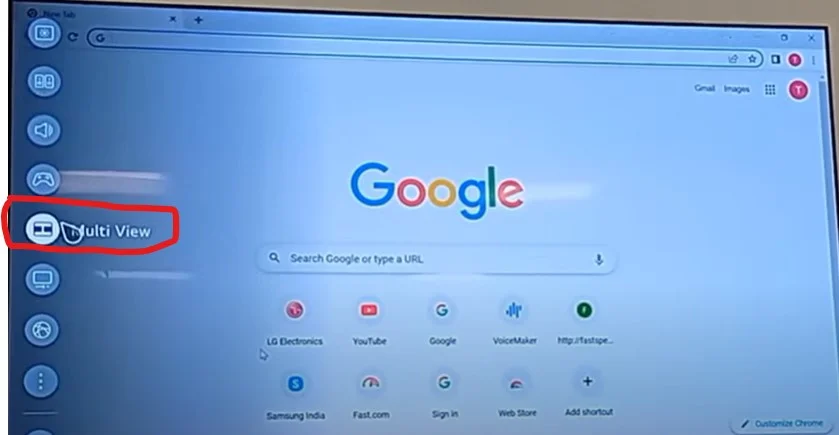
U komt in het Multiview instellingsmenu.
Kies hoe u wilt dat de schermen op het scherm verschijnen; de volgende instellingen zijn beschikbaar:
Zij aan zij
Beeld-in-beeld
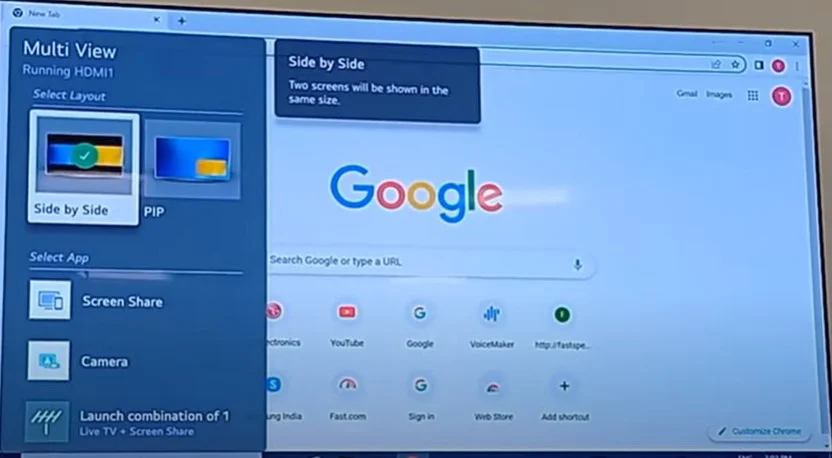
Vervolgens moet u selecteren uit welke bronnen u het signaal wilt ontvangen dat op het TV-scherm moet worden weergegeven. Het hoofdbeeld zal het beeld zijn dat wordt weergegeven op het moment van instelling. U kunt het tweede beeld weergeven als iemand die op een andere poort of een ander uitzendsysteem wordt uitgezonden. U hebt bijvoorbeeld kabeltelevisie als primaire videobron geselecteerd. In dat geval kunt u de HDMI-ingang, een camera als die via USB is aangesloten en een streamingapplicatie als tweede bron selecteren. U kunt twee verschillende kabel-tv-kanalen selecteren als uw tv twee digitale tuners heeft. De TV zal u vragen uit welke bronnen u het tweede scherm kunt instellen.
Vervolgens moet u de multi-schermen configureren.
Beeld-in-beeld modus gebruiken
Wanneer picture-in-picture modus is geselecteerd, wordt het hoofdbeeld op het volledige scherm weergegeven, en het tweede beeld als een klein beeld. Dit is handig als u naar iets aan het kijken bent, maar op het tweede scherm op de hoogte wilt zijn van het begin van een uitzending; dat kan een YouTube- of een uitzendkanaal zijn. U kunt de schermen ook bedienen via de instellingen en als volgt met de instellingen werken. De instellingen staan in de volgorde waarin ze boven het tweede scherm verschijnen.
- U kunt de positie van het subscherm verplaatsen.
- U kunt de grootte van het subscherm wijzigen.
- U kunt het hoofdscherm bedienen.
- U kunt het subscherm bedienen.
- U kunt het scherm selecteren waarop het geluid wordt weergegeven.
- U kunt overschakelen naar zij-aan-zij modus.
- U kunt de toepassing sluiten.
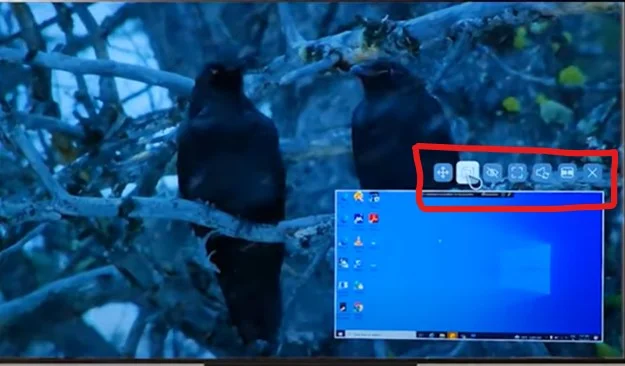
Zij-aan-zij-modus gebruiken
Wanneer het beeld aan de zijkant wordt weergegeven, zijn er minder instellingen, maar ze gelden voor beide schermen. U kunt van elk scherm het hoofdscherm maken, het geluid regelen, enz. Hier is een lijst met beschikbare instellingen.
- U kunt het geselecteerde scherm bedienen.
- Voert het geluid van het geselecteerde scherm uit.
- Schakelt over naar beeld-in-beeld modus.
- U kunt de multiviewer sluiten.
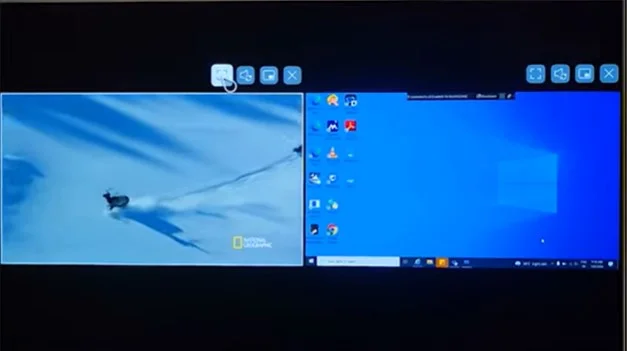
Multi View bedienen met spraakherkenning
Nu over hoe je Multiviewer snel kunt bedienen op je LG TV. U kunt het bedienen met spraakopdrachten. Neem de afstandsbediening, druk op de microfoonknop en zeg “Open Multi View.”
- Druk op de toets van de afstandsbediening en zeg: “Open Multi View.”
- Wanneer u de knop loslaat, start de Multi-View.
De TV moet verbonden zijn met het internet, aangezien stemcommando’s naar LG spraakherkenningsservers worden gestuurd.
Bediening van de multiviewer met de afstandsbediening
Zoals ik al zei, kunt u de multiviewer starten vanuit het tv-menu, druk op instellingen en selecteer multiviewer. Maar er is nog een kleine tip: in ieder geval op de 2022 TV’s zit de multiviewer bediening op de blauwe knop op de Smart afstandsbediening. Tijdens het kijken kunt u de blauwe knop met vier sterren of stippen ingedrukt houden. De multiviewer-vensters worden gesloten en op dezelfde manier geopend. U kunt de multiviewer in- of uitschakelen zonder het programma te verlaten.
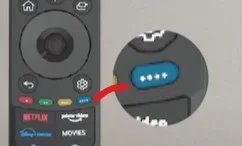
Hoe kiest u de geluidsweergave-instelling
U bepaalt zelf of het geluid uit uw tv-luidsprekers komt of uit een apparaat van derden. Met deze technologie kunt u kiezen hoe u het geluid instelt – zelfs als u meerdere geluidsbronnen hebt, kunt u luidsprekers van derden aansluiten en hebt u twee apparaten die verantwoordelijk zijn voor verschillende geluidsbronnen. Het is elementair om dit te doen:
Deze instelling geldt niet voor de Multi-View instellingen; het is een algemene instelling voor geluidsuitvoer. U kunt echter de geluidsuitvoer van beide schermen inschakelen.
- Het Bluetooth-apparaat moet klaar zijn om verbinding te maken.
- Ga naar Menu en selecteer Instellingen.
- Selecteer Bluetooth in het keuzemenu.
- Voltooi het koppelen van het apparaat.
U kunt ook de audiodistributiefunctie gebruiken om geluiden van beide schermen tegelijk te horen.
Wanneer de multilink actief is, gaat u met de muis over de geluidsinstellingen en selecteert u de luidsprekerinstellingen om te kiezen vanaf welk scherm het geluid moet worden weergegeven. In dit geval wordt het geluid gelijktijdig afgespeeld via de TV-luidsprekers en eventuele externe luidsprekers die op de TV zijn aangesloten.
Hoe spiegel je het scherm van je smartphone op LG Smart TV
Zoals gezegd kun je met de Tap View-functie van LG Smart TV ook eenvoudig foto’s en video’s van je smartphone naar je tv streamen. U kunt ook het geluid aanpassen tijdens het bekijken van online films die u streamt vanaf uw smartphone.
Deze functie is alleen beschikbaar op SmartThings versie 1.7.45 of later. Volg deze instructies om Tap View op zowel uw telefoon als tv te gebruiken:
- Selecteer Menu in de Home Automation app op je telefoon.
- Selecteer de optie Tap View in de rechterbovenhoek.
- Zet de tapweergave aan.
Om het spiegelen te starten, raakt u de achterkant van uw telefoon aan de achterkant van de tv aan wanneer Tap View is ingeschakeld. Voor het beste resultaat moet u ervoor zorgen dat u de bovenkant of de zijkant van het scherm aanraakt. Druk uw telefoon ook niet alleen tegen de onderkant van de tv of rechtstreeks tegen het scherm, want dat kan het scherm beschadigen.
In recente versies van tv’s worden Smart-afstandsbedieningen geleverd met een NFC-functie in de afstandsbediening. U kunt SmartThings op uw telefoon starten en uw telefoon naar de afstandsbediening brengen om de uitzending te starten. De intelligente thuissoftware zal de uitzending van uw telefoon naar de tv starten.
Eenmaal succesvol verbonden, ziet u een melding met de vraag of u uw scherm wilt delen. U kunt uw LG Smart TV wakker maken als deze al aan staat door gebruik te maken van de “Tap View” functie op uw LG Smart TV. Het is zo simpel als het loskoppelen van uw telefoonscherm om het spiegelen te voltooien.









