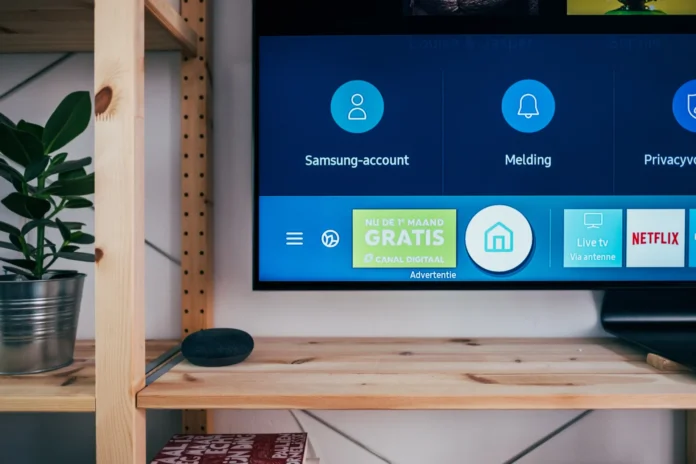Tegenwoordig is de smartphone niet meer weg te denken uit ons leven. We brengen meer dan de helft van de dag door met een smartphone in onze handen. Wanneer we tv kijken, kijken we soms naar de telefoon of pauzeren we zelfs het afspelen om een vriend te antwoorden.
Samsung probeerde een dergelijk probleem op te lossen en introduceerde verschillende functies in zijn nieuwe Smart TV’s, waarmee de functionaliteit van de apparaten werd uitgebreid. Een grote stap was de Multi-View-functie, waarmee je tegelijkertijd een mobiel apparaat en een tv op hetzelfde scherm kunt gebruiken.
Wat is Multi View en hoe werkt het
Multi View is een functie waarmee u tegelijkertijd twee video-inhoud kunt streamen op een gesplitst scherm. Op het gesplitste scherm kunt u uw favoriete inhoud van meerdere bronnen bekijken, waaronder een tv-tuner, stb, streaming of Blue-ray.
De TV zal beide video’s tegelijk afspelen en u kunt bijvoorbeeld het mobiele beeld aan één kant plaatsen, het overlappen in beeld-in-beeld modus, of het scherm direct splitsen om beide beeldbronnen dezelfde ruimte te geven.
Afhankelijk van het model kan het TV-scherm in twee of vier delen worden verdeeld. Elk deel kan zijn eigen inhoud weergeven: TV-uitzendingen, inhoud van een app, of gewoon een foto van een smartphone.
Deze functie kan zeer nuttig zijn als u verschillende sportevenementen tegelijk wilt bekijken of als u een videogesprek van een vriend krijgt en niet wilt worden afgeleid van het kijken. Er zijn veel situaties waarin u deze functie kunt gebruiken, maar niet iedereen weet hoe hij moet worden geactiveerd.
Geluidsinstellingen in de functie Multi View op Samsung TV’s
Is er geen probleem met het dubbele beeld op de TV, omdat er veel mogelijkheden zijn voor de plaatsing van het beeld, met het geluid liggen de zaken iets gecompliceerder. Als u gewoon Facebook gebruikt of het nieuws leest terwijl u TV kijkt, zal er geen probleem zijn met het geluid, omdat er maar één geluidsbron zal zijn – uw TV.
Indien echter beide videosignalen geluid bevatten voor weergave, zal het kijken naar dergelijke inhoud ongemakkelijk voor u zijn. Daarom biedt Multi View u verschillende opties voor audioweergave:
- U kunt geluid van twee apparaten tegelijk afspelen en het volume van elk apparaat afzonderlijk regelen, bijvoorbeeld om wat minder belangrijk voor u is zachter te zetten (dat is hetzelfde als het beheren van uw geluid op Mac of PC)
- Of u kunt een bron volledig uitschakelen
Zo kunt u zelf beslissen welke geluidsoptie het beste bij u past.
Wat zijn de manieren om uw telefoon of tablet aan te sluiten op de TV
Als u de functie Multi View via uw telefoon of tablet wilt gebruiken, moet u deze op uw tv aansluiten. U kunt verschillende aansluitingen gebruiken, zowel kabel als draadloos. Voor een bekabelde verbinding kunt u HDMI/USB-C-verbindingen gebruiken, en voor een draadloze verbinding kunt u Wi-Fi of AirPlay gebruiken (als u een iOS-apparaat gebruikt).
Voor de snelst mogelijke verbinding hebben de nieuwe tv’s van Samsung Tap View toegevoegd, waarmee u uw apparaat kunt aansluiten door het gewoon op de tv aan te raken
Hoe Multi View inschakelen op uw Samsung TV
Bij Samsung TV’s is het heel eenvoudig om de functie Multi View aan te zetten:
- Druk op de {Home} knop op de afstandsbediening, en selecteer dan “Multi View” (ziet eruit als drie rechthoeken met een plus symbool in het midden) of u kunt ook een one-touch {Multi View} knop direct op de afstandsbediening gebruiken
- In het menu moet u de eerste bron kiezen (TV of telefoon)
- Dan zal een gesplitst scherm verschijnen, één scherm zal de inhoud streamen die u eerder hebt geselecteerd, en het tweede scherm zult u hierna instellen
- Er verschijnt een menu om de volgende bron te selecteren; dit kan streaming zijn, een spelconsole, uw telefoon, wat u maar op uw TV kunt aansluiten
- Als een van uw bronnen al is aangesloten op uw tv, kunt u deze openen door de optie “selecteer app/bron” te selecteren. Als het bijvoorbeeld YouTube is, kunt u naar binnen gaan en een specifieke video selecteren.
- Als u inhoud van uw telefoon wilt streamen, moet u “Scherm spiegelen” inschakelen op uw apparaat
- Zodra u verbinding maakt, verschijnt het scherm van uw telefoon automatisch in een van de vrije schermen van uw TV
- Nadat u bronnen hebt geselecteerd, kunt u de grootte van de vensters aanpassen en ze verplaatsen. Maak er een groter of kleiner
Zo kunt u gemakkelijk bijna elk apparaat op uw tv aansluiten en content van twee apparaten tegelijk op het grote scherm streamen.