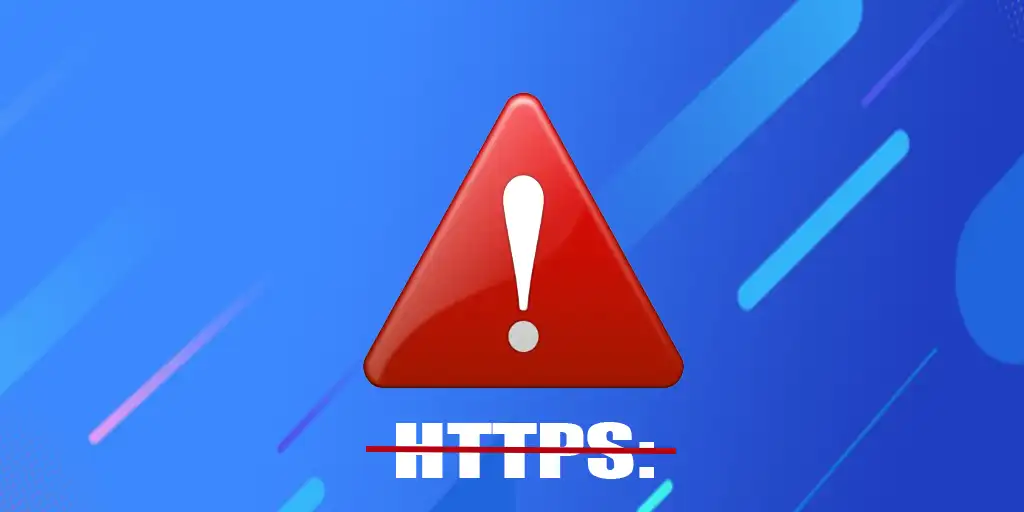Aanvankelijk werkte het internet met het HTTP-protocol, dat onveilig was en waarbij hackers gebruikersgegevens konden onderscheppen tijdens het verzenden van pakketten. Daarom begon Google halverwege de jaren 2010 actief de overgang naar het veiligere HTTPS-protocol te promoten. De essentie van HTTPS is eenvoudig: voordat een verbinding tot stand wordt gebracht, ontvangt de browser informatie over de coderingssleutel en controleert de geldigheid ervan. Als de controle succesvol is, wordt er een beveiligde verbinding tot stand gebracht en wordt alle verzonden informatie versleuteld. Dit sluit de mogelijkheid van onderschepping vrijwel uit.
Meldingen van onveilige verbindingen
Begin jaren 2020 begon Google gebruikers te waarschuwen voor onveilige verbindingen door meldingen toe te voegen dat de bezochte site niet veilig was. Berichten zoals “Uw verbinding is niet privé” en “De verbinding is niet beveiligd” konden op het scherm verschijnen. Hoewel deze meldingen op het eerste gezicht op elkaar lijken, zijn er belangrijke verschillen.
De melding “Uw verbinding is niet privé” verschijnt als de site geen SSL-certificaat gebruikt en informatie wordt verzonden via onversleutelde HTTP. Het bericht “Verbinding is niet beveiligd” verschijnt dan weer als de site een zelfondertekend SSL-certificaat gebruikt of als uw browser om de een of andere reden geen beveiligde verbinding tot stand kan brengen.
Als u een van deze berichten ziet, is het belangrijk om de adresbalk van uw browser in de gaten te houden. Als HTTPS rood en doorgestreept wordt weergegeven, betekent dit dat de site een SSL-certificaat heeft, maar dat Chrome geen beveiligde verbinding tot stand kon brengen.
Waarschuwingen voor onveilige verbindingen omzeilen
Als u de melding “Uw verbinding is niet privé” tegenkomt, komt dit in de meeste gevallen doordat de site geen SSL-certificaat gebruikt en niet via een beveiligd protocol kan werken. Je ziet dan “Onveilige verbinding” in de browserbalk verschijnen. In dit geval kunt u gewoon op de knop “Website openen” klikken om de site te blijven gebruiken.
Het bericht “Verbinding is niet beveiligd” kan betekenen dat uw browser geen beveiligde verbinding tot stand kon brengen. De redenen kunnen verschillend zijn, bijvoorbeeld als u veel pagina’s van dezelfde site opent, kan de firewall van Windows of Mac OS de ontvangst van sommige gegevenspakketten blokkeren. In dit geval kan het helpen om je Wi-Fi-netwerk te veranderen, je browser opnieuw te starten of 10-15 minuten te wachten. U kunt ook proberen de browsegeschiedenis en cookies van uw browser te wissen, maar let op dat u daarna opnieuw sites moet autoriseren.
Als het probleem zich blijft voordoen, kunt u overschakelen naar de incognitomodus, de pagina openen in een andere browser of klikken op de knop “Geavanceerde instellingen” op de waarschuwingspagina. U kunt de site dan bezoeken door op de link van de bezochte site te klikken. Bij ernstige storingen kunt u naar de pagina met routerinstellingen worden geleid, wat betekent dat het probleem in uw computer zit.
Een van de meest drastische maar relatief eenvoudige manieren is om je computer gewoon opnieuw op te starten.