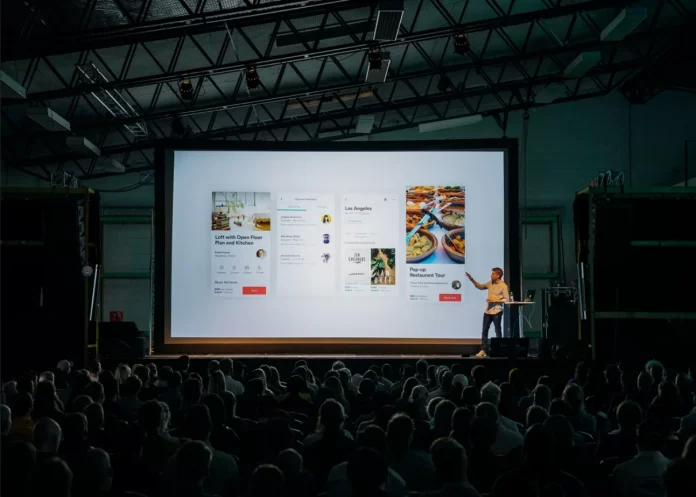Microsoft Office is een multifunctioneel pakket. Hoewel het meestal wordt gedownload omwille van één programma – Microsoft Word. Het tweede meest populaire programma is Excel. Ondernemingen die databases moeten maken, zijn zeer te spreken over het derde programma uit het pakket – Access. Dit pakket beperkt zich echter lang niet tot drie programma’s. En vaak zit er een heel goed programma in de schaduw, waarvan helaas niet veel mensen op de hoogte zijn.
Presentaties hebben hun relevantie nog niet verloren. Ze worden ook vaak gebruikt om een product te presenteren of in bedrijven waar je prestaties moet tonen, evalueren of voorspellen.
PowerPoint heeft sjablonen die worden gebruikt om de presentatie vorm te geven. Ook zijn er veel effecten die zowel vloeiende als abrupte overgangen van de ene pagina naar de andere tijdens een diavoorstelling mogelijk maken. Als er geen sjabloon is dat voor u werkt, kunt u er altijd een van het web downloaden.
Als u een diavoorstelling presenteert aan mensen die een andere taal spreken, kunt u in Microsoft PowerPoint ondertitels gebruiken. Met deze handige functie kunt u met uw publiek communiceren zonder dat u zelf het vertaalwerk hoeft te doen.
Zo, hier is hoe ondertitels toe te voegen in een PowerPoint presentatie.
Hoe werken ondertitels in PowerPoint
Als je publiek bestaat uit mensen die een andere taal of dialect spreken, kun je overwegen de dia’s te vertalen of zelfs twee versies van de presentatie te maken. Met ondertitels in Microsoft PowerPoint hoeft u dit echter niet te doen.
U kunt spreken in uw moedertaal en alles wat u zegt in real-time ondertitelen in een andere taal naar keuze. Alles wat u nodig hebt, is een aangesloten en werkende microfoon met een stabiele internetverbinding om live uit te zenden. Vervolgens kunt u elke dia bespreken zodat iedereen het begrijpt.
U kunt ook overwegen de ondertitelfunctie te gebruiken als leden van uw publiek slechthorend zijn. U kunt gewoon ondertitels weergeven in dezelfde taal als de gesproken taal.
Hoe ondertitels instellen in PowerPoint
Open de diavoorstelling in PowerPoint en klik op het tabblad “Diavoorstelling” om de ondertitels aan te passen. Klik aan de rechterkant van het lint op “Ondertitel instellingen”.
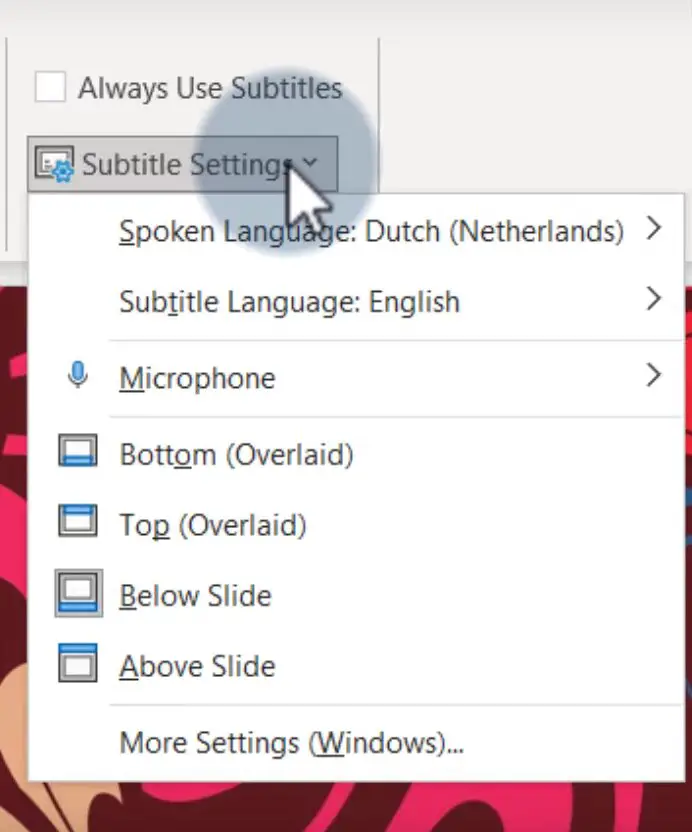
Gebruik de vervolgkeuzelijst om een gesproken taal te selecteren, indien gewenst, en vervolgens een ondertitelingstaal uit meer dan 60 dialecten.
Als er meer dan één microfoon op uw computer is aangesloten, kiest u de microfoon die u wilt gebruiken in het pop-upmenu “Microfoon”.
Tenslotte kiest u waar de ondertitels op het scherm moeten worden weergegeven. U kunt ze boven- of onderaan, boven of onder de dia laten zien.
Het uiterlijk van de ondertitels in PowerPoint aanpassen
Je kunt ook het uiterlijk van je ondertitels veranderen, inclusief het lettertype en de achtergrond. Selecteer de vervolgkeuzelijst “Ondertitelinstellingen” en kies “Geavanceerde instellingen (Windows)” op Windows of “Systeemondertitelinstellingen” op Mac.
In Windows kunt u de kleur van het opschriftlettertype, de transparantie, de stijl, de grootte en de effecten kiezen met behulp van de vervolgkeuzelijsten. Bovendien kunt u de achtergrondkleur en transparantie-instelling selecteren en de inhoud van het venster donkerder maken om het contrast te verbeteren.
Op een Mac kunt u een vooringestelde optie selecteren, zoals Transparante achtergrond, Klassiek, of Outline tekst. Om de achtergrondkleur en transparantie aan te passen, evenals de kleur, grootte, lettertypestijl en andere instellingen, klikt u op het plusteken onder aan de lijst met voorinstellingen.
Hoe ondertitels in PowerPoint regelen en gebruiken
Zodra u uw ondertitels hebt ingesteld, zijn ze klaar voor gebruik. U kunt de ondertitels standaard inschakelen of ze tijdens uw presentatie in- en uitschakelen.
Om automatisch ondertitels te gebruiken, schakelt u het selectievakje “Ondertitels altijd gebruiken” in boven de ondertitelopties op het lint. U kunt ondertitels nog steeds uitschakelen tijdens een presentatie als u de automatische modus gebruikt.
Om ondertitels in te schakelen tijdens een diavoorstelling, kunt u met de rechtermuisknop op de dia klikken en “Start Ondertitels” kiezen. Deze optie verandert dan in “Stop Ondertitels” als u ze wilt uitschakelen.
Als u de luidsprekerstand in Windows gebruikt, kunt u het pictogram voor het wisselen van ondertitels gebruiken.
In de luidsprekermodus op een Mac kunt u het verborgen ondertitelicoon gebruiken om ondertitels in en uit te schakelen.
Ondertitels maken het gemakkelijk om een diavoorstelling in bijna elke gewenste taal te presenteren.