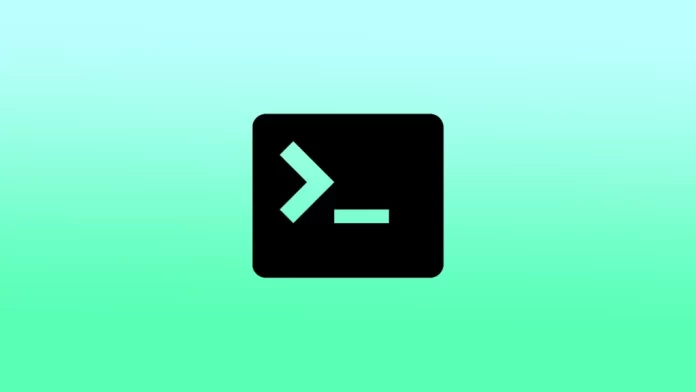De Terminal is een krachtig hulpmiddel op de Mac waarmee u kunt communiceren met het besturingssysteem en diverse opdrachten kunt uitvoeren. Het is een opdrachtregelinterface om taken uit te voeren en kan voor verschillende doeleinden worden gebruikt, van eenvoudig bestandsbeheer tot complexere systeembeheertaken.
Maar om de Terminal te gaan gebruiken, moet je hem eerst openen. Om dit te doen, heb je drie manieren. Je kunt de Terminal openen via Spotlight zoeken, vanuit Launchpad of vanuit je apps-map.
Wat is een terminal?
De terminal op de Mac is een opdrachtregelinterface waarmee u kunt communiceren met het besturingssysteem van uw Mac door middel van tekstopdrachten. Dat wil zeggen, je moet commando’s typen met het toetsenbord in plaats van op knoppen en pictogrammen te klikken met je muis om het te besturen.
Het is een ingebouwd programma op alle Macs dat een directe verbinding met het besturingssysteem biedt, zodat u opdrachten kunt uitvoeren en verschillende taken kunt uitvoeren. Met deze opdrachten kunt u bestanden beheren, programma’s uitvoeren en instellingen op uw Mac wijzigen.
De Terminal is een krachtige en flexibele manier van interactie met uw Mac, en kan worden gebruikt voor een groot aantal taken. Zoals het beheren van bestanden en mappen, het uitvoeren van scripts, het debuggen van software en het aanpassen van systeeminstellingen. Hoewel het op het eerste gezicht ontmoedigend kan lijken, kan het beheersen van de Terminal je productiviteit enorm verbeteren en je meer controle geven over je Mac.
Hoe Terminal openen met Spotlight zoeken?
Spotlight is een zoekfunctie op Macs waarmee je snel bestanden, mappen, programma’s en andere inhoud kunt vinden en openen. Om Terminal te openen met Spotlight zoeken, kun je de volgende stappen volgen:
- Klik op het vergrootglaspictogram in de rechterbovenhoek van de menubalk om Spotlight Zoeken te openen.
- Typ “Terminal” in de zoekbalk.
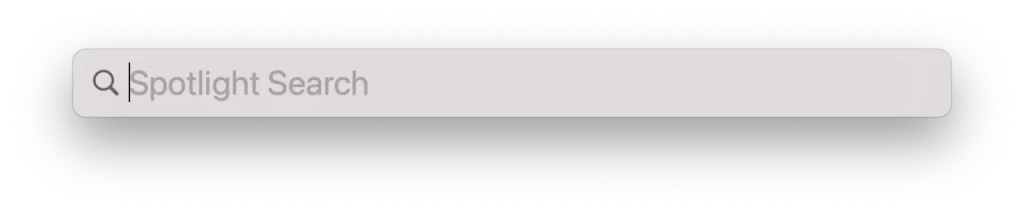
- Als Terminal in de zoekresultaten verschijnt, klik er dan op om de Terminal-app te openen.
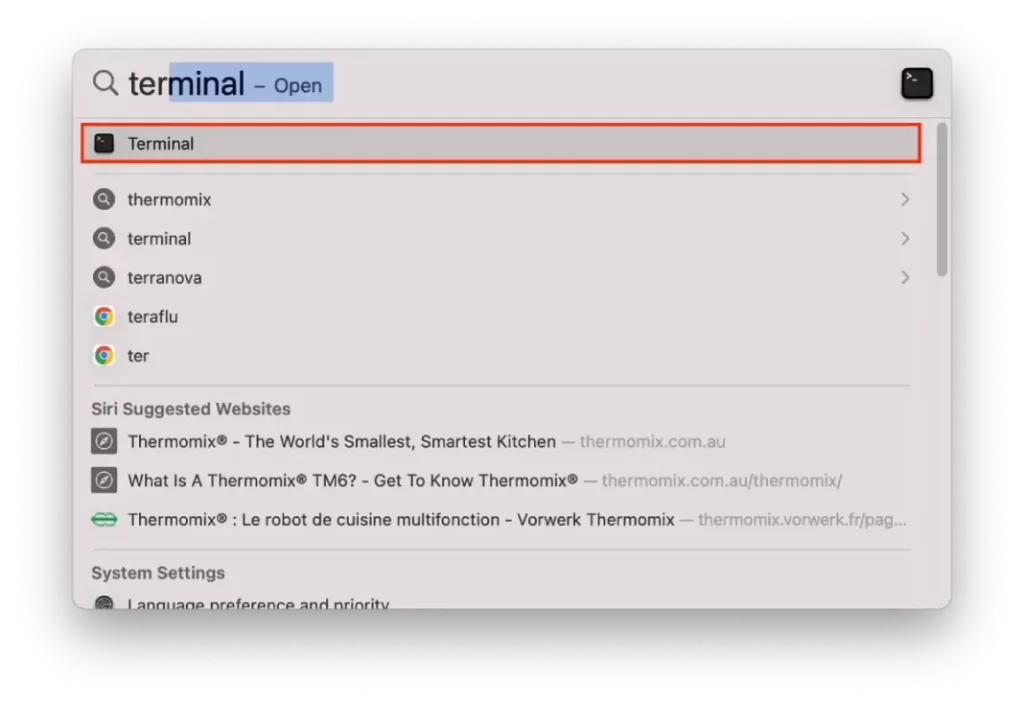
U kunt ook de sneltoets “Command + Space” gebruiken om een Spotlight-zoekopdracht te openen en vervolgens verdere stappen uit te voeren.
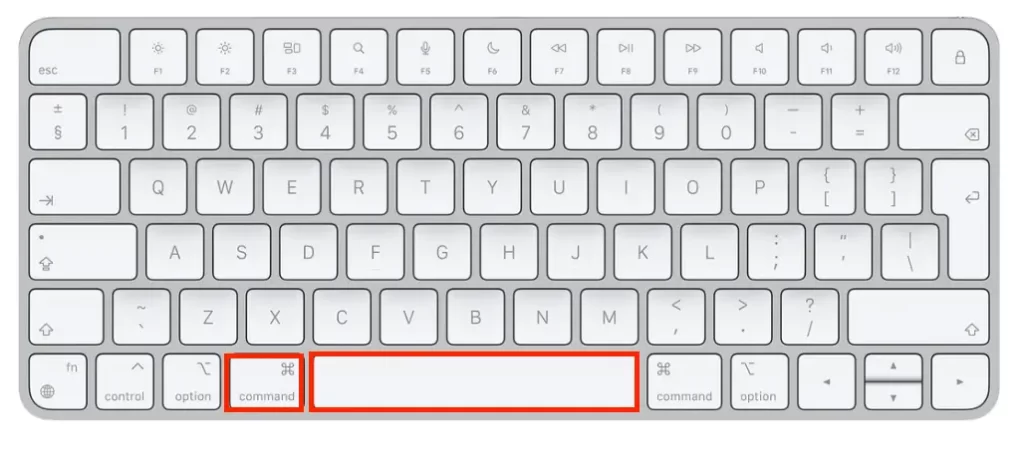
Zodra Terminal is geopend, kunt u beginnen met het typen van commando’s en deze gebruiken voor interactie met het besturingssysteem van uw Mac.
Hoe de Terminal openen vanuit Launchpad?
Om de Terminal te openen vanuit Launchpad, kun je de volgende stappen volgen:
- Klik op het Launchpad-pictogram in het Dock.

- Of gebruik de sneltoets “F4” om Launchpad te openen.
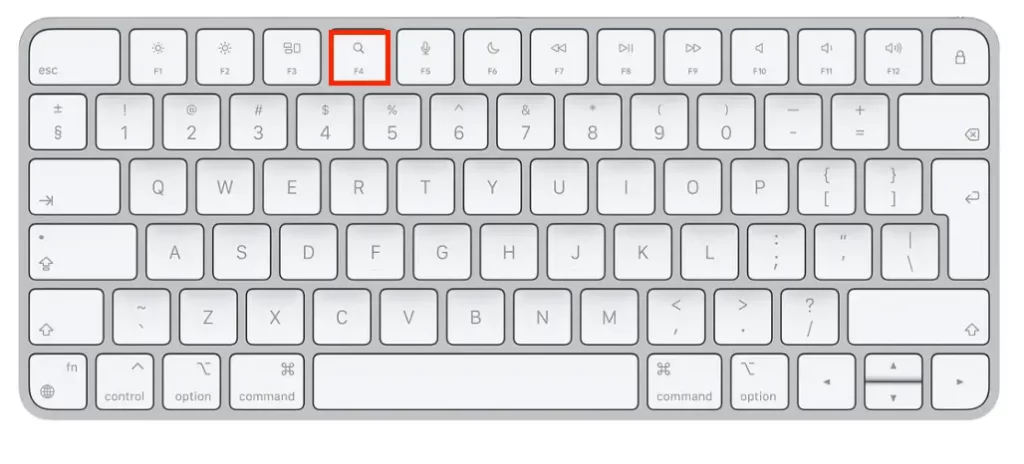
- Zodra Launchpad is geopend, kunt u uw muis of trackpad gebruiken om naar de map “Other” te navigeren, die hulpprogramma’s zoals Terminal bevat. U kunt ook de zoekbalk bovenaan het scherm gebruiken om te zoeken naar “Terminal”.
- Zodra u de Terminal hebt gevonden, klikt u op het pictogram ervan om de app te openen.
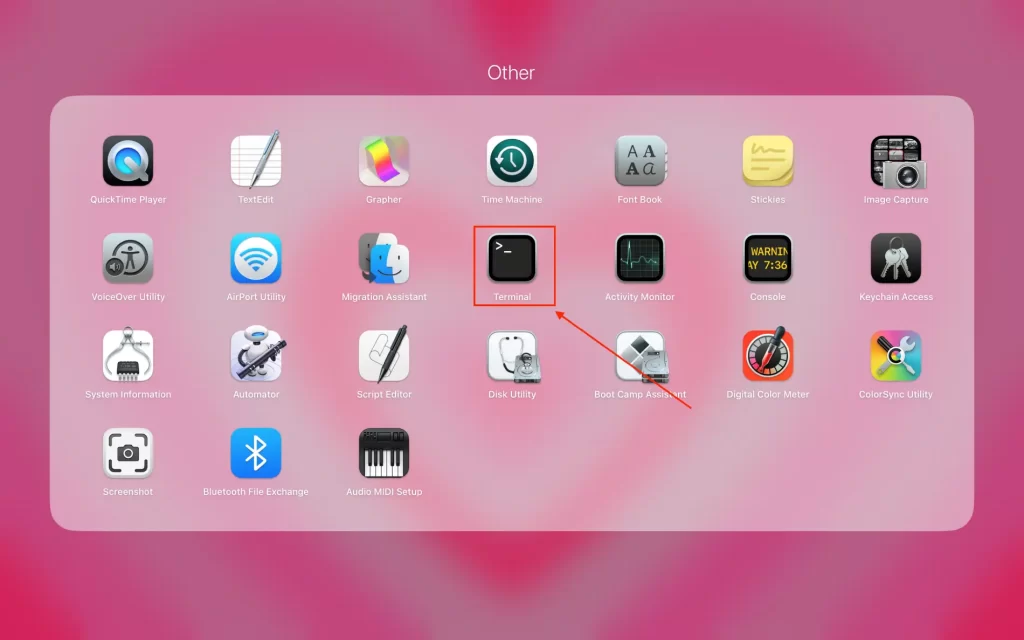
Na deze stappen is de Terminal geopend en kun je beginnen met het invoeren van commando’s. En gebruik de Terminal om te werken met het besturingssysteem van je Mac.
Hoe Terminal te openen vanuit je apps-map?
Om Terminal te openen vanuit uw Apps-map, kunt u de volgende stappen volgen:
- Klik op het Finder-pictogram in het Dock om een Finder-venster te openen.

- Klik op de map “Toepassingen” in de zijbalk om de map Apps te openen. U kunt de map Apps ook openen door op “Shift + Command + A” op uw toetsenbord te drukken.
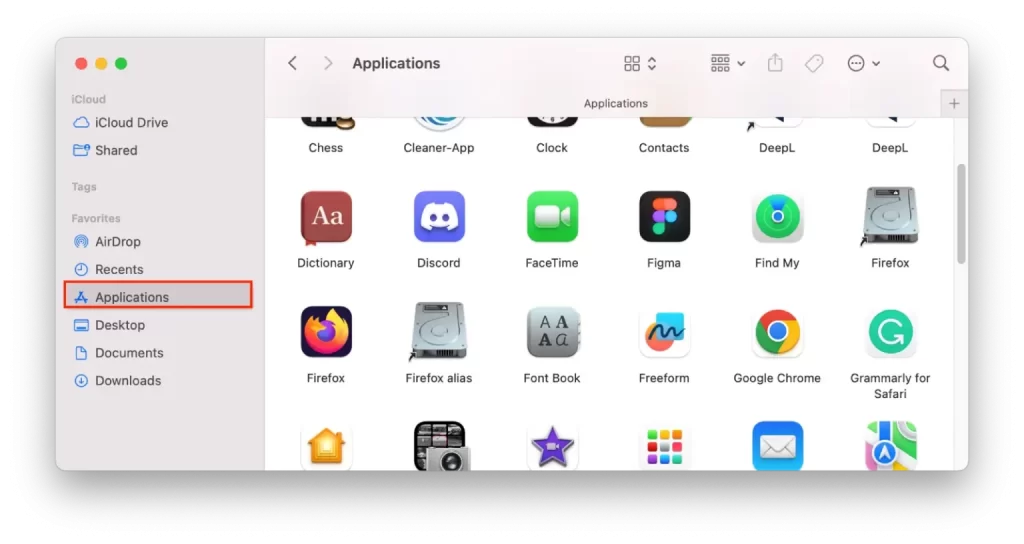
- Scroll naar beneden of gebruik de zoekbalk in de rechterbovenhoek van het Finder-venster om de Terminal te vinden.
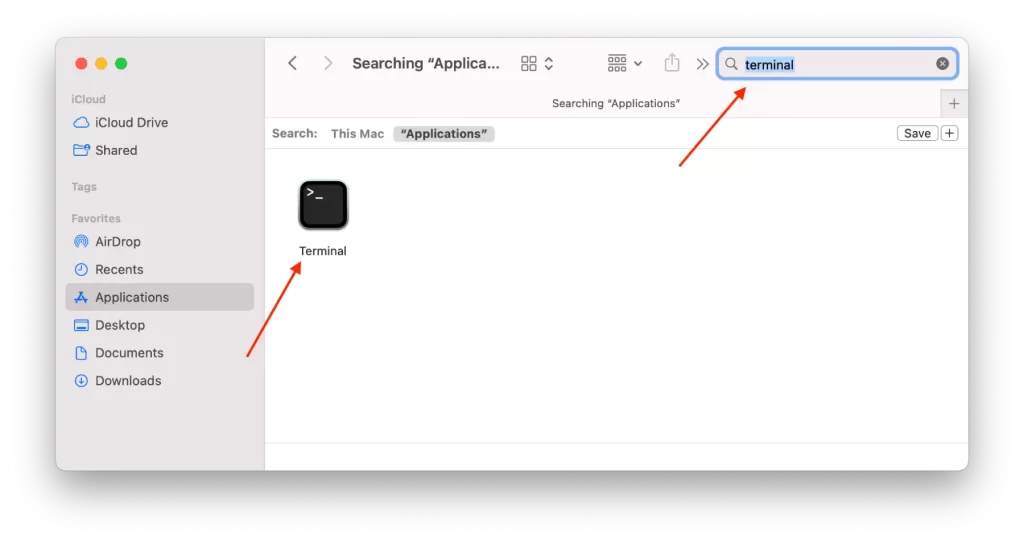
Na deze stappen hoeft u alleen maar te dubbelklikken op het Terminal-pictogram om de Terminal-app te openen. Daarna kunt u opdrachten typen en gebruiken.
Hoe gebruik je de Terminal op een Mac?
Om de Terminal op een Mac te gebruiken, kunt u de volgende stappen volgen:
- Open de Terminal app via een van de eerder beschreven methoden.
- Zodra de Terminal-app is geopend, ziet u een opdrachtprompt die op uw invoer wacht.
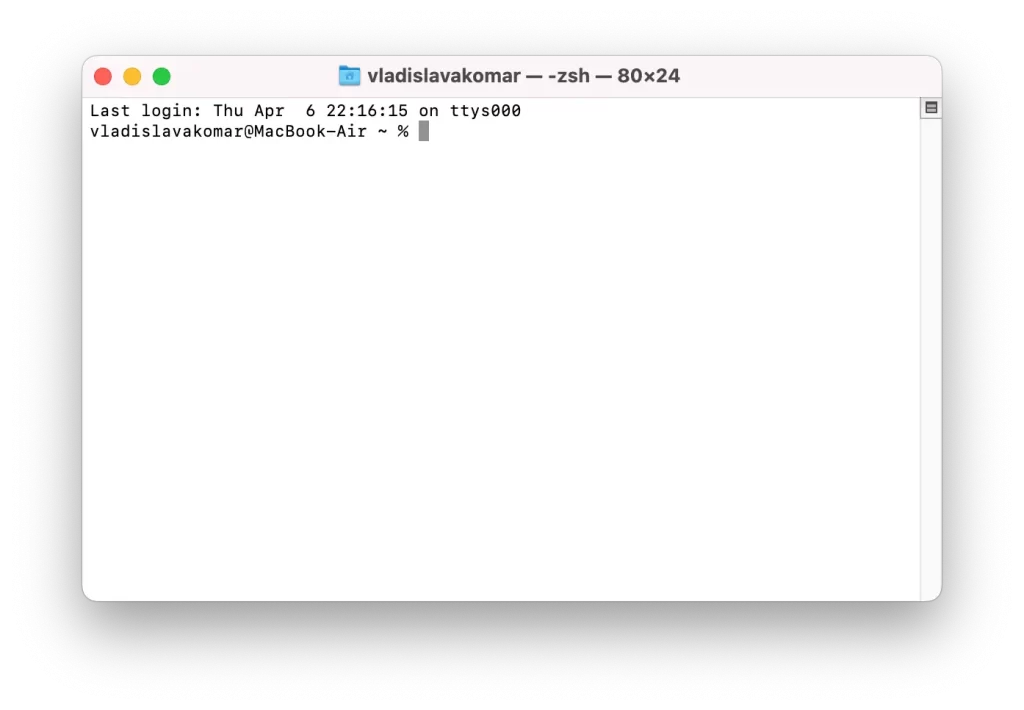
- Om een commando in te voeren, typt u het in bij de opdrachtprompt en drukt u op “Return” op uw toetsenbord.
- Om hulp te krijgen bij een bepaald team kun je “woord” typen, direct gevolgd door de naam van het commando.
- U kunt de “Tab”-toets op uw toetsenbord gebruiken om opdrachten en bestandsnamen automatisch aan te vullen. Als u bijvoorbeeld begint met het typen van “cd Dow” en dan op “Tab” drukt, zal de Terminal het commando automatisch aanvullen tot “cd Downloads”.
- U kunt ook sneltoetsen gebruiken zoals “Control + C” om een lopend commando te onderbreken, of “Control + D” om de Terminal-app af te sluiten.
Veel Terminal-commando’s kunnen ernstige gevolgen hebben voor uw Mac-besturingssysteem als ze verkeerd worden gebruikt, dus het is altijd raadzaam om voorzichtig te werk te gaan en ervoor te zorgen dat u begrijpt wat het commando doet voordat u het uitvoert.
Welke Terminal-commando’s kunt u gebruiken om uw ervaring op de Mac te verbeteren?
Er zijn veel Terminal-commando’s die uw ervaring op een Mac kunnen verbeteren. Hier zijn enkele voorbeelden:
- “defaults write” – Dit commando kan worden gebruikt om verschillende systeeminstellingen en voorkeuren te wijzigen. Als u bijvoorbeeld “defaults write com.apple.screencapture location ~/Pictures” typt, wordt de standaard opslaglocatie voor schermafbeeldingen gewijzigd in de map “Pictures” in uw thuismap.
- “open” – Dit commando kan worden gebruikt om bestanden en apps te openen vanuit de Terminal. Als u bijvoorbeeld “open ~/Downloads/myfile.pdf” typt, wordt het bestand “myfile.pdf” in de map Downloads geopend.
- “grep” – Dit commando kan worden gebruikt om te zoeken naar tekst in bestanden of uitvoer van andere commando’s. Als u bijvoorbeeld “grep ‘error’ logfile.txt” typt, wordt het bestand “logfile.txt” doorzocht op regels met het woord “error”.
Dit zijn slechts enkele voorbeelden van de vele Terminal-commando’s die op een Mac beschikbaar zijn. Met een beetje oefening kunt u meer vertrouwd raken met het gebruik van de Terminal en manieren vinden om uw Mac aan te passen en uw workflow te stroomlijnen.