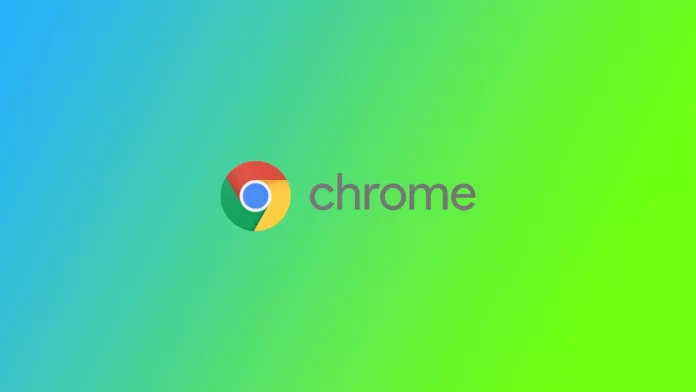Is het je wel eens overkomen dat je je snel moest registreren voor een bepaalde dienst en dat je een willekeurig wachtwoord invoerde dat je vervolgens vergat? Het overkomt mij voortdurend; om te voorkomen dat ik de toegang tot al mijn accounts verlies, gebruik ik de wachtwoordmanager in Google Chrome. Hiermee kan Google Chrome automatisch de gebruikersnaam en het wachtwoord invullen voor de sites die ik eerder heb bezocht met de browser.
Het probleem is echter dat deze wachtwoorden op mijn computer zijn opgeslagen en als ik ze in een andere browser of op een andere computer moet invoeren, moet ik dat handmatig doen. Maar wat als ik ze vergeet? In dat geval kunt u met Google Chrome de wachtwoorden bekijken voor elke account die is opgeslagen in het geheugen van de browser.
Hoe vindt u de in Google Chrome opgeslagen wachtwoorden via uw bureaublad?
Het eerste dat je moet begrijpen is dat Google altijd toestemming vraagt om je gegevens (wachtwoord en login) op te slaan wanneer je de site voor het eerst bezoekt. Zodra je je inloggegevens op verschillende websites hebt opgeslagen, zijn ze gemakkelijk en snel toegankelijk. Om dit te doen, hebt u het volgende nodig:
- Start Google Chrome op je computer en klik op de verticale drie puntjes (Menu) in de rechterbovenhoek van het scherm.
- Selecteer nu de optie Instellingen.
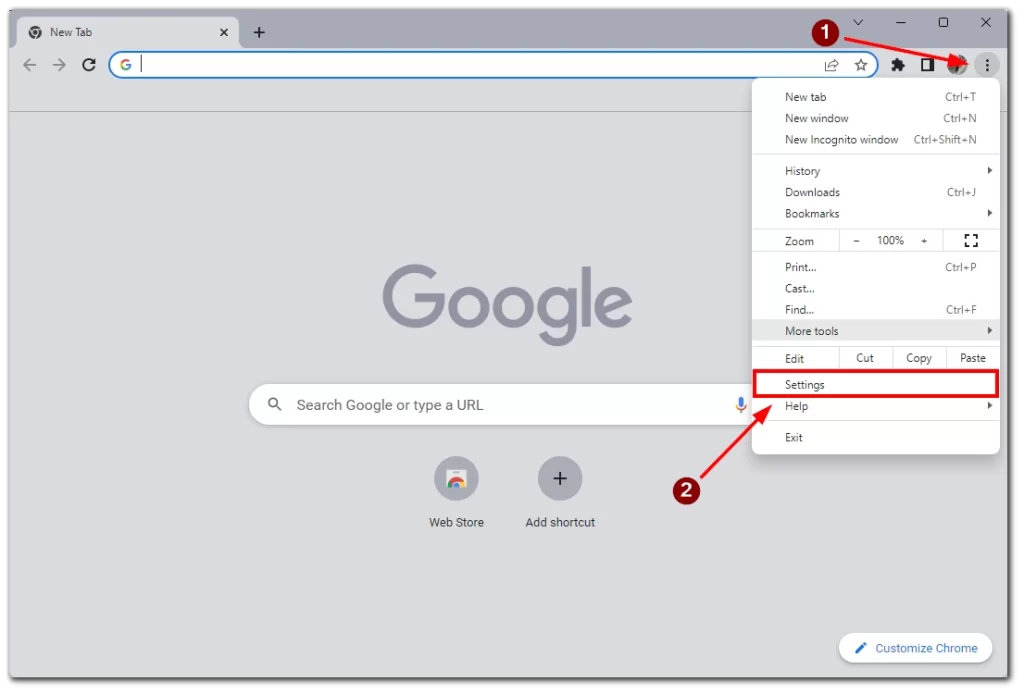
- Klik links op Automatisch invullen.
- Selecteer Password Manager.
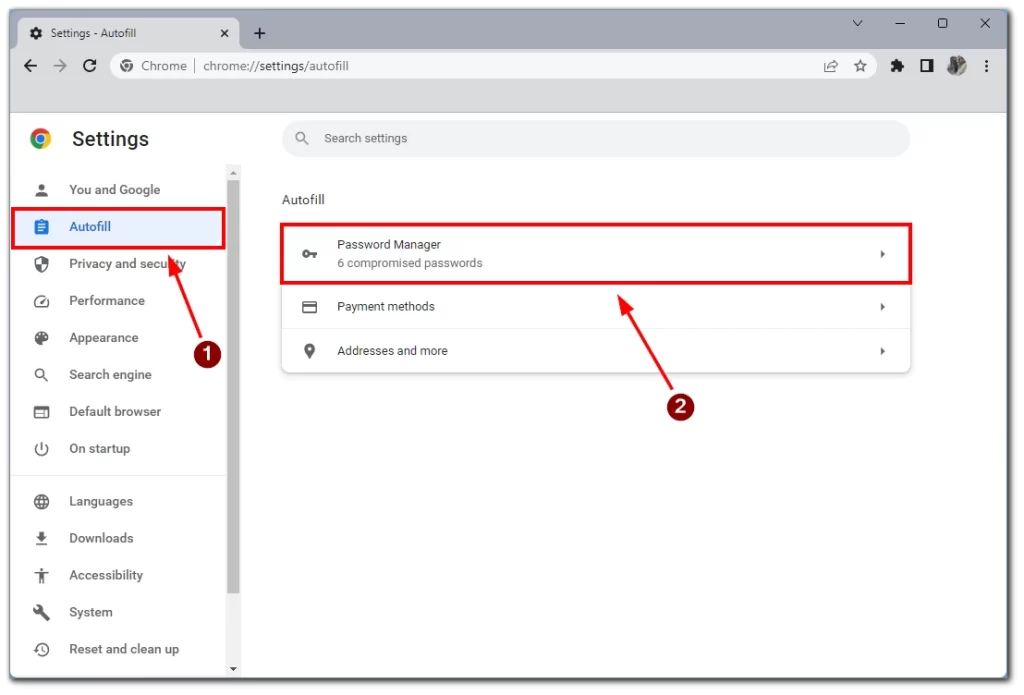
- U ziet een lijst met alle websitewachtwoorden die u eerder hebt toegestaan aan Chrome om op te slaan. Om een specifiek wachtwoord te zien, klikt u op het oogpictogram ernaast
- Als je dat gedaan hebt, zie je je wachtwoord voor die specifieke website. Om het te verbergen, klikt u nogmaals op het oogpictogram
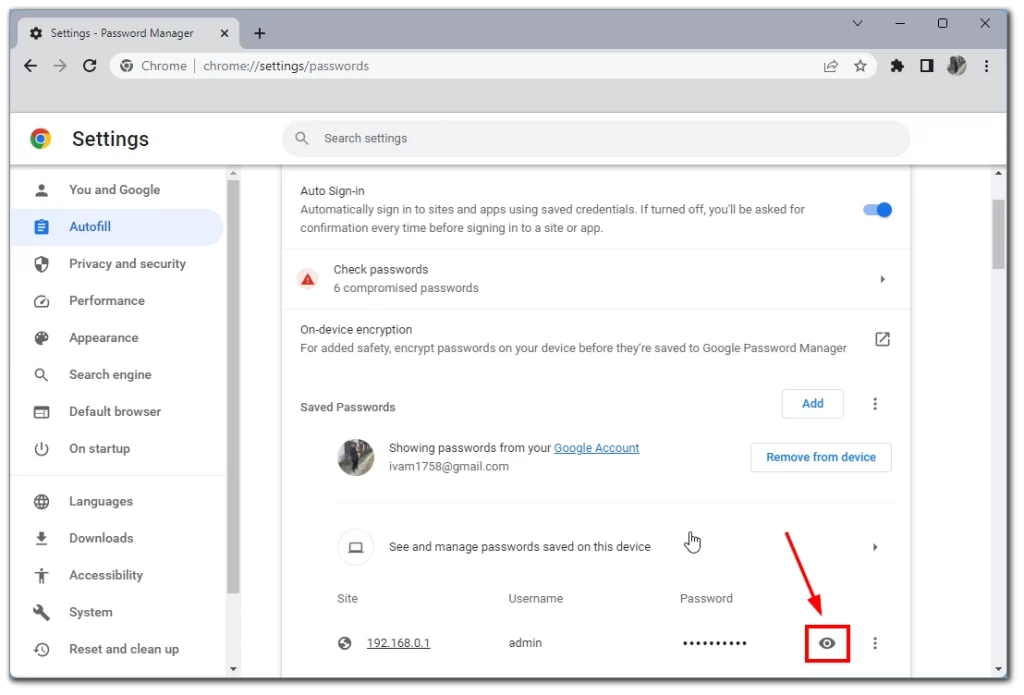
- In het pop-upvenster wordt u gevraagd om de pincode van uw Windows-account of uw gebruikersnaam/wachtwoord in te voeren als u geen pincode gebruikt.
Houd er rekening mee dat deze instructie werkt op elk apparaat en besturingssysteem waarop de desktopversie van Google Chrome is geïnstalleerd. Ook krijg je hier informatie over je login en de website waar je deze gegevens kunt invoeren.
Hoe de in Google Chrome opgeslagen wachtwoorden te vinden via mobiele apparaten
Op mobiele apparaten is alles heel eenvoudig en kunnen wachtwoorden snel genoeg worden gevonden:
- Start de Chrome-app op uw mobiele apparaat
- Tik op de verticale ellips (menupictogram met drie punten) in de rechterbovenhoek van het scherm.
- Tik op de optie Instellingen.
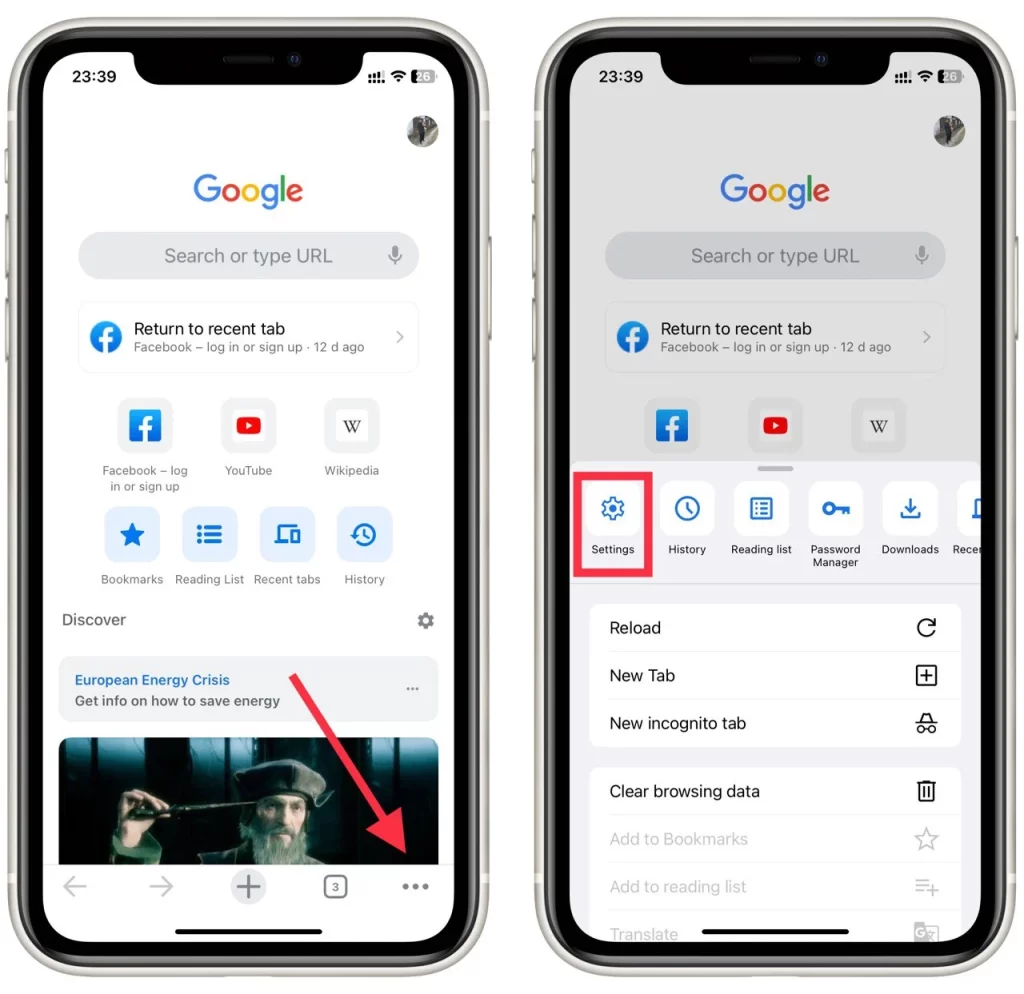
- Selecteer vervolgens Password Manager.
- U ziet een lijst met alle websites waarvoor u ooit wachtwoorden hebt opgeslagen in Chrome. Als u een specifiek wachtwoord wilt bekijken, selecteert u de website in de lijst.
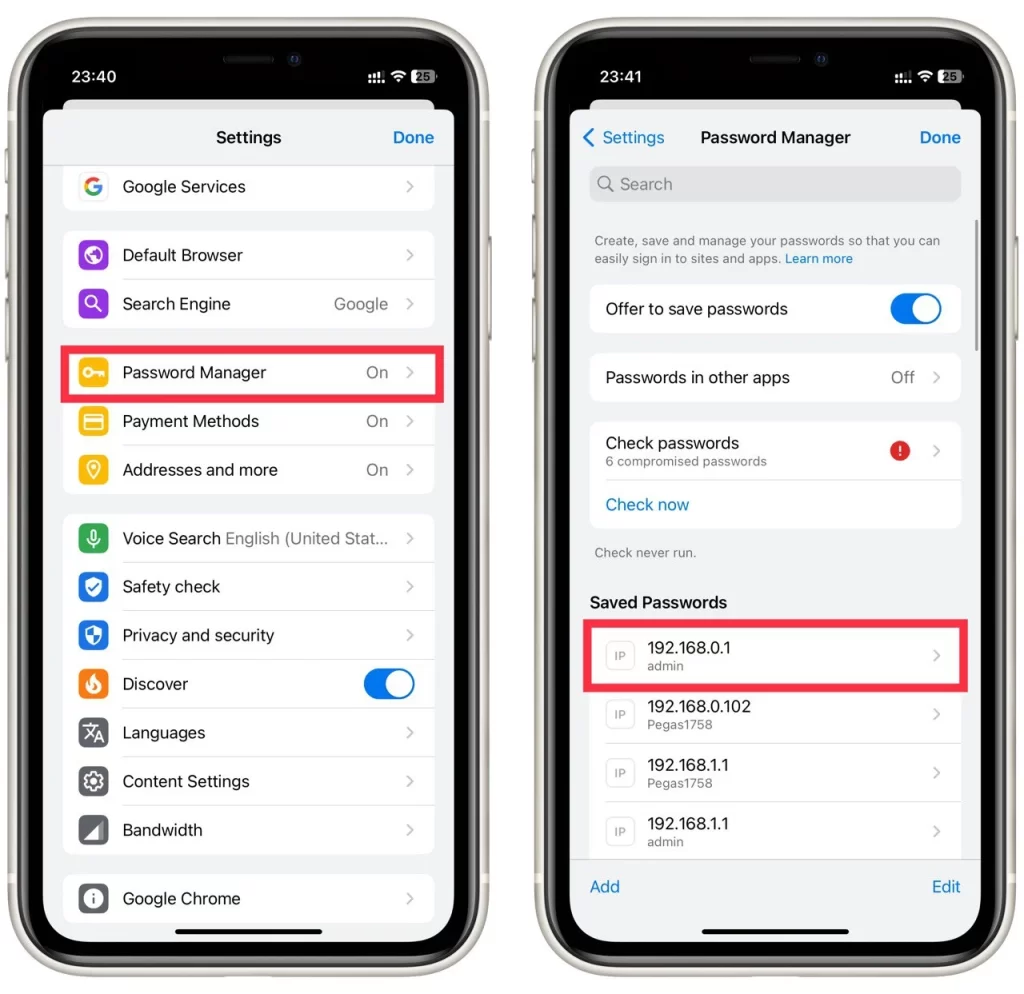
- Om het wachtwoord te bekijken, tikt u op het oogpictogram.
- Tik nogmaals op het oogpictogram om het wachtwoord desgewenst te verbergen, maar het wordt automatisch verborgen wanneer het wordt gesloten.
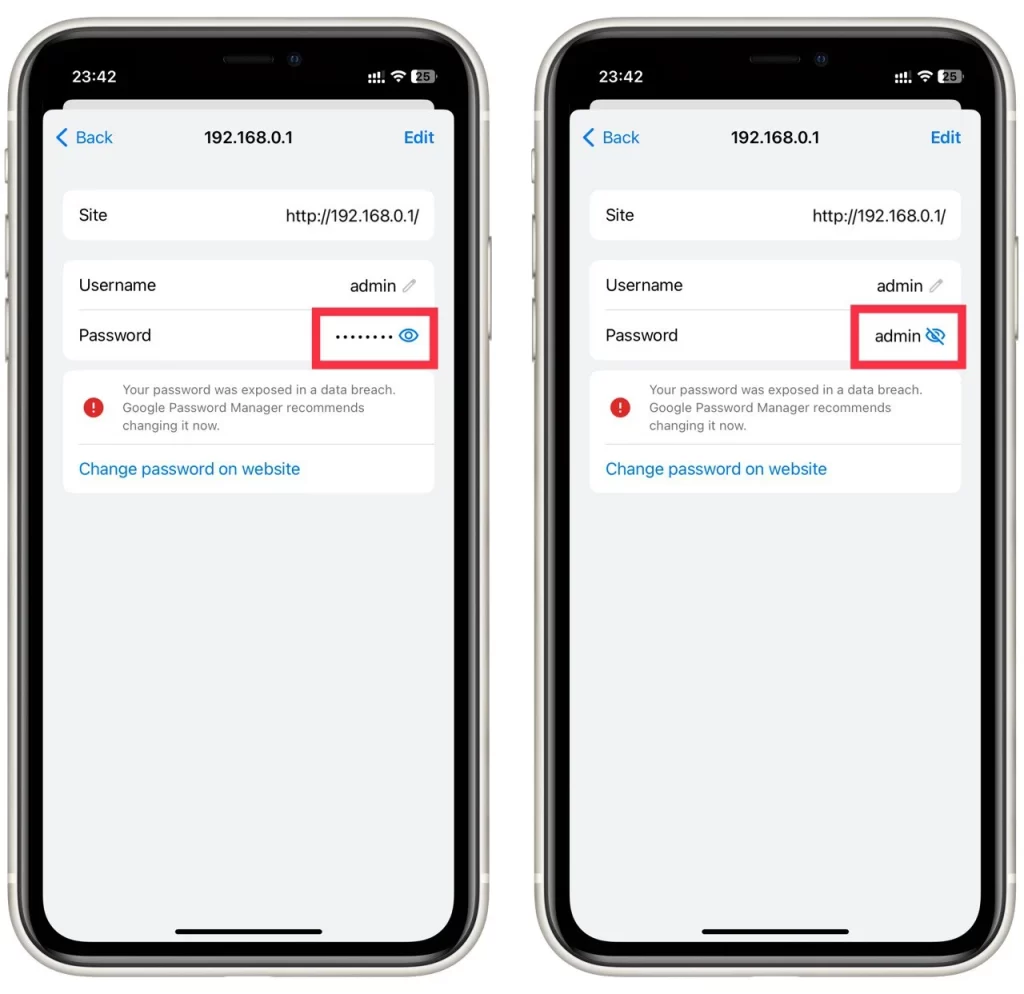
Deze tutorial werkt zowel met Android als met iOS of iPadOS. Hij is universeel voor elke mobiele versie van Google Chrome.
Hoe een wachtwoord opslaan in Chrome
Zoals hierboven vermeld, vraagt Chrome altijd om toestemming om uw wachtwoorden op te slaan, maar als u plotseling merkt dat de browser hier niet meer om vraagt en geen wachtwoorden opslaat, is deze functie waarschijnlijk gewoon uitgeschakeld. Om het in te schakelen, moet u
- Start Chrome op uw computer.
- Klik op het pictogram van je profiel in de rechterbovenhoek van het scherm.
- Selecteer het sleutelpictogram.
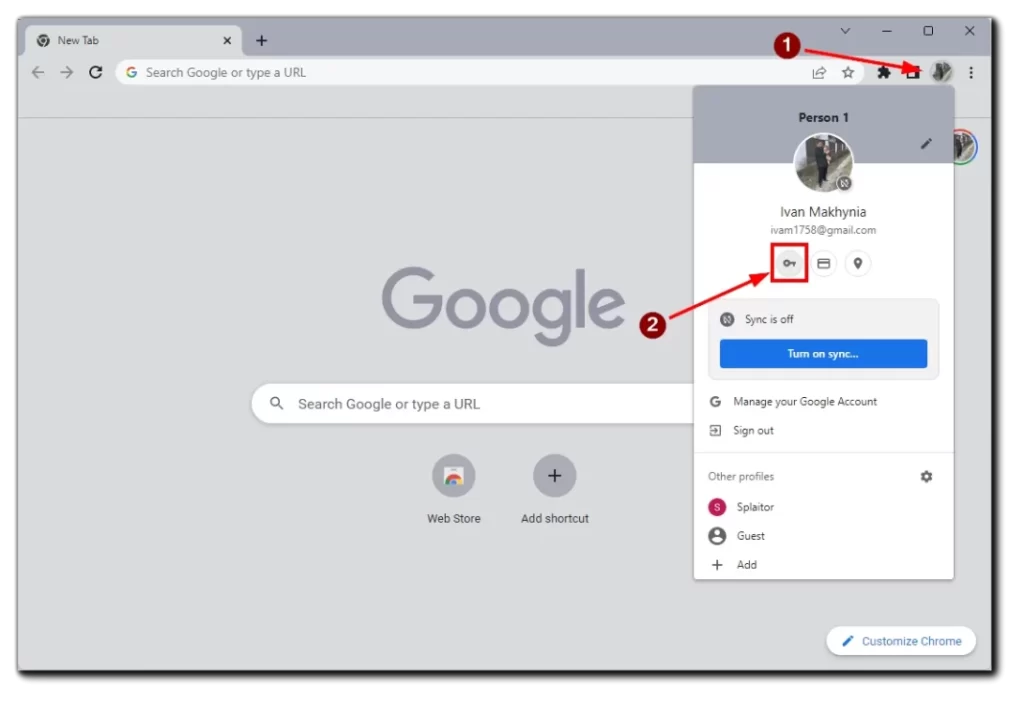
- Schuif de knop Aanbieden om wachtwoorden op te slaan naar aan.
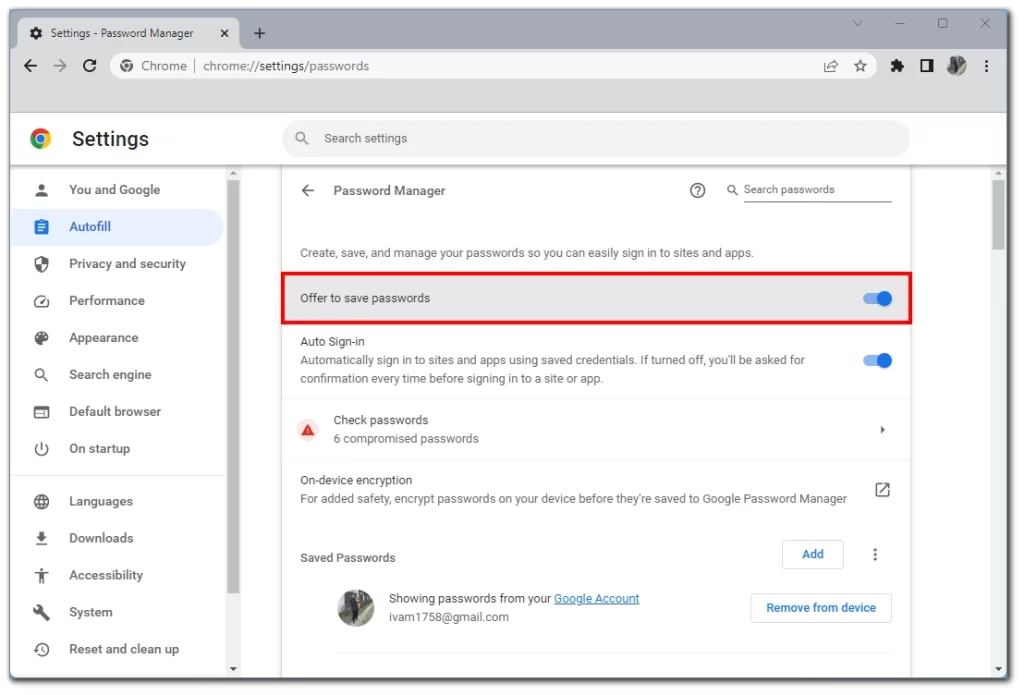
Als u daarna met succes inlogt op een website, vraagt Google Chrome u om gegevens op te slaan zodat u in de toekomst snel kunt inloggen op die pagina.
Hoe zit het met het exporteren van opgeslagen wachtwoorden?
Als u uw wachtwoordlijst op een aparte locatie moet opslaan, heeft Chrome een functie om uw gegevens te exporteren via CVS-indeling. Wees voorzichtig. Uw privacy kan in gevaar komen als dit bestand in handen komt van een externe partij. Hier leest u hoe u dat doet via uw bureaublad:
- Start Chrome op uw pc of Mac
- Klik op het pictogram van je profiel in de rechterbovenhoek van het scherm.
- Klik op de sleutel om je wachtwoordinstellingen te openen.
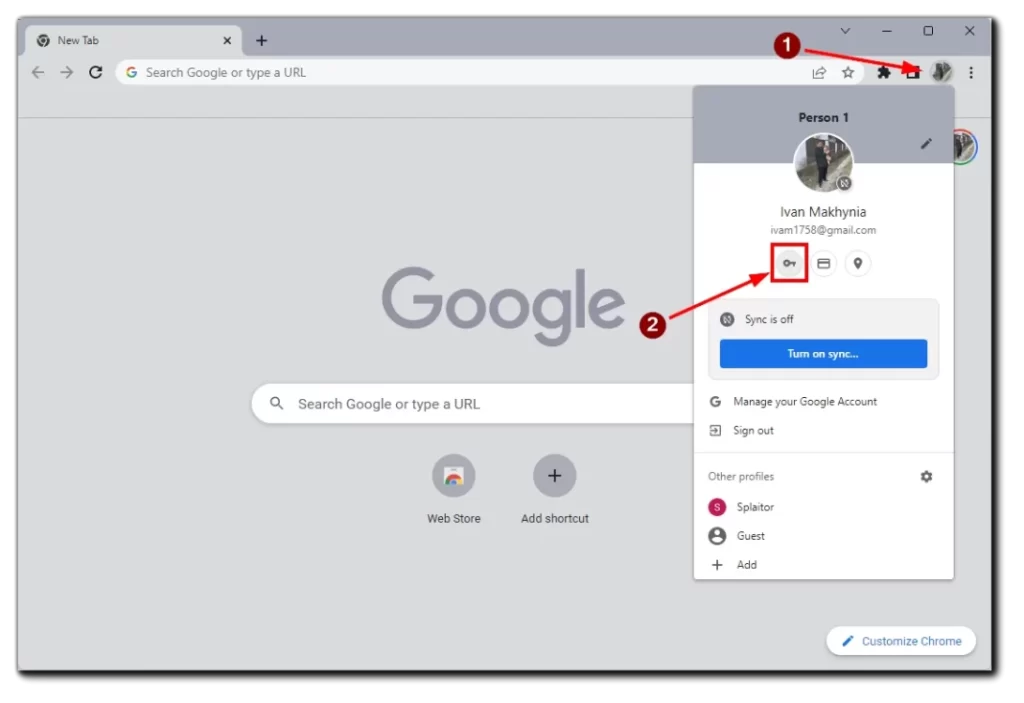
- Klik op de verticale ellips (drie verticale punten) naast het gedeelte “Opgeslagen wachtwoorden”.
- Selecteer de optie Wachtwoord exporteren.
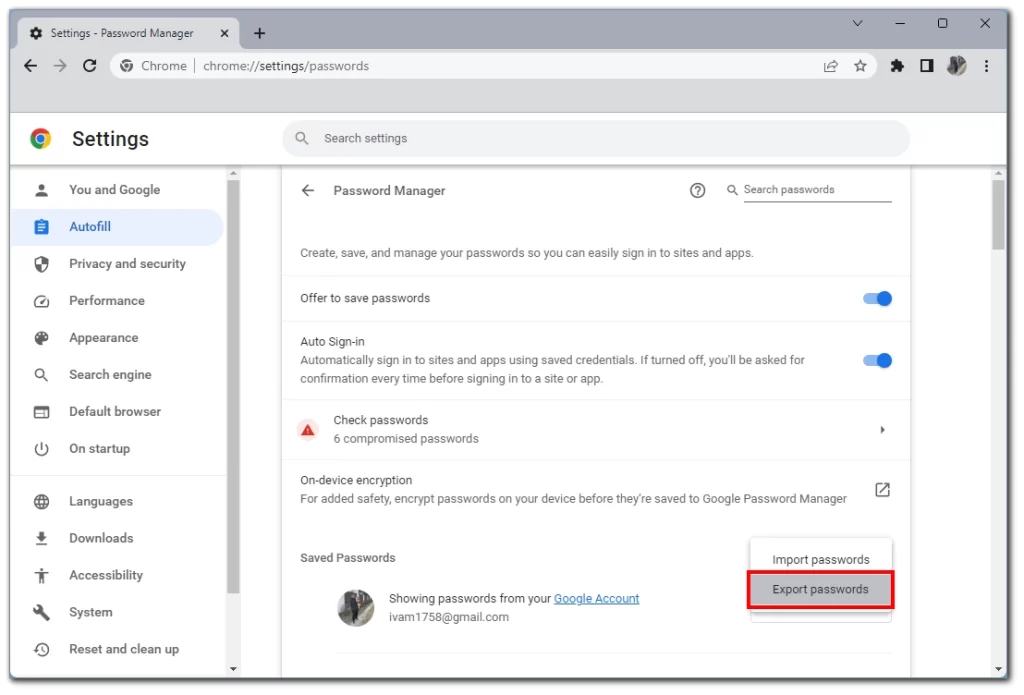
- Chrome zal u nu waarschuwen dat uw wachtwoorden zichtbaar zullen zijn voor iedereen die toegang heeft tot dat bestand. Klik op de optie Wachtwoorden exporteren om door te gaan.
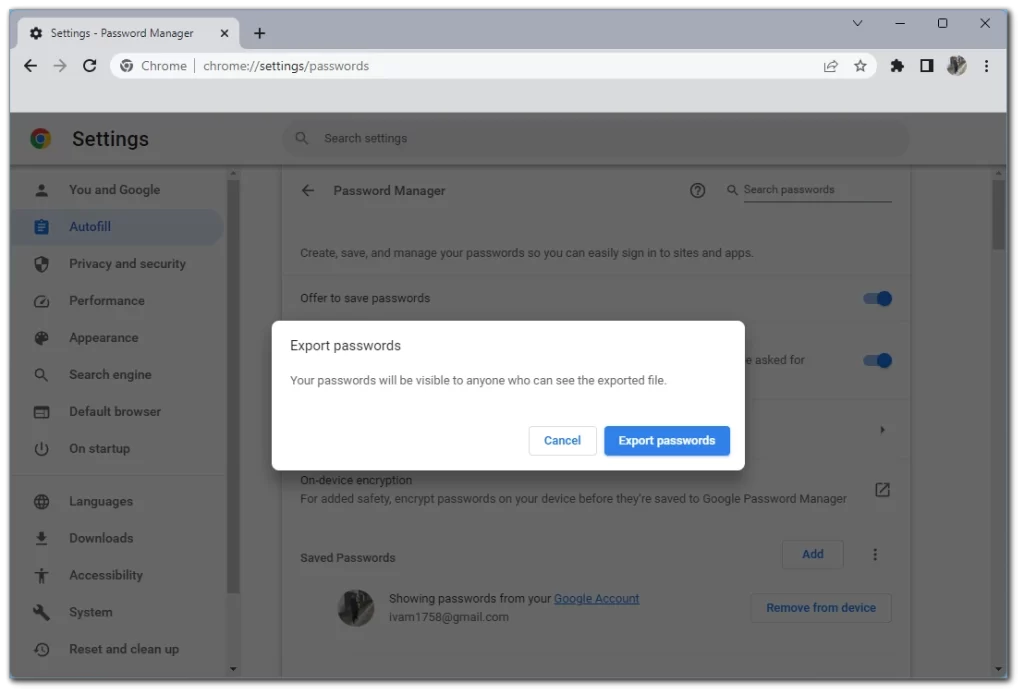
- Er wordt gevraagd om het wachtwoord of een andere verificatiemethode die je op dat apparaat gebruikt.
- Na het verificatieproces vraagt Chrome u om te kiezen waar u het bestand wilt downloaden. Selecteer een specifieke map en wacht tot de download is voltooid.
Vervolgens kun je dit bestand naar een andere computer of een apparaat met Google Chrome of compatibele browsers sturen. Om dit bestand uit te pakken, herhaal je de bovenstaande stappen en selecteer je Wachtwoorden importeren.
Via iPhone
- Start de Chrome-app op je iPhone.
- Tik op de drie horizontale stippen rechtsonder in het scherm.
- Tik op Instellingen.
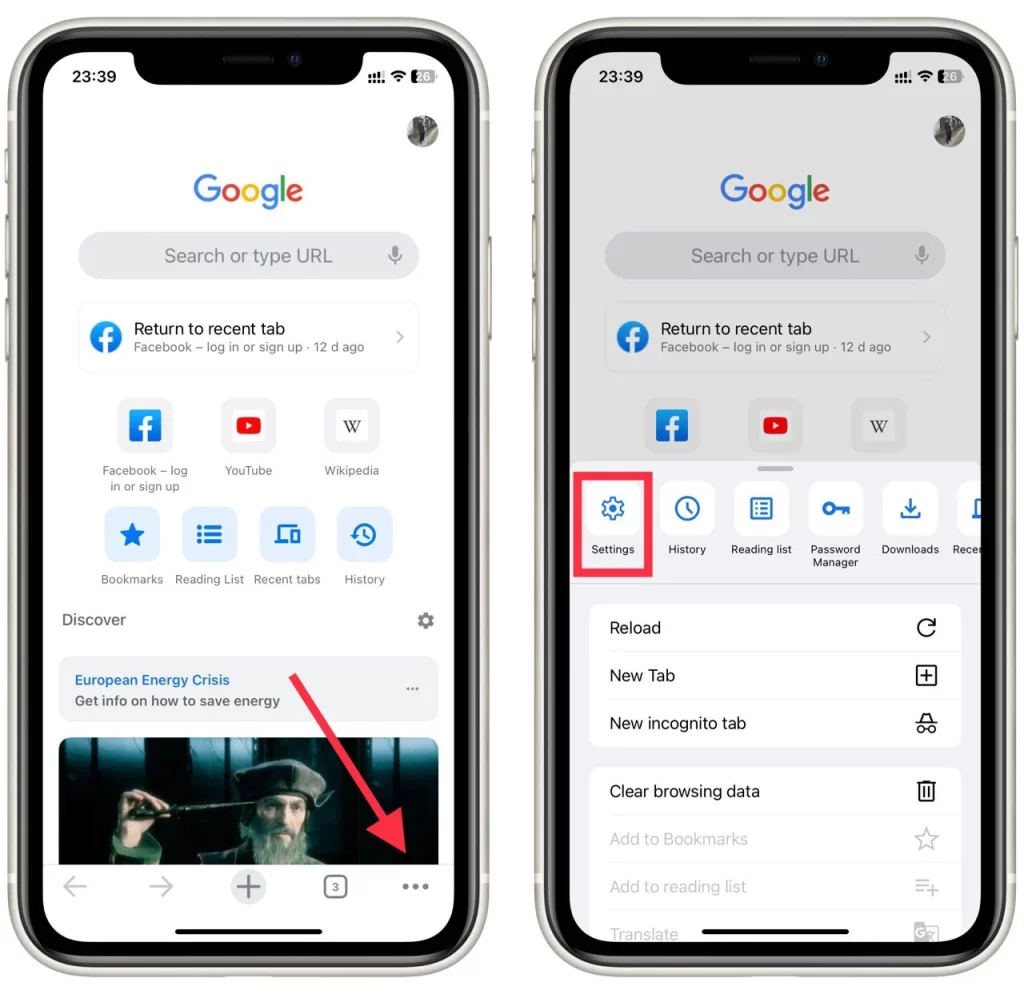
- Kies Password Manager.
- Scroll naar beneden en selecteer de optie Wachtwoorden exporteren.
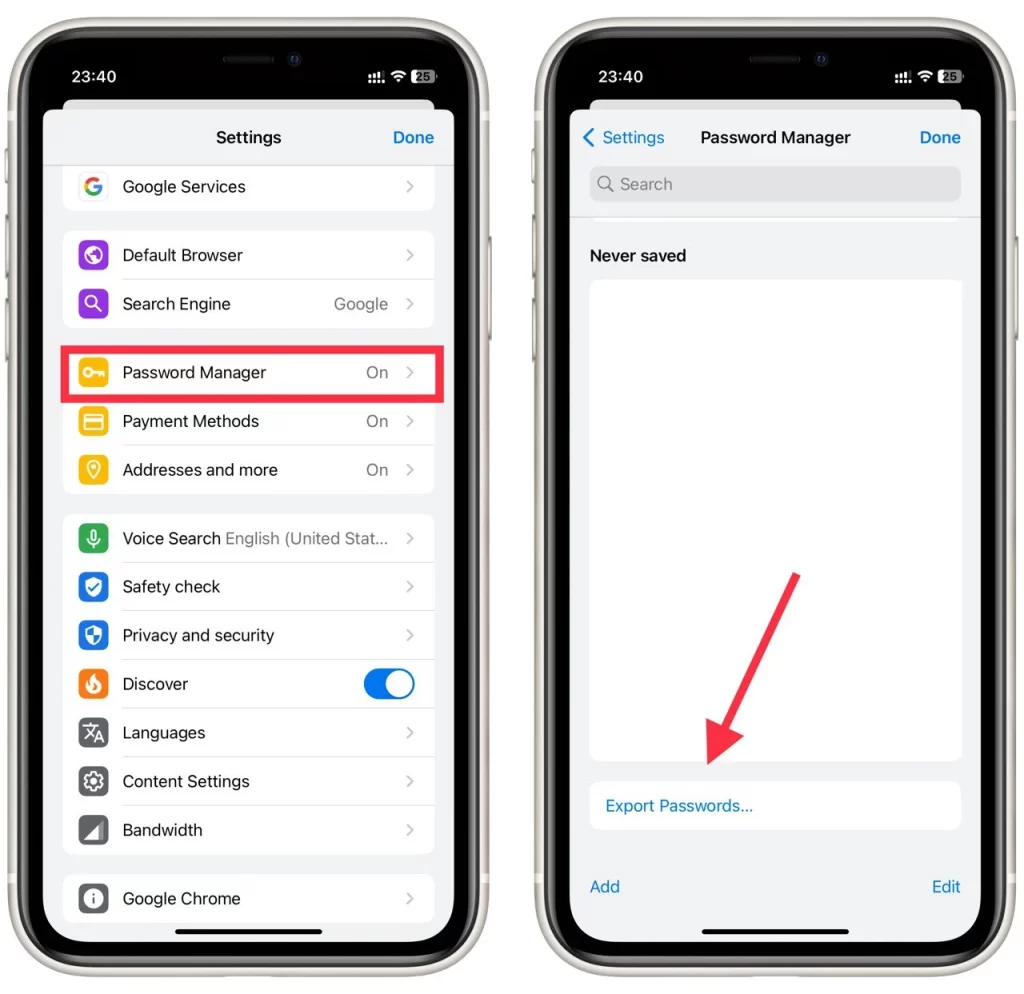
- Tik nogmaals op Wachtwoorden exporteren om te bevestigen dat je wachtwoorden zichtbaar zullen zijn voor iedereen die het bestand kan zien.
- Chrome zal u vragen om de standaard beveiligingsverificatiemethode van uw iPhone in te voeren: wachtwoord, Face ID, patroon of vingerafdruk.
- Er verschijnt een venster voor delen. Kies waar je het bestand wilt opslaan.
Via Android
- Start de Chrome-app op uw Android-apparaat
- Tik op de verticale ellips (drie verticale punten) in de rechterbovenhoek van het scherm
- Selecteer de optie Instellingen en ga door naar Wachtwoorden
- Tik op de verticale ellips in het menu Wachtwoorden om uw Chrome-wachtwoorden te exporteren
- Chrome zal u vragen om de standaard beveiligingsverificatiemethode van uw Android in te voeren: wachtwoordcode, Face ID, patroon of vingerafdruk. Tik vervolgens op Wachtwoorden exporteren
- Er verschijnt een venster voor delen. Kies waar u het bestand wilt opslaan
En dat is alles over hoe je je wachtwoorden en andere gegevens kunt beheren via Chrome op verschillende apparaten. Ik wil u er nogmaals aan herinneren dat het exporteren van wachtwoorden via CVS-bestanden niet helemaal veilig is en dat als dit bestand in handen komt van criminelen, zij toegang kunnen krijgen tot al uw accounts.
Hoe veilig is het om wachtwoorden op te slaan in Google Chrome?
Wachtwoorden opslaan in Google Chrome kan een handige functie zijn, omdat u hiermee uw aanmeldingsgegevens voor verschillende websites kunt opslaan en automatisch kunt invullen. De veiligheid van het opslaan van wachtwoorden in elke browser, inclusief Google Chrome, hangt echter af van verschillende factoren. Laten we ze in detail bespreken:
Encryptie
Google Chrome gebruikt sterke versleuteling om de opgeslagen wachtwoorden te beschermen. Wanneer u een wachtwoord opslaat, versleutelt Chrome het met de gegevens van uw Google-account en worden de versleutelde gegevens opgeslagen op uw apparaat. Dit betekent dat zelfs als iemand toegang krijgt tot uw opgeslagen wachtwoorden, hij deze niet kan bekijken zonder uw Google-accountgegevens.
Beveiliging van apparaten
De beveiliging van uw opgeslagen wachtwoorden hangt ook af van de algehele beveiliging van uw apparaat. Als uw apparaat in gevaar komt of wordt benaderd door onbevoegden, kunnen zij mogelijk de opgeslagen wachtwoorden uit Google Chrome halen of kwetsbaarheden in de browser misbruiken. Daarom is het cruciaal om uw apparaat te beschermen met up-to-date antivirussoftware, regelmatige systeemupdates en sterke beveiligingsmaatregelen op apparaatniveau, zoals wachtwoorden of biometrische verificatie.
Hoofdwachtwoord
Google Chrome biedt geen expliciete hoofdwachtwoordfunctie om uw opgeslagen wachtwoorden te beschermen. In tegenstelling tot sommige wachtwoordbeheerders, gebruikt Chrome uw Google-accountgegevens als de primaire versleuteling. Dit betekent dat iedereen die toegang krijgt tot uw apparaat terwijl u zich aanmeldt bij Chrome, uw opgeslagen wachtwoorden kan bekijken zonder dat er een extra hoofdwachtwoord nodig is. Daarom is het van vitaal belang dat uw apparaat beveiligd blijft en dat u zich afmeldt bij Chrome als u het niet gebruikt.
Beveiliging Google-account
Aangezien Google Chrome uw Google-account gebruikt om wachtwoorden te coderen en te synchroniseren tussen apparaten, is de beveiliging van uw Google-account van het grootste belang. Het is cruciaal om sterke verificatiemethoden zoals twee-factor-authenticatie (2FA) in te schakelen voor uw Google-account en de beveiligingsinstellingen van uw account regelmatig te controleren. Dit voegt een extra beschermingslaag toe aan je opgeslagen wachtwoorden.
Synchronisatie en cloudopslag
Met behulp van uw Google-account kunt u met Chrome uw opgeslagen wachtwoorden synchroniseren tussen apparaten. Hoewel dit handig kan zijn, introduceert het ook een potentieel kwetsbaar punt. Als iemand ongeautoriseerde toegang krijgt tot uw Google-account of het synchronisatieproces verstoort, kan deze persoon toegang krijgen tot uw opgeslagen wachtwoorden. Daarom is het belangrijk om uw Google-account te beveiligen en sterke, unieke wachtwoorden te gebruiken voor uw Google-account en Chrome.
Software van derden en extensies
De beveiliging van uw opgeslagen wachtwoorden kan ook worden beïnvloed door software van derden en extensies die zijn geïnstalleerd in Chrome. Kwaadaardige of slecht ontwikkelde extensies kunnen mogelijk toegang krijgen tot uw opgeslagen wachtwoorden, dus het is belangrijk om voorzichtig te zijn met het installeren van extensies en alleen vertrouwde bronnen te gebruiken.
Concluderend: hoewel Google Chrome maatregelen neemt om uw opgeslagen wachtwoorden te beschermen, is het essentieel om uw apparaat goed te beveiligen, uw software regelmatig bij te werken, uw Google-account te beveiligen en voorzichtig te zijn met het gebruik van extensies van derden. Daarnaast kan een speciale wachtwoordmanager met extra beveiligingsfuncties, zoals een hoofdwachtwoord of geavanceerde versleuteling, een veiligere optie zijn voor het beheren en beschermen van uw wachtwoorden.