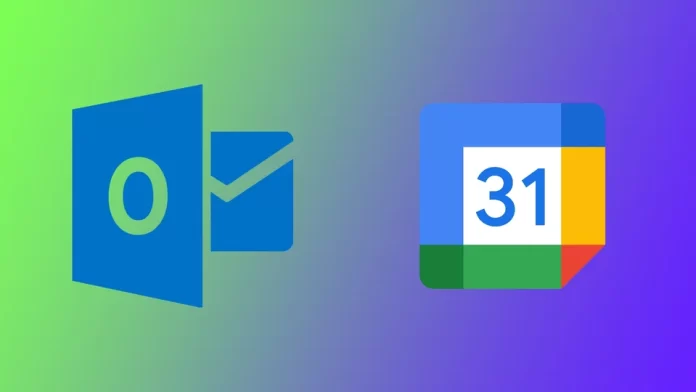In de snelle wereld van vandaag is het belangrijker dan ooit om georganiseerd te blijven en je agenda bij te houden. Velen gebruiken meerdere agendatools om afspraken, vergaderingen en taken te beheren. Een populaire combinatie is Microsoft Outlook en Google Calendar. Als u deze twee agenda’s tegelijkertijd gebruikt, zijn er verschillende mogelijkheden om ze te synchroniseren. U kunt gebeurtenissen van de ene agenda naar de andere exporteren of ze verbinden om online te synchroniseren.
Hoe automatisch synchroniseren van Outlook Agenda met Google Agenda op verschillende apparaten in te stellen
Het beheren van meerdere agenda’s kan een gedoe zijn, vooral als je verschillende platforms gebruikt. Het synchroniseren van uw agenda’s kan u echter helpen georganiseerd te blijven en planningsconflicten te voorkomen. Op verschillende platforms zullen de handelingen iets anders zijn. In het geval van desktopcomputers kunt u het doen via een webbrowser, en in het geval van smartphones of tablets zullen de instructies verschillend zijn voor iOS en Android. Laten we alle manieren afzonderlijk bekijken.
Op Desktop
- Open Microsoft Office 365 in een willekeurige browser en meld u aan bij uw Outlook-account.
- Selecteer in het menu aan de linkerkant Agenda.
- Klik dan op het tandwielpictogram rechtsboven in het scherm.
- Selecteer in het vervolgkeuzemenu Alle Outlook-instellingen weergeven.
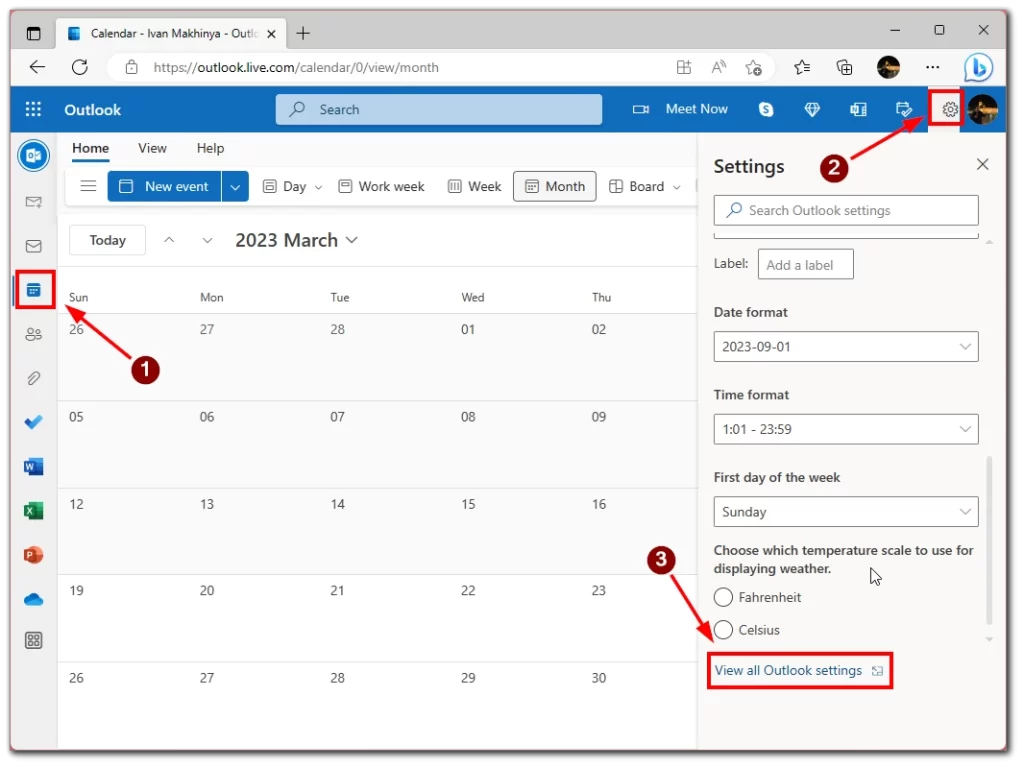
- Selecteer vervolgens het tabblad Agenda en klik op Gedeelde agenda’s.
- Scroll naar beneden in de lijst en selecteer uw agenda in het vak Selecteer agenda.
- Selecteer dan de optie Select permission onderaan en geef daar Can view all details aan.
- Klik op Publiceren.
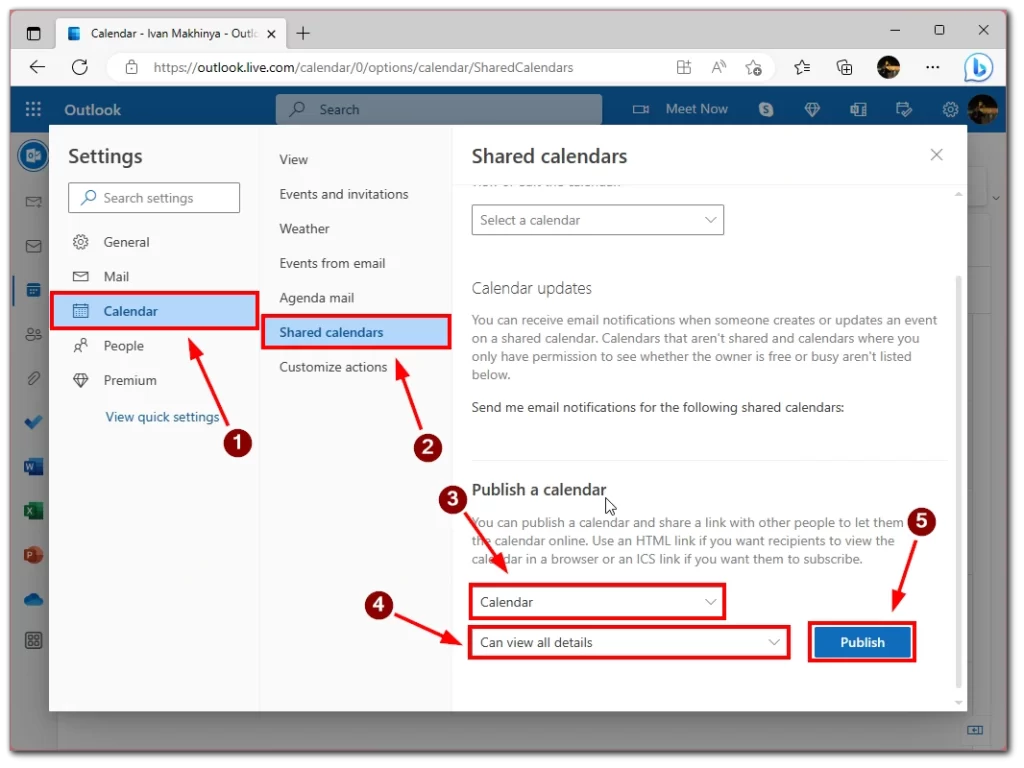
- Kopieer daarna de link in het ICS-veld.
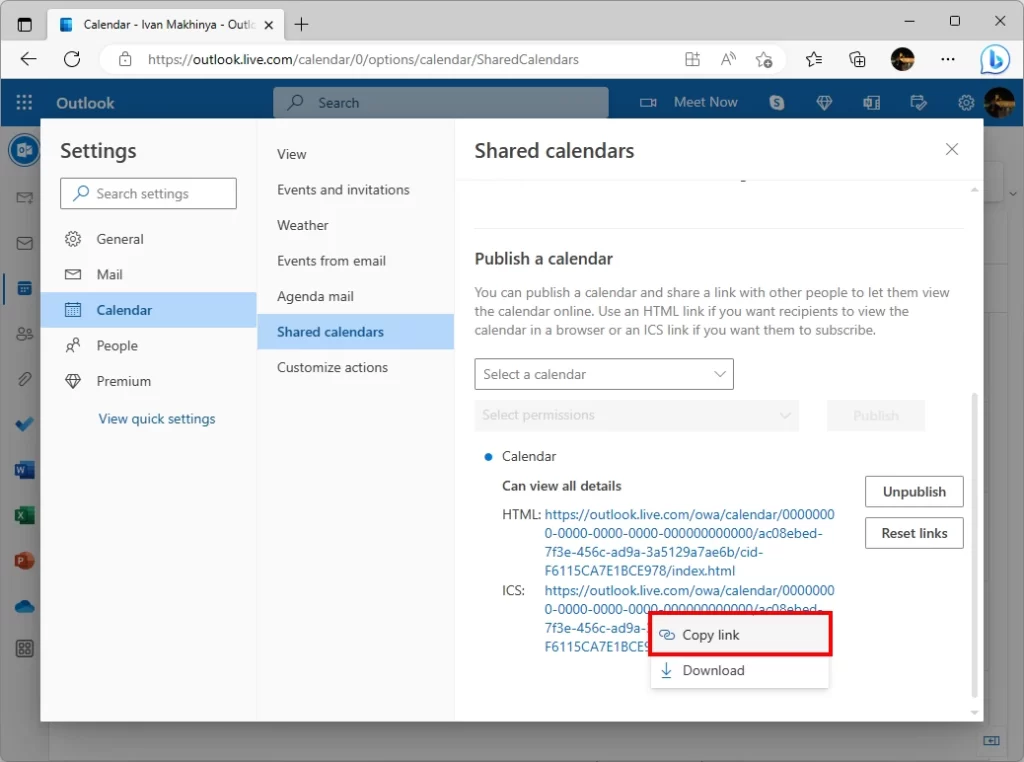
- Open dan Google Agenda en klik op de + naast Andere agenda’s.
- In het pop-out menu kiest u From URL.
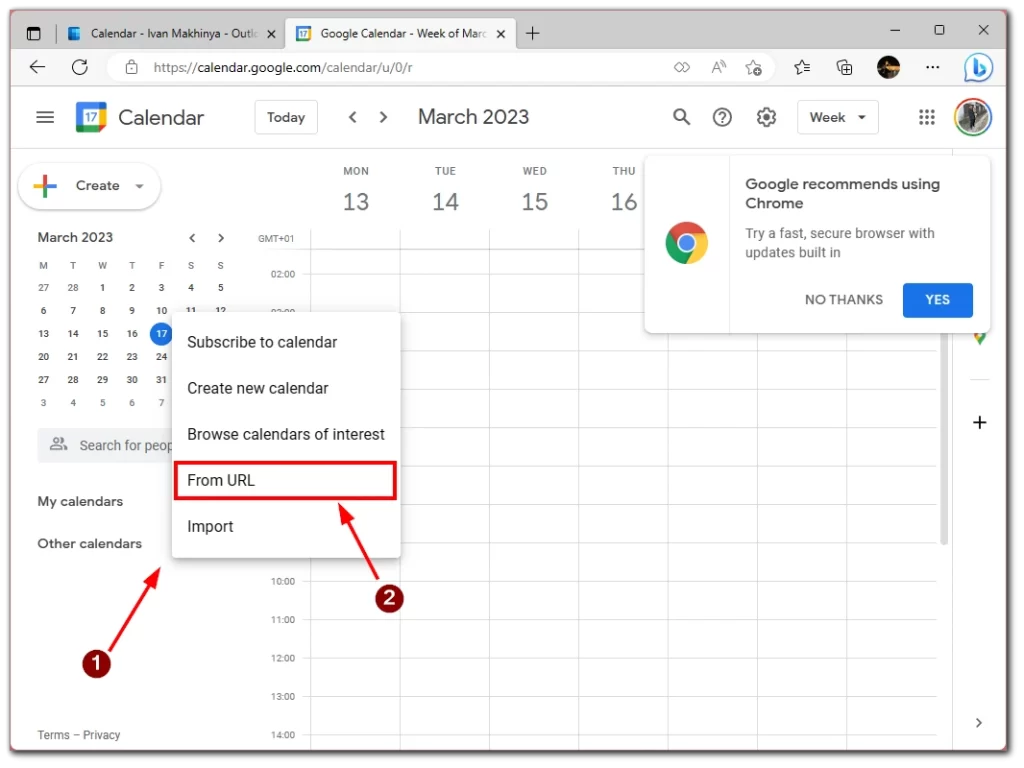
- Plak de ICS-link die je uit Outlook hebt gekopieerd en klik op Agenda toevoegen. Je agenda’s zouden binnen een paar minuten moeten synchroniseren.
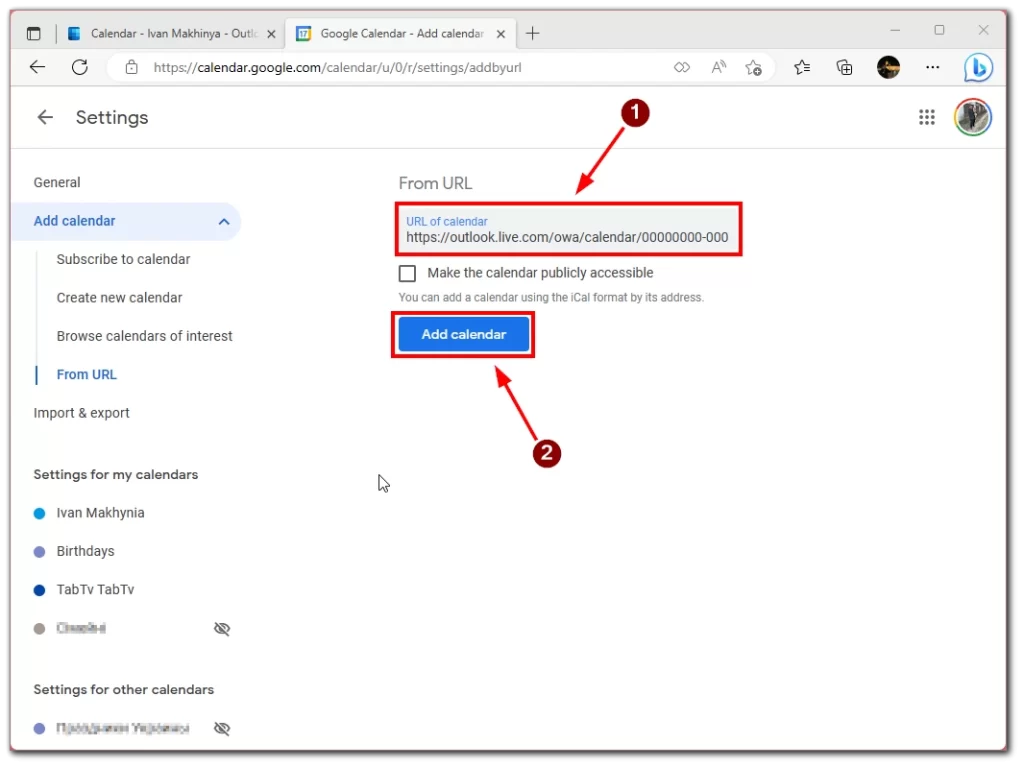
Op iPhone of iPad
- Open Instellingen op uw iPad of iPhone.
- Selecteer vervolgens Agenda uit de lijst.
- Druk op Accounts.
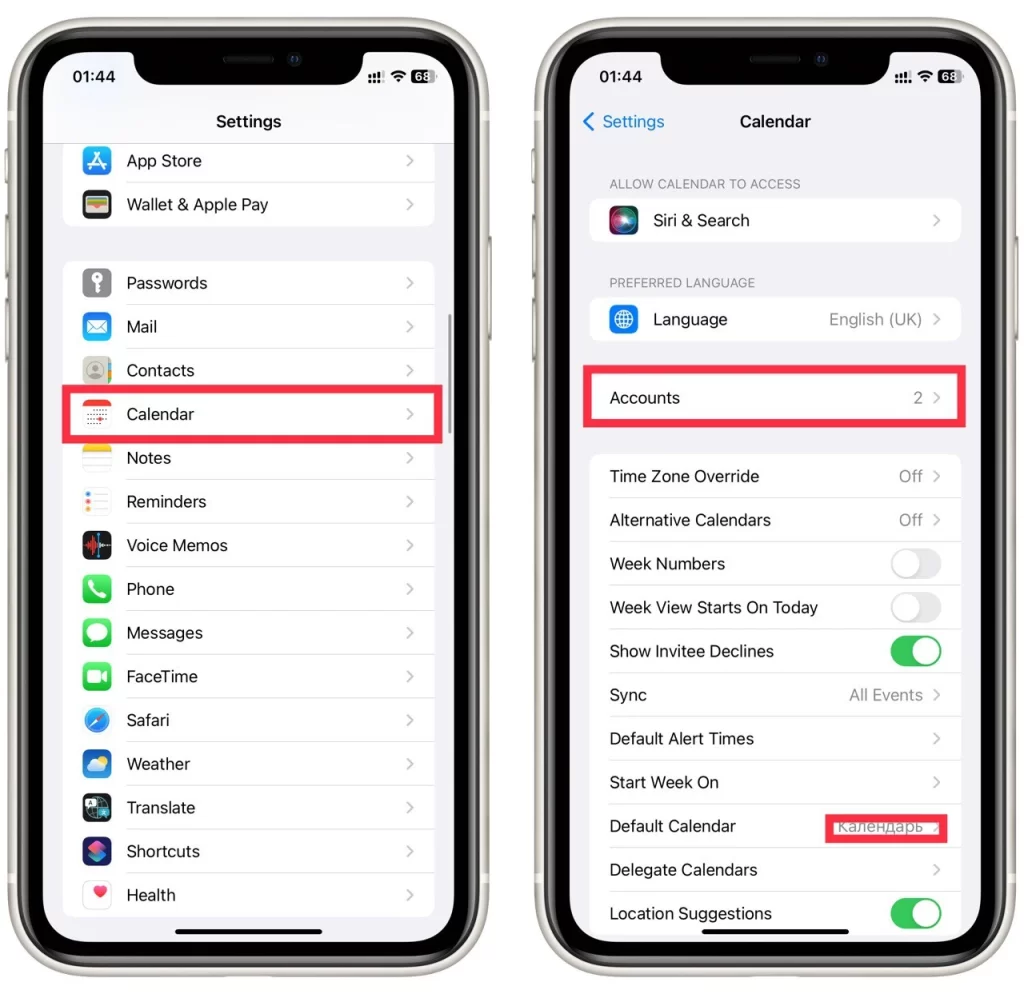
- Selecteer in het volgende menu Account toevoegen.
- Voeg één voor één Google en Outlook accounts toe.
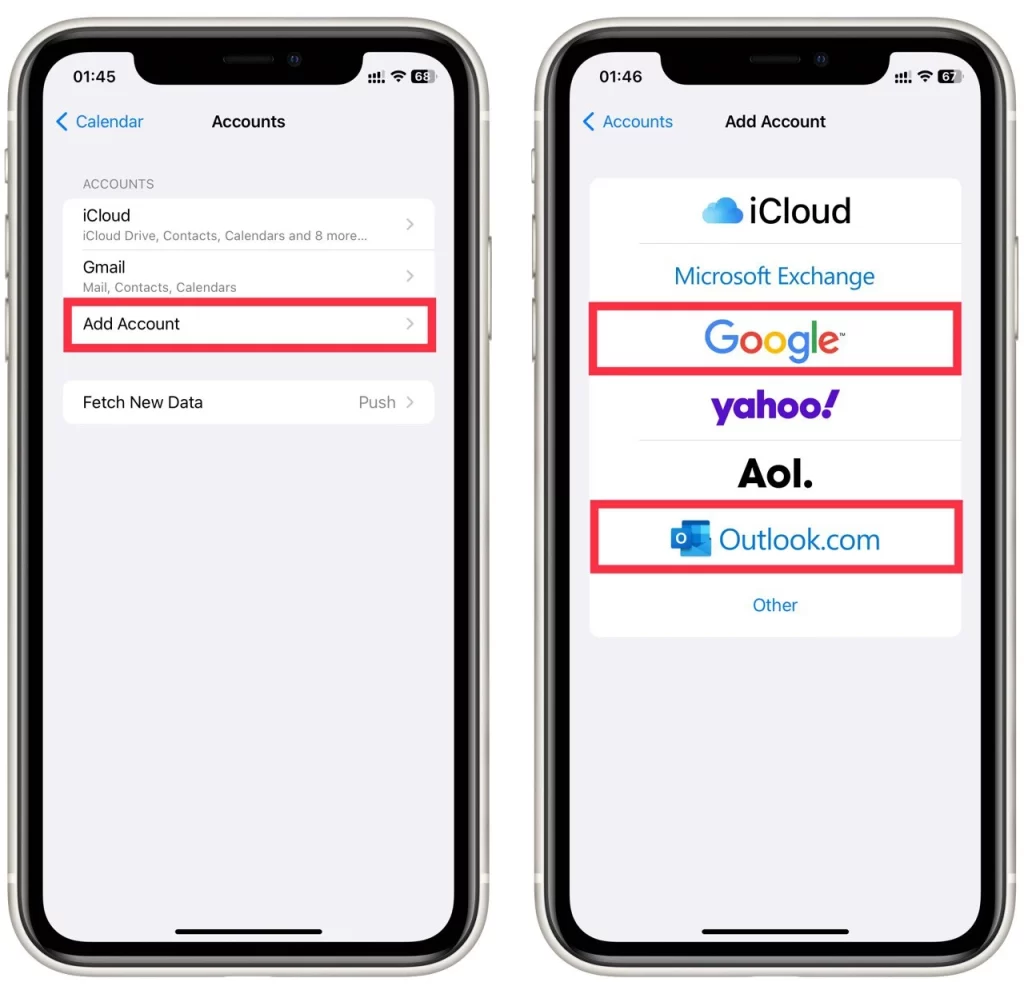
- Na een paar minuten zouden uw agenda’s automatisch moeten synchroniseren.
Op Android
- Download de Microsoft Outlook-app naar uw Android-toestel.
- Open de app en meld u aan bij uw Outlook-account.
- Selecteer de optie in het vervolgkeuzemenu om uw account aan andere Google-accounts te koppelen.
- Zodra u bent aangemeld bij uw Google-account, worden uw agenda’s gesynchroniseerd.
Zodra u deze stappen hebt uitgevoerd, worden uw Outlook-agenda en Google Agenda gesynchroniseerd, en alle wijzigingen die u in de ene agenda maakt, worden automatisch weergegeven in de andere. Houd er echter rekening mee dat de synchronisatie tussen de twee agenda’s enige tijd kan duren. Dit betekent dat het downloaden van gebeurtenissen van Outlook naar Google Agenda enkele minuten kan duren.
Waarom het synchroniseren van uw Outlook Agenda met Google Agenda nuttig is
Het synchroniseren van uw Outlook-agenda met Google Agenda kan een handige manier zijn om uw agenda te beheren en georganiseerd te blijven, vooral als u de hele dag door meerdere apparaten of platforms gebruikt. Hier zijn enkele van de belangrijkste voordelen van het synchroniseren van uw agenda’s:
Overal toegang tot uw agenda
Door uw Outlook-agenda met Google Agenda te synchroniseren, hebt u vanaf elk apparaat met internettoegang toegang tot uw agenda. U kunt bijvoorbeeld uw agenda bekijken vanaf uw telefoon terwijl u boodschappen doet of vanaf uw computer op het werk. Dit kan vooral handig zijn als u een werkcomputer en een persoonlijk apparaat gebruikt, omdat u vanaf beide apparaten toegang hebt tot dezelfde agenda.
Planningsconflicten vermijden
Als je meerdere agenda’s moet beheren, kun je gemakkelijk per ongeluk dubbel boeken. Door uw agenda’s te synchroniseren, kunt u uw evenementen op één plaats zien en voorkomt u planningsconflicten. Als u bijvoorbeeld een vergadering hebt gepland in Outlook, maar een doktersafspraak vergeet, voegt u deze toe aan Google Agenda. Het synchronisatieproces zorgt ervoor dat beide evenementen zichtbaar zijn en voorkomt dat je tegelijkertijd iets anders plant.
Blijf op de hoogte
Door uw agenda’s te synchroniseren, kunt u ervoor zorgen dat alle updates of wijzigingen die u in uw agenda aanbrengt, op alle apparaten en platforms worden weergegeven. Als u bijvoorbeeld een nieuwe gebeurtenis toevoegt aan uw Outlook-agenda, wordt deze ook automatisch toegevoegd aan uw Google Agenda. Zo mist u nooit een afspraak of taak omdat u bent vergeten een van uw agenda’s bij te werken.
Uw weergave aanpassen
Door uw kalenders te synchroniseren, kunt u uw weergave aanpassen zodat alleen de gebeurtenissen worden getoond die voor u relevant zijn. U kunt er bijvoorbeeld voor kiezen om alleen gebeurtenissen uit uw werkagenda tijdens kantooruren te tonen of alleen gebeurtenissen uit uw persoonlijke agenda in het weekend. Zo kunt u zich concentreren op de gebeurtenissen die voor u het belangrijkst zijn en wordt u niet overweldigd door een onoverzichtelijke agenda.
Deel uw agenda met anderen
Door uw Outlook-agenda te synchroniseren met Google Agenda kunt u uw agenda gemakkelijker delen met anderen. Als u bijvoorbeeld met een team werkt en vergaderingen of afspraken moet plannen, kunt u uw agenda delen met uw collega’s, zodat zij kunnen zien wanneer u beschikbaar bent. Dit kan vooral handig zijn als u op afstand werkt of collega’s in verschillende tijdzones hebt.
In het algemeen kan het synchroniseren van uw Outlook-agenda met Google Agenda een handige manier zijn om uw agenda te beheren en georganiseerd te blijven. Door al uw afspraken op één plek te hebben en toegankelijk vanaf elk apparaat, kunt u ervoor zorgen dat u nooit een afspraak of taak mist. Bovendien kan de mogelijkheid om uw weergave aan te passen en uw agenda met anderen te delen, helpen om de communicatie en samenwerking te stroomlijnen.
Problemen oplossen bij het synchroniseren van uw Outlook-agenda met Google Agenda
Hoewel het synchroniseren van uw Outlook-agenda met Google Agenda een handige manier kan zijn om georganiseerd te blijven en uw agenda te beheren, kunnen er soms problemen optreden. Hier volgen enkele veelvoorkomende problemen en tips voor probleemoplossing:
Gebeurtenissen worden niet gesynchroniseerd
Als je problemen hebt met gebeurtenissen die niet synchroniseren tussen je Outlook- en Google-agenda’s, kun je een paar dingen proberen:
- Controleer uw internetverbinding: Zorg voor een stabiele internetverbinding, want een zwakke of onstabiele verbinding kan soms voorkomen dat gebeurtenissen worden gesynchroniseerd.
- Controleer uw agenda-instellingen: Controleer of uw agenda-instellingen zo zijn ingesteld dat synchronisatie tussen Outlook en Google mogelijk is.
- Wacht op de synchronisatie: Het kan soms een paar minuten of zelfs uren duren voordat gebeurtenissen worden gesynchroniseerd tussen agenda’s. Probeer even te wachten om te zien of de synchronisatie uiteindelijk plaatsvindt.
- Forceer een synchronisatie: Als wachten niet werkt, probeer dan een synchronisatie te forceren door handmatig je agenda’s in zowel Outlook als Google Agenda te verversen.
Dubbele gebeurtenissen
Een ander veel voorkomend probleem is het verschijnen van dubbele gebeurtenissen in beide kalenders. Dit kan gebeuren als er een synchronisatiefout is, of als dezelfde gebeurtenis afzonderlijk aan beide kalenders is toegevoegd. Hier wordt uitgelegd hoe u dit probleem kunt oplossen:
- Controleer op dubbele gebeurtenissen: Controleer je Outlook en Google agenda’s op dubbele gebeurtenissen. Als u er een vindt, verwijdert u een van de duplicaten.
- Controleer uw synchronisatie-instellingen: Controleer of u de juiste synchronisatie-instellingen hebt ingeschakeld en niet dezelfde agenda twee keer synchroniseert.
- Controleer op synchronisatiefouten: Als je nog steeds dubbele gebeurtenissen ervaart, controleer dan op synchronisatiefouten in beide agenda’s. Als je die vindt, probeer ze dan op te lossen en forceer handmatig een synchronisatie.
Problemen met tijdzones
Als u op reis bent of samenwerkt met collega’s in verschillende tijdzones, kunt u problemen met tijdzones ondervinden bij het synchroniseren van uw agenda’s. Hier volgen enkele tips voor probleemoplossing:
- Controleer uw tijdzone-instellingen: Controleer of uw tijdzone-instellingen in zowel Outlook als Google Agenda correct zijn.
- Pas uw kalenderweergave aan: Als u werkt met collega’s in een andere tijdzone, kunt u uw kalenderweergave aanpassen om gebeurtenissen in hun lokale tijdzone weer te geven.
- Gebruik een tijdzoneconverter: Als u naar een andere tijdzone reist of evenementen plant met collega’s in een andere tijdzone, kunt u een tijdzoneconverter gebruiken om ervoor te zorgen dat u evenementen op de juiste tijd plant.
Authenticatiefouten
Als u authenticatiefouten ondervindt bij het synchroniseren van uw agenda’s, kan dit te wijten zijn aan een probleem met uw aanmeldingsgegevens. Hier leest u hoe u dit probleem kunt oplossen:
- Controleer uw aanmeldingsgegevens: Controleer of uw inloggegevens voor zowel Outlook als Google Agenda correct zijn. Als u onlangs uw wachtwoord hebt gewijzigd, werk het dan voor beide agenda’s bij.
- Controleer de instellingen van uw firewall: Als u een firewall gebruikt, zorg er dan voor dat deze de toegang tot beide agendaservices niet blokkeert.
- Autoriseer de verbinding opnieuw: Als u nog steeds verificatiefouten ondervindt, probeert u de verbinding tussen Outlook en Google Agenda opnieuw te autoriseren. Hiervoor trekt u de toegang tot uw accountinstellingen in beide agenda’s in en trekt u de toegang in, waarna u de verbinding opnieuw autoriseert.
Door deze veelvoorkomende problemen op te lossen, kunt u ervoor zorgen dat uw Outlook-agenda wordt gesynchroniseerd met Google Agenda en dat u georganiseerd kunt blijven en uw agenda effectief kunt beheren.