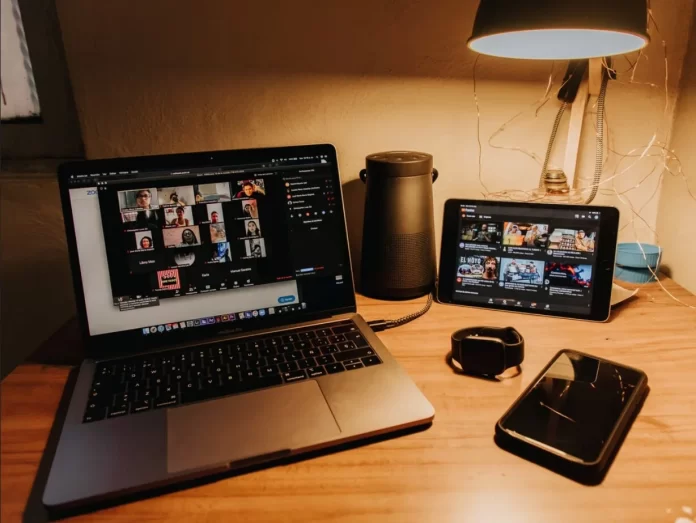Het videoconferentieplatform Zoom won enorm aan populariteit tijdens de pandemie van het coronavirus, toen zoveel mensen gedwongen waren om op afstand te werken of te studeren. En in zekere zin heeft het de wereld echt van de ondergang gered.
Zoom biedt verschillende functies, zoals de “Pin Video”-optie. Deze functie is bedoeld om te voorkomen dat u tijdens een online seminar wordt afgeleid door andere deelnemers.
In een Zoom-conferentie treedt in eerste instantie de deelnemer die op dat moment aan het woord is op de voorgrond. Dit betekent dat andere gebruikers het beeld van hun camera zien, de inhoud van het scherm tijdens een demonstratie, hun avatar, of alleen hun naam. Meestal is dit een heel handig systeem, maar soms zit het gewoon in de weg, vooral als gebruikers voortdurend wisselen.
Nou, hier is hoe je iemand op Zoom vastpint.
Iemand vastpinnen op Zoom in een mobiele app
Ten eerste moeten er ten minste twee deelnemers aan uw conferentie zijn om de pinningsfunctie te kunnen gebruiken. U kunt maximaal negen video’s vastmaken.
Houd er rekening mee dat u geen gebruikers kunt vastpinnen vanaf een iPhone, maar dat deze functie beschikbaar is als u Zoom opent vanaf een iPad.
Dus, als je iemand op Zoom wilt vastpinnen op een mobiele app, moet je deze stappen volgen:
- Allereerst moet u ervoor zorgen dat uw controller voor Zoom Rooms is ingesteld. U kunt dit doen door de Zoom Rooms Controller-app te downloaden van de Zoom-website.
- Open vervolgens de Zoom-app op uw toestel en start een vergadering of neem deel aan een bestaande vergadering.
- Tik daarna op het pictogram “Deelnemers beheren” op het scherm om alle personen in de vergadering te tonen.
- Kies tenslotte de naam van een deelnemer en tik op de optie “Video selecteren” aan de rechterkant van het scherm.
Zodra u deze stappen hebt voltooid, wordt de geselecteerde gebruiker nu vastgepind bovenaan uw scherm.
Iemand vastpinnen op Zoom op een PC
Als u iemand op Zoom wilt vastpinnen op uw PC, moet u de volgende stappen volgen:
- Open de Zoom desktop client en begin of neem deel aan een vergadering.
- Beweeg vervolgens de muisaanwijzer over de video van de deelnemer die u wilt vastmaken.
- Een menu met drie puntjes verschijnt in de rechterbovenhoek van de video van de deelnemer. Tik erop zodra het verschijnt.
- In het drop-down menu dat verschijnt, selecteer “Pin Video”.
- De video van de deelnemer verschijnt automatisch op de voorgrond van uw scherm.
Zodra u deze stappen hebt voltooid, zult u iemand op Zoom vastpinnen op uw PC.
Is het mogelijk om te weten of iemand je heeft vastgepind op Zoom
Veel Zoom-gebruikers vragen zich af of het mogelijk is te achterhalen of een deelnemer hen op het scherm heeft vastgezet. Het antwoord is nee. Zoom stuurt geen meldingen naar gebruikers wanneer andere leden hun video’s vastpinnen
Het vastzetten van video’s is een lokale actie, wat betekent dat het alleen invloed heeft op uw scherm, niet op de schermen van andere deelnemers aan het gesprek. Het zal ook niet verschijnen in hun notities of in hun cloud sessie opnames.
Sommige mensen denken dat er een melding naar een deelnemer wordt gestuurd als hun video is bijgevoegd, maar dat is niet zo. Meldingen worden echter wel verstuurd als u ervoor kiest de gebruiker op te nemen.
Zodra u een video van een bepaalde gebruiker vastzet, wordt deze automatisch in Zoom focus geplaatst. Alle video’s van andere deelnemers worden gereduceerd tot miniaturen op de achtergrond. Zo kunt u zich concentreren op een bepaalde vergaderdeelnemer, wat vooral handig is voor presentaties en trainingssessies.
Wat is het verschil tussen de functies Speld en Spotlight in Zoom?
Het verschil tussen Pinning en Spotlighting op Zoom is vrij groot. Laten we eens kijken naar een paar van de bekendere.
Je kunt geen invloed uitoefenen op wie er op een bepaald moment op Spotlight zit. De enige persoon die macht heeft over Spotlight gebruikers is de host. Daarentegen heb je wel controle over vastgepinde gebruikers en kun je mensen zo vaak naar voren pinnen als je wilt.
Het vastmaken van video’s werkt tussen twee gebruikers, zodat je gemakkelijk kunt schakelen tussen actieve gesprekken. Anderzijds moeten er minimaal drie mensen aanwezig zijn om Spotlight goed te laten werken.
Terwijl iedereen de functie Video vastpinnen kan gebruiken tijdens een vergadering, is de Spotlight-functie alleen beschikbaar voor organisatoren van evenementen. Dit betekent dat mensen de huidige spreker niet kunnen veranderen met Spotlight, maar ze kunnen wel de functie Video’s vastpinnen gebruiken om de aandacht van een andere deelnemer te trekken.