Het gebruik van extra aangesloten externe beeldschermen op uw laptop of PC is vaak nuttig bij het oplossen van een groot aantal taken.
In feite is het heel eenvoudig om een van de monitoren los te koppelen. Het enige wat u hoeft te doen, is de VGA- of HDMI-kabel loskoppelen die op uw laptop of pc is aangesloten.
Maar als u wilt voorkomen dat u voortdurend kabels uittrekt, hebt u een andere eenvoudige oplossing nodig waarbij u het snoer niet steeds opnieuw hoeft aan te sluiten en af te koppelen.
U kunt het beeldscherm ook uitschakelen, maar het zal nog steeds aangesloten zijn en herkend worden door Windows. U kunt echter de Instellingen-app gebruiken om een monitor op de juiste manier los te koppelen zonder de kabel los te koppelen.
Hoe de monitor loskoppelen zonder de stekker uit te trekken
De stappen om een extern beeldscherm los te koppelen zijn afhankelijk van het aantal beeldschermen dat u hebt.
Monitor ontkoppelen in een opstelling met twee monitoren
Dit is wat u moet doen om de monitor los te koppelen in een opstelling met twee monitoren:
- Om een monitor in een opstelling met twee monitoren los te koppelen, drukt u op de toetscombinatie “Windows + P”.
- In het pop-up menu aan de rechterkant van het scherm kunt u de gewenste optie kiezen om de monitor uit te schakelen. Deze optie heet “Alleen PC-scherm”.
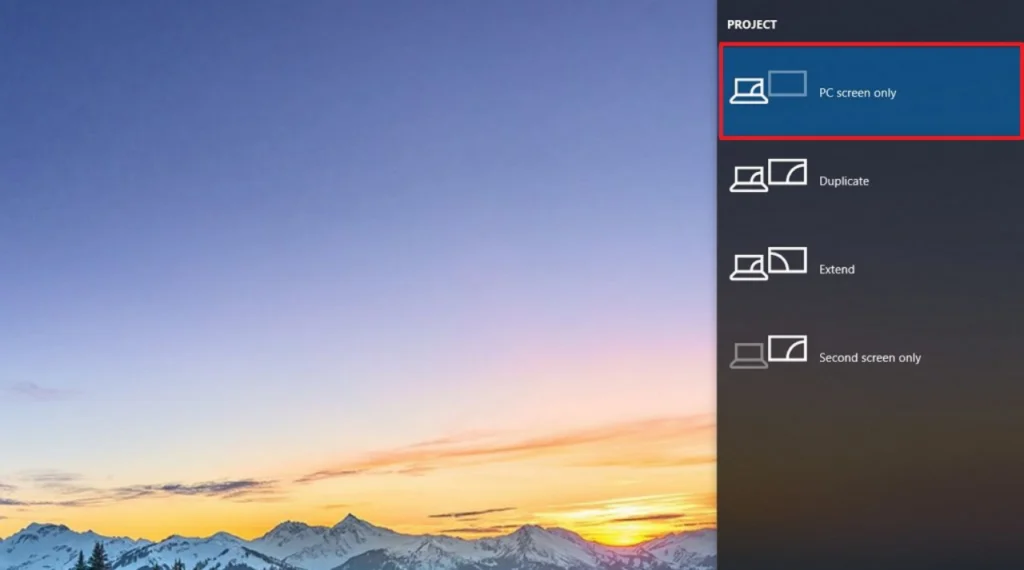
Na het voltooien van deze stappen wordt de tweede monitor automatisch uitgeschakeld.
Hoe de monitor loskoppelen in een drievoudige monitoropstelling
Om een monitor in een opstelling met drie monitoren los te koppelen, moet u het volgende doen:
- Open “Instellingen”.
- Klik op “Weergeven”.
- Selecteer onder “Beeldschermen selecteren en opnieuw rangschikken” de monitor die u wilt uitschakelen.
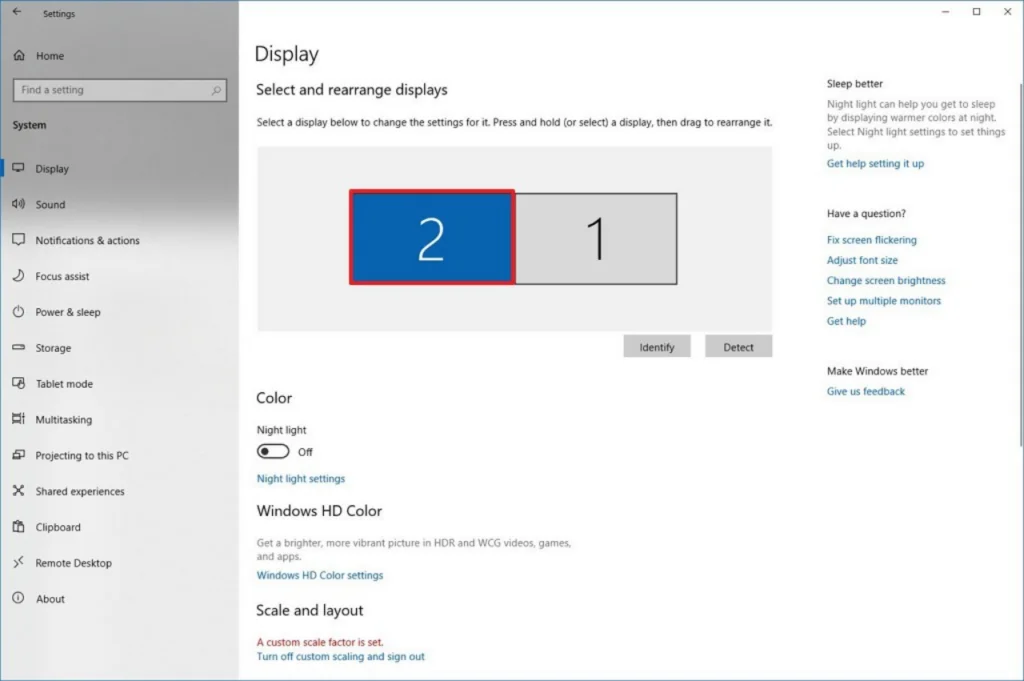
- Gebruik in het gedeelte “Meerdere beeldschermen” het vervolgkeuzemenu en selecteer de optie “Dit beeldscherm loskoppelen”.
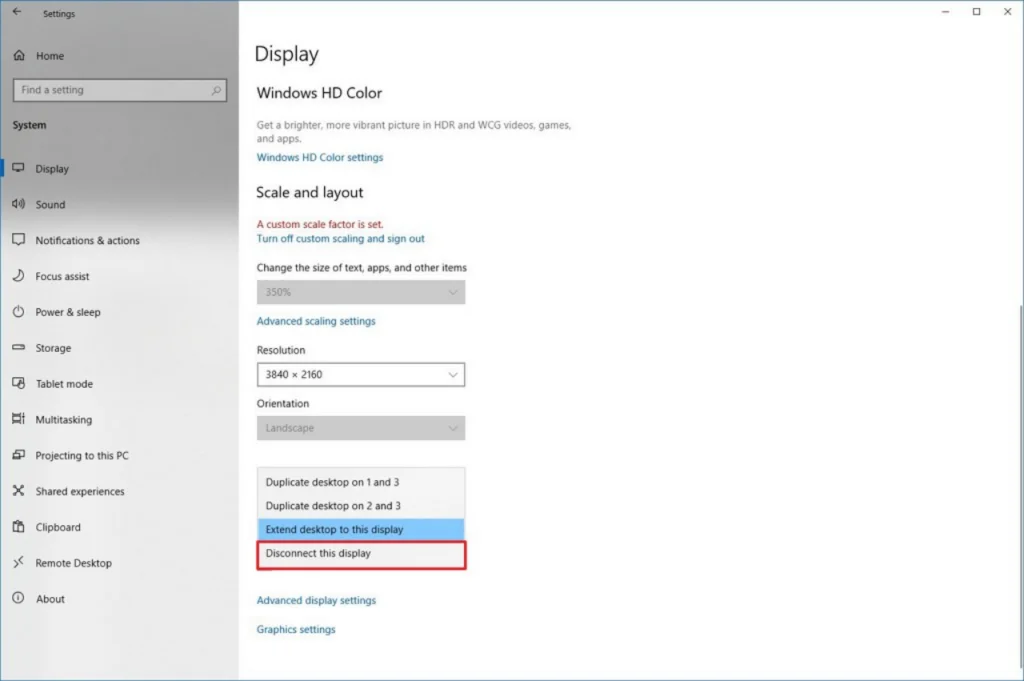
Na deze stappen zal de monitor die u hebt geselecteerd worden losgekoppeld van uw Windows 10 pc of laptop.










