Het scherm van je iPhone, iPad of Mac weergeven op Roku met AirPlay
Met het Roku streamingapparaat heb je toegang tot een breed scala aan kanalen om de inhoud te bekijken die je wilt. Als je echter iets van je iPhone, iPad of Mac wilt casten (bijvoorbeeld je persoonlijke foto’s of video’s), moet je de Roku-functie voor schermspiegeling en Apple AirPlay gebruiken.
AirPlay is namelijk een krachtige casting-functie, waarmee je content van je iPhone, iPad of Mac rechtstreeks naar je Roku-apparaat kunt casten. Je kunt het dus gebruiken om foto’s, video’s of andere inhoud die je wilt te casten.
Er zijn twee manieren om AirPlay te gebruiken om de inhoud te casten: rechtstreeks vanuit de app of website (zoals HBO Max), of om het hele scherm van je iPhone, iPad of Mac te screen-mirren.
Dit is wat je moet weten als je je Apple apparaat wilt spiegelen met AirPlay.
Welke Roku apparaten ondersteunen AirPlay?
In feite ondersteunen bijna alle moderne modellen AirPlay. Het Roku-apparaat moet de juiste Roku OS-versie draaien om met AirPlay te kunnen werken. Hier vind je de volledige lijst van Roku-apparaten die Roku OS 9.4 of hoger moeten hebben om AirPlay te ondersteunen:
- Roku Express 4K (model 3940)
- Roku Express 4K+ (model 3941)
- Roku Streambar (model 9102)
- Roku Streambar Pro (model 9101R2)
- Roku Streaming Stick+ (modellen 3810 en 3811)
- Roku Premiere (modellen 3920 en 4620)
- Roku Premiere+ (modellen 3921 en 4630)
- Roku Smart Soundbar (modellen 9100 en 9101)
- Roku Ultra (modellen 4600, 4640, 4660, 4661, 4670, en 4800)
- Roku Ultra LT (model 4662)
Er zijn ook apparaten die Roku OS 10.0 of hoger moeten hebben om AirPlay te ondersteunen. Hier is de lijst:
- Roku HD (model 3932)
- Roku 2 (modellen 4205 en 4210)
- Roku 3 (modellen 4200, 4201, en 4230)
- Roku Streaming Stick (modellen 3600, 3800, en 3801)
- Roku Express (modellen 3900, 3930, en 3801)
- Roku Express+ (modellen 3910 en 3931).
En vergeet niet dat je Apple-apparaat AirDrop moet ondersteunen – dat zijn Apple-apparaten met iOS 12.3 of hoger (voor iPhone en iPad), of macOS Mojave 10.14.5 of hoger (voor Mac).
Hoe AirPlay te gebruiken met Roku
Zo stel je je Roku toestel in om te casten met AirPlay:
- Verbind je Apple apparaat met hetzelfde Wi-Fi netwerk als je Roku.
- Zet AirPlay aan op je Roku toestel:
- Druk op de Home knop van je Roku afstandsbediening om het home menu te openen.
- Ga naar het menu Instellingen en kies Apple AirPlay en Homekit.
- Zet AirPlay aan.
Nu kan je AirPlay gebruiken met je Roku toestel. Zoals ik al zei, zijn er twee verschillende manieren om inhoud naar je Roku te spiegelen. Je kunt AirPlay in de app gebruiken, om alleen de inhoud van de app te casten, of je kunt het hele scherm op je Roku spiegelen.
Hoe het volledige scherm van je iPhone of iPad naar Roku spiegelen met AirPlay
Als je het hele scherm naar Roku wilt spiegelen, kun je dat doen met de AirPlay-functie. Je moet het controlecentrum openen (veeg vanuit de rechterbovenhoek op iPhones en iPads zonder een fysieke thuisknop, of veeg vanaf de onderkant op modellen met een fysieke thuisknop).
Dit is wat je moet doen:
- Open het Control Center.
- Selecteer daar Scherm spiegelen.
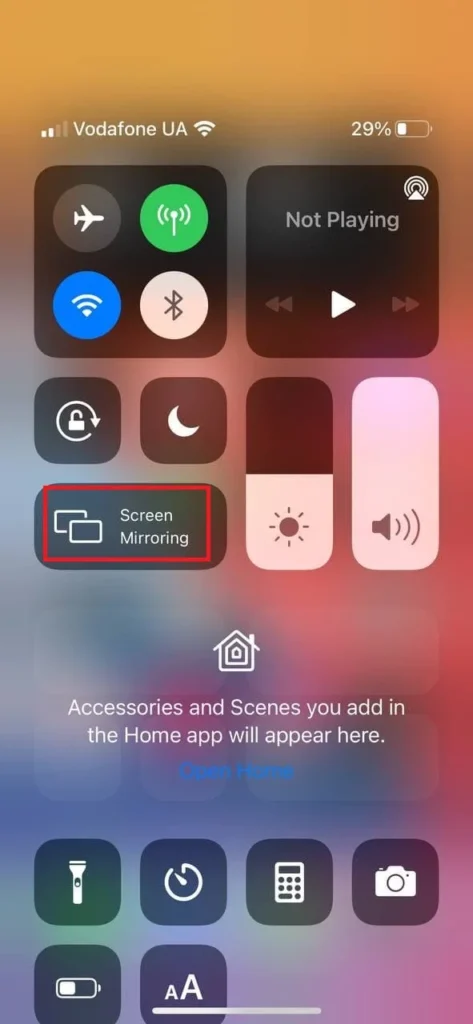
- In het pop-up menu kies je je Roku toestel.
- Voer indien nodig de AirPlay PIN in.
- Dan zal de schermspiegeling beginnen en zal je het volledige scherm van je iPhone of iPad op je Roku scherm zien.
Hoe het volledige scherm van je Mac naar Roku spiegelen met AirPlay
Je kunt ook het hele scherm van je Mac spiegelen met AirPlay. Dit is wat je moet doen:
- Zorg ervoor dat AirPlay is ingeschakeld (het AirPlay-pictogram moet in de bovenste menubalk worden weergegeven). Als u het pictogram niet ziet, moet u AirPlay op uw Mac inschakelen. Dat gaat als volgt:
- Open uw Systeemvoorkeuren.
- Kies Displays.
- Vink het vakje Toon spiegelingopties in de menubalk wanneer beschikbaar onderaan de pagina aan.
- Klik nu op de AirPlay knop in de bovenste menubalk.
- Selecteer uw Roku toestel uit de lijst van beschikbare toestellen.
- Voer AirPlay PIN in indien nodig.
- Nu wordt het volledige scherm van je Mac gespiegeld op je Roku toestel.
Hoe streaming apps naar je Roku spiegelen met AirPlay
Je kunt ook een bepaalde video van de streaming app naar je Roku spiegelen met AirPlay. Zo doe je dat:
- Open de streaming-app die u wilt gebruiken (zoals Netflix, Disney Plus, HBO Max, of een andere).
- Open een film, show of serie die je wilt screen mirroren op je Roku.
- Tik op het AirPlay-pictogram boven aan de video om te beginnen met schermspiegeling van de video.
De video wordt gespiegeld op uw Roku toestel.
Hoe foto’s naar je Roku spiegelen met AirPlay
U kunt foto’s van iPhone of iPad Foto’s app naar uw Roku casten. Dit is wat je moet doen:
- Open de Foto’s-app op je iPhone of iPad.
- Zoek in de linkerbenedenhoek het pictogram voor delen en tik erop.

- Scroll naar beneden en kies AirPlay uit de lijst van aangeboden opties.
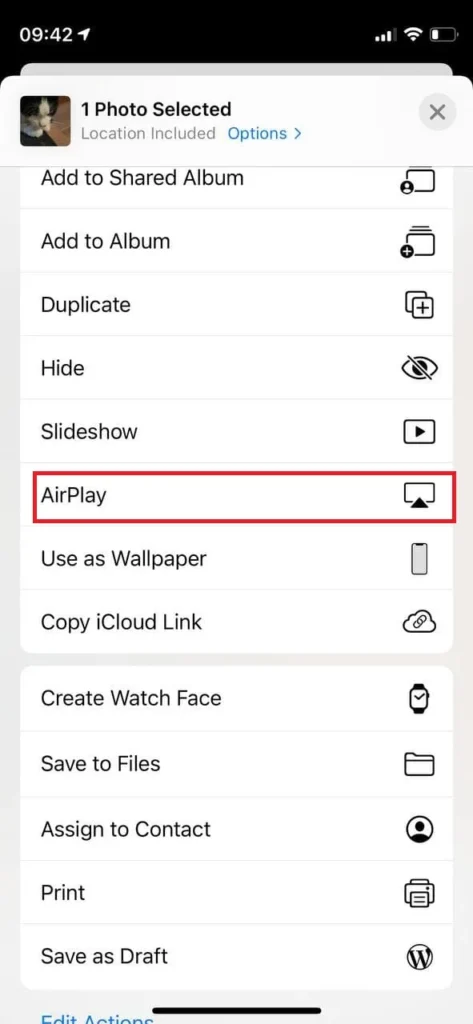
- Kies uw Roku apparaat in het pop-up menu.
Hoe kan je inhoud van Apple Music app naar je Roku casten met AirPlay?
Je kunt ook materiaal van de Apple Music-app naar je Roku-apparaat casten via AirPlay. Dat gaat als volgt:
- Open Apple Music app.
- Start het afspelen van een nummer dat je wilt casten.
- Tik op het AirPlay icoon in het midden van het onderste menu.
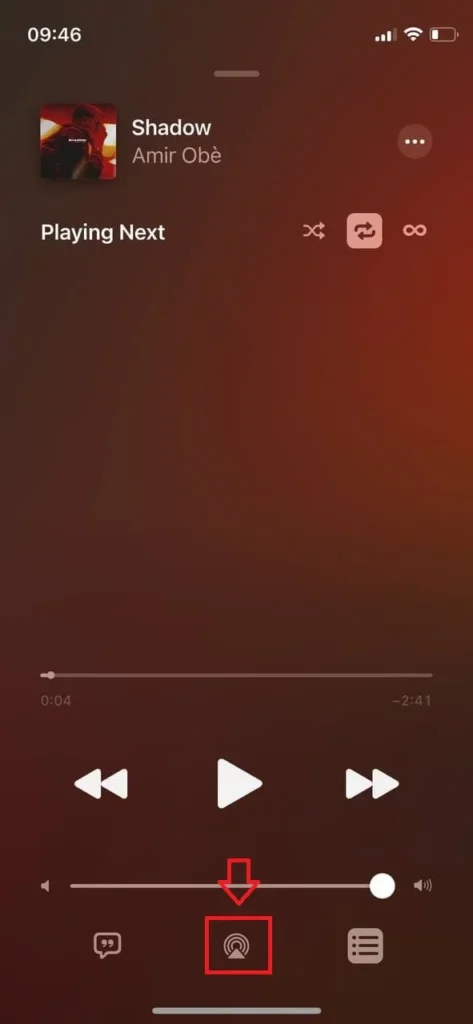
- Kies Roku apparaat uit de lijst van beschikbare apparaten.
Nu krijg je de inhoud van de Apple Music app op het Roku apparaat.
Hoe content van Spotify app naar je Roku casten met AirPlay
De laatste app die ik in dit artikel zal behandelen is Spotify, je kunt muziek van deze app naar je Roku apparaat casten met AirPlay. Dit is wat je moet doen:
- Open de Spotify app.
- Tik op het pictogram Apparaten links onderaan het scherm.
- Kies in het menu AirPlay en kies je Roku toestel uit de lijst.










