Als u een groot blok tekst kopieert en plakt, meerdere bestanden naar een nieuwe locatie verplaatst, of meerdere bestanden tegelijk verwijdert, kan het selecteren van alles u veel tijd besparen. Voor al deze acties moet u verschillende combinaties gebruiken met de Commando- en Control-toetsen.
De Command-toets, ook bekend als de “Apple”-toets, is een toets op het toetsenbord van uw Mac. Hij wordt gebruikt in combinatie met andere toetsen om bepaalde functies uit te voeren. De Command-toets is de toets die u gebruikt om alles op uw Mac te selecteren.
De Control-toets is een andere toets op het Mac-toetsenbord. Hij wordt ook gebruikt in combinatie met andere toetsen om bepaalde functies uit te voeren. De Control-toets wordt gebruikt in combinatie met de Command-toets om alles te selecteren op een Mac.
Hoe selecteer je alle foto’s op de Mac?
Alle foto’s selecteren op een Mac kan handig zijn als u snel een groot aantal afbeeldingen moet verplaatsen, verwijderen of bewerken. Hier leest u hoe u in een paar eenvoudige stappen alle foto’s op de Mac selecteert:
- Open het programma Foto’s op je Mac.
- Klik op het tabblad Foto’s in de zijbalk om al uw foto’s te bekijken.
- Druk tegelijkertijd op de toetsen Command en A om alle foto’s in uw bibliotheek te selecteren.
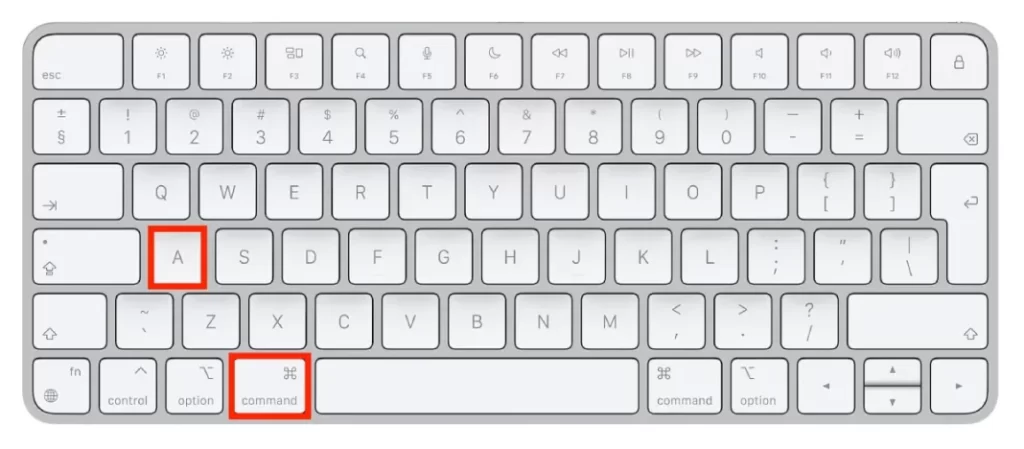
U kunt ook een specifieke reeks foto’s selecteren door te klikken op de eerste foto die u wilt selecteren, de Shift-toets ingedrukt te houden en te klikken op de laatste foto in de reeks.
Zodra u alle foto’s hebt geselecteerd waarmee u wilt werken, kunt u verschillende acties uitvoeren, zoals ze verplaatsen naar een nieuw album, verwijderen of bewerken.
Hoe selecteer je alle bestanden in een venster op de Mac?
Als u op de Mac alle bestanden in een venster wilt selecteren, kunt u dat doen met een sneltoets. Dit is hoe:
- Open het Finder-venster met de bestanden die u wilt selecteren.
- Klik op een van de bestanden in het venster om het te selecteren.
- Druk tegelijkertijd op de toetsen Command en A.
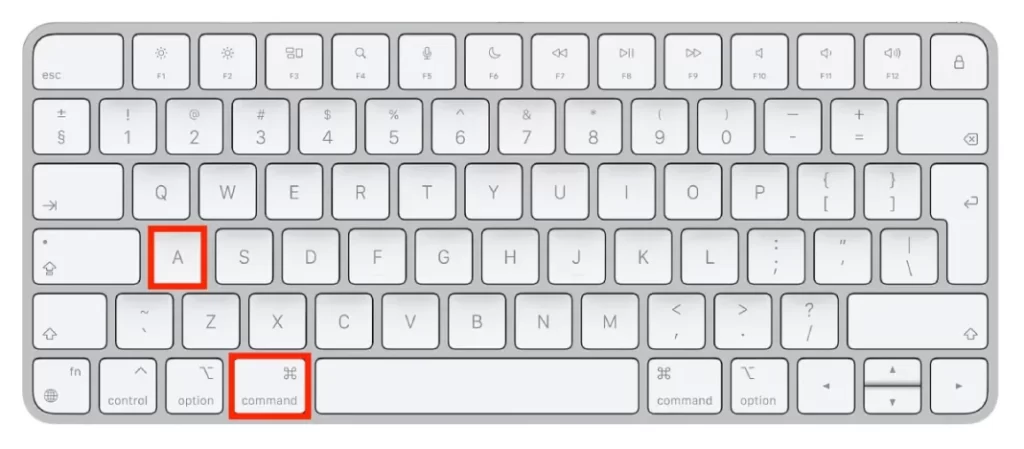
- Dit selecteert alle bestanden in het venster.
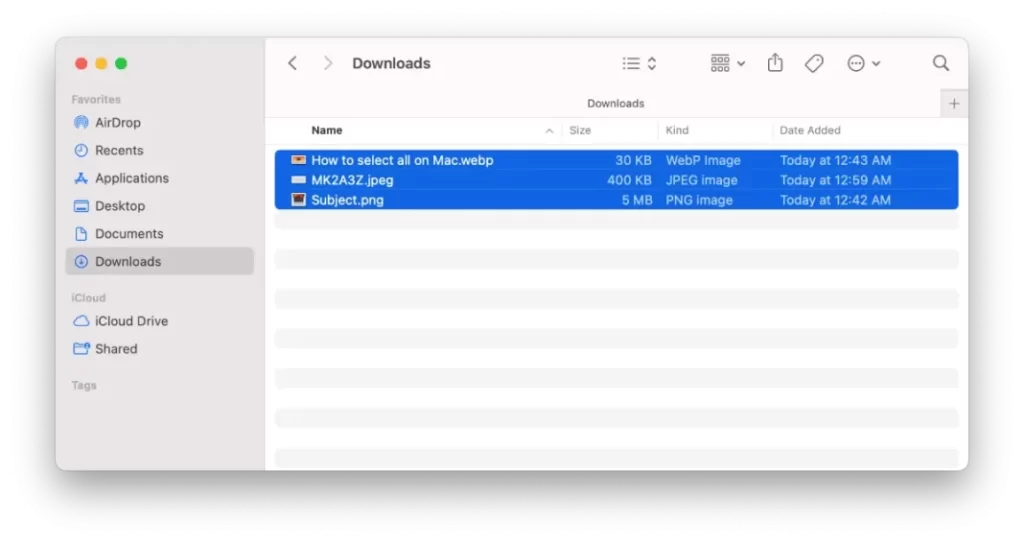
Na deze stappen kunt u de nodige handelingen verrichten met uw bestanden.
Hoe meerdere niet-aangrenzende bestanden selecteren op Mac?
Als u op de Mac meerdere niet-aangrenzende bestanden wilt selecteren, kunt u dat doen met een sneltoets. Zo werkt het:
- Open het Finder-venster met de bestanden die u wilt selecteren.
- Klik op het eerste bestand dat u wilt selecteren om het te markeren.
- Houd de Command-toets op je toetsenbord ingedrukt.
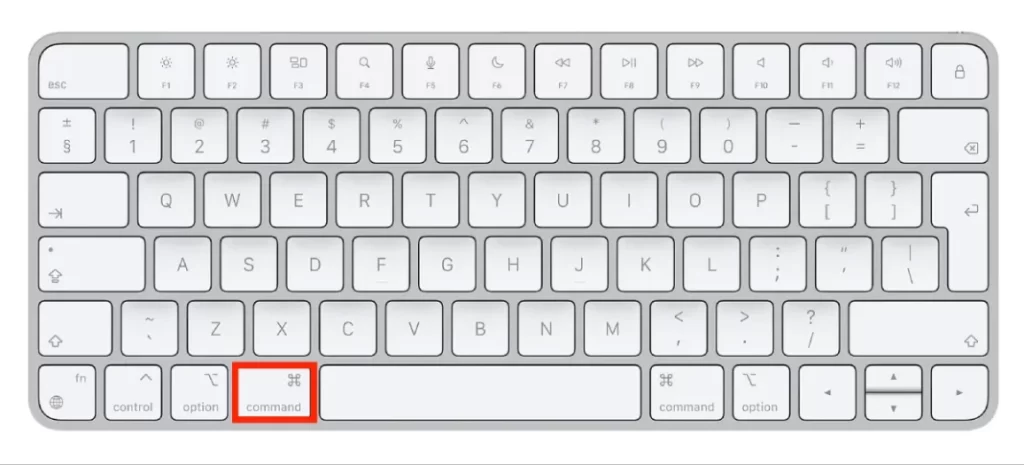
- Terwijl u nog steeds de Command-toets ingedrukt houdt, klikt u op de extra bestanden die u wilt selecteren.
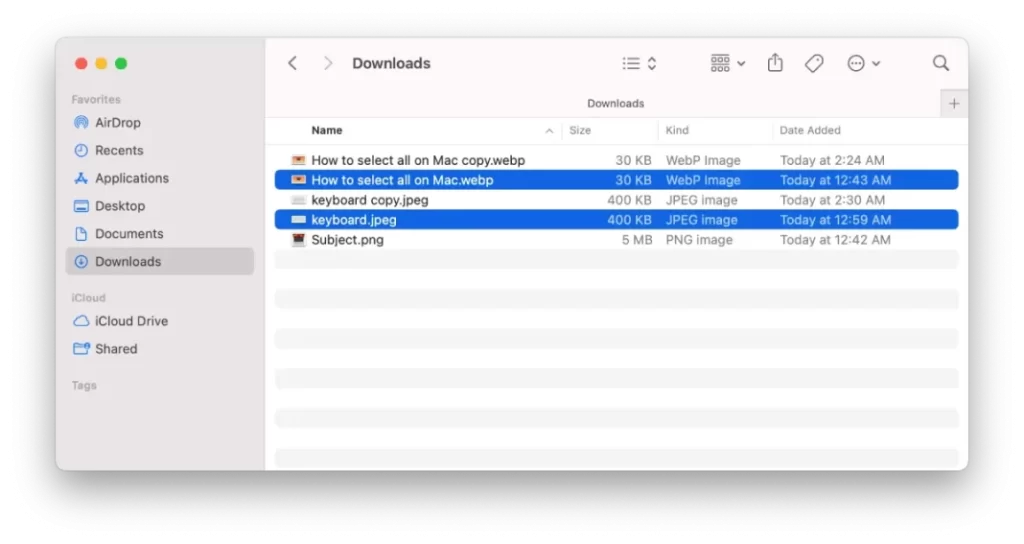
- U kunt zoveel niet-aangrenzende bestanden selecteren als u wilt.
Zodra u alle bestanden hebt geselecteerd waarmee u wilt werken, kunt u verschillende acties uitvoeren, zoals ze verplaatsen naar een nieuwe locatie, verwijderen of comprimeren.
Hoe selecteer je alle tekst op de Mac?
Alle tekst selecteren op een Mac kan handig zijn als u snel een groot blok tekst moet kopiëren of opmaken. Volg deze stappen om alle tekst op een Mac te selecteren:
- Open het document of de app met de tekst die u wilt selecteren.
- Klik aan het begin van de tekst die u wilt selecteren.
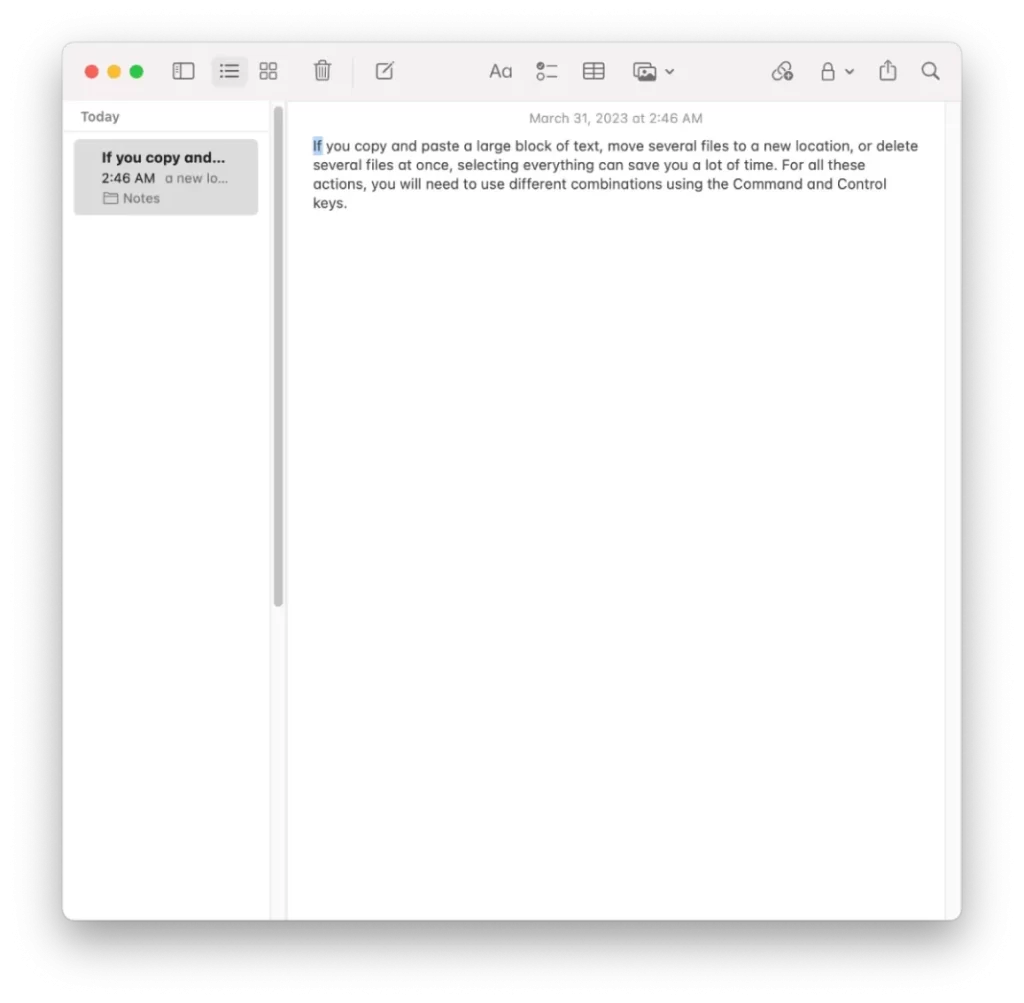
- Houd de Shift-toets op uw toetsenbord ingedrukt.
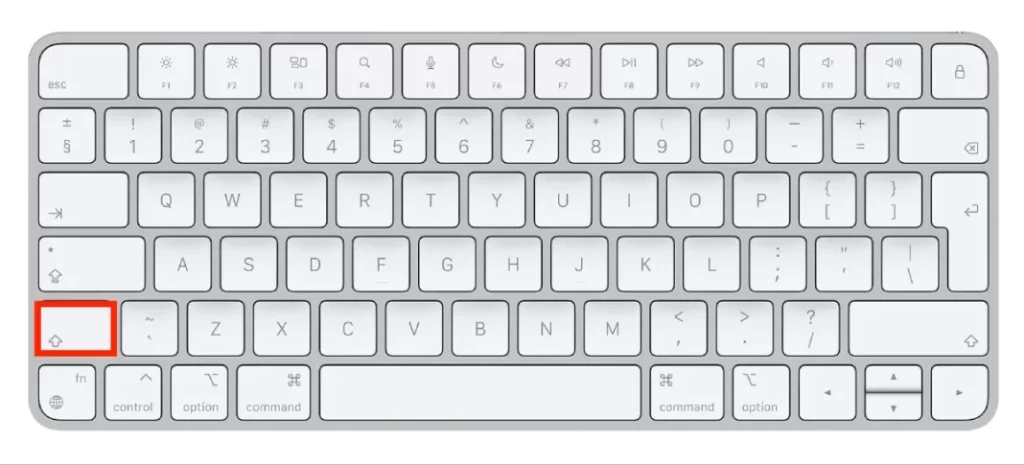
- Terwijl u de Shift-toets ingedrukt houdt, klikt u op het einde van de tekst die u wilt selecteren.
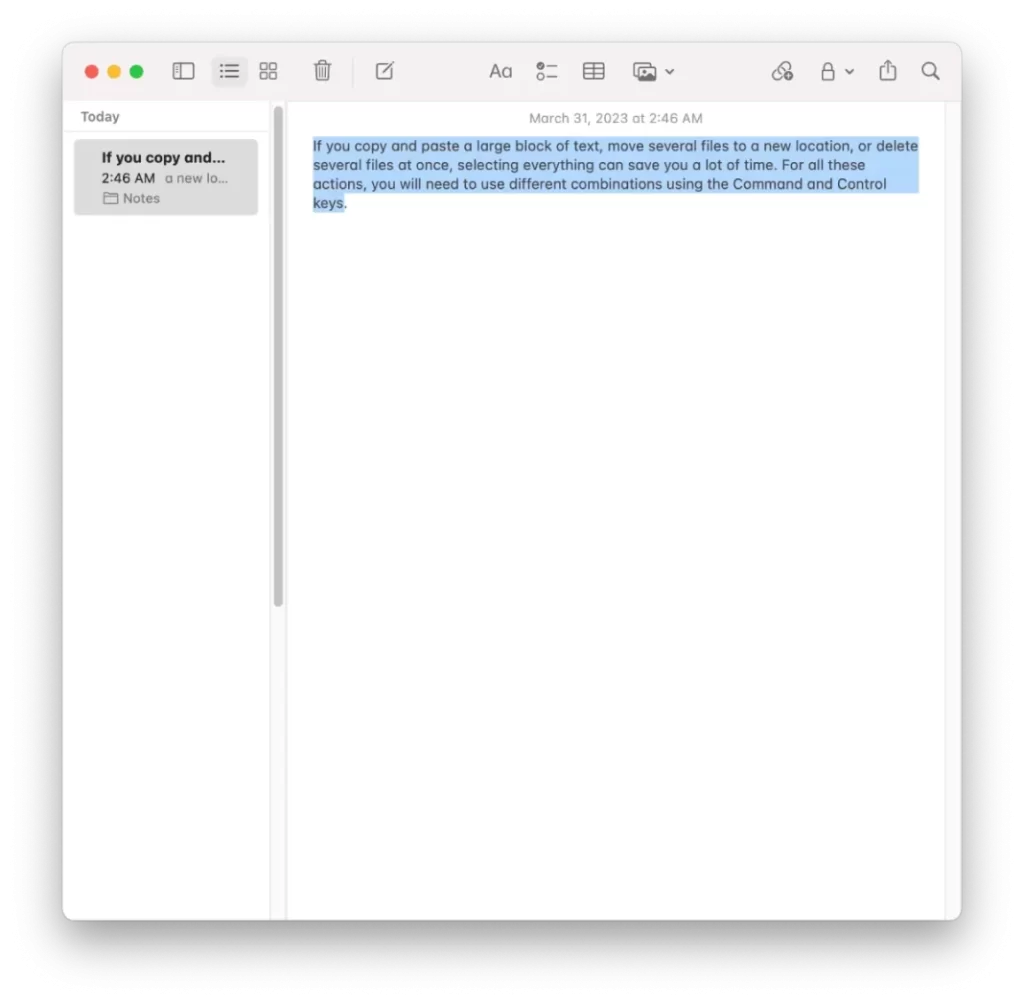
Hierdoor wordt alle tekst tussen het begin- en eindpunt gemarkeerd. Zodra u alle tekst hebt geselecteerd waarmee u wilt werken, kunt u verschillende acties uitvoeren, zoals kopiëren, knippen of opmaken.
Hoe alles deselecteren op Mac?
Als u meerdere items op uw Mac hebt geselecteerd en deze allemaal wilt deselecteren, kunt u dit doen met een sneltoets. Daarvoor moet u de volgende stappen volgen:
- Klik ergens buiten de geselecteerde items om ze te deselecteren.
U kunt ook een sneltoets gebruiken om alle items te deselecteren:
- Houd de Command-toets op je toetsenbord ingedrukt.
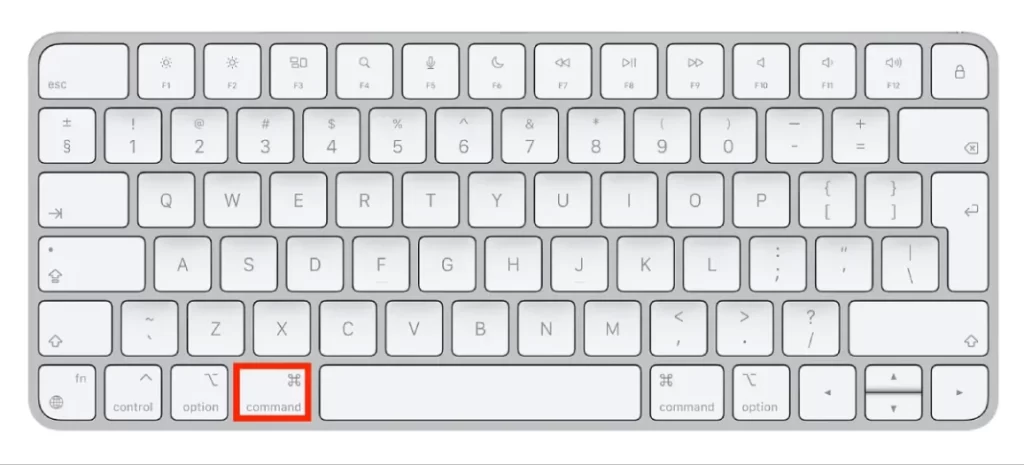
Terwijl u de Command-toets ingedrukt houdt, klikt u op een geselecteerd item. Hierdoor wordt de selectie van alle eerder geselecteerde items ongedaan gemaakt. Dus als u een fout maakt en het verkeerde bestand, de verkeerde foto of de verkeerde tekst selecteert, kunt u op de Mac gemakkelijk de selectie ongedaan maken.










