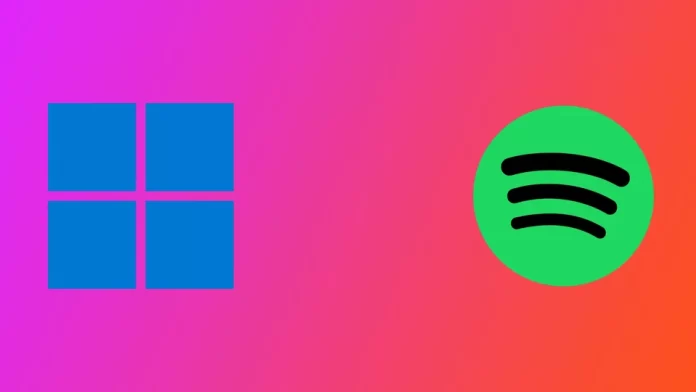Spotify is een populaire muziekstreamingdienst die toegang biedt tot een uitgebreide bibliotheek van liedjes en podcasts. Het is beschikbaar op verschillende platforms, waaronder Windows 11. Hoewel sommige gebruikers er de voorkeur aan geven dat Spotify automatisch wordt geopend wanneer ze hun computer opstarten, vinden anderen het misschien onnodig of lastig. Te veel toepassingen bij het opstarten kunnen de opstarttijd van uw computer vertragen en ervoor zorgen dat het langer duurt om uw computer te gebruiken.
In dit artikel bespreken we drie verschillende methoden die u kunt gebruiken om het openen van Spotify bij het opstarten in Windows 11 uit te schakelen. Deze methoden zijn eenvoudig en effectief, en ze zullen u helpen om betere controle te hebben over de toepassingen die automatisch worden uitgevoerd wanneer u uw computer opstart. Dus, laten we in de methoden duiken om het openen van Spotify bij het opstarten in Windows 11 uit te schakelen.
Hoe kun je de opstartopening van Spotify uitschakelen?
Windows 11 heeft verschillende manieren om Spotify uit te schakelen bij het opstarten van het systeem. Je kunt je Windows-instellingen, Taakbeheer of de instellingen van de Spotify-applicatie zelf gebruiken. Laten we elk van deze methoden stap voor stap bekijken.
Taakbeheer gebruiken
De eerste methode om het openen van Spotify bij het opstarten uit te schakelen is het gebruik van Taakbeheer. Deze methode is eenvoudig en effectief. Volg de onderstaande stappen:
- Rechtsklik op de taakbalk en selecteer Taakbeheer.
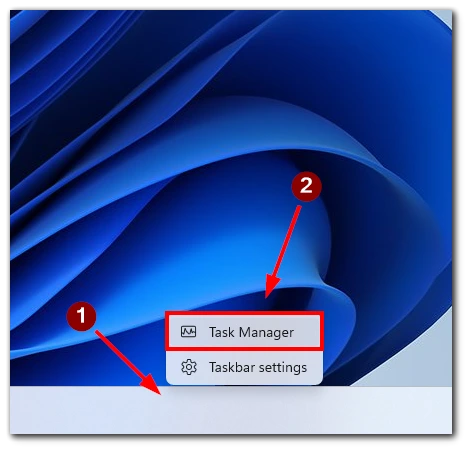
- Klik op het tabblad Opstarten.
- Zoek Spotify in de lijst met apps en klik erop.
- Klik op de knop Uitschakelen rechtsonder in het venster.
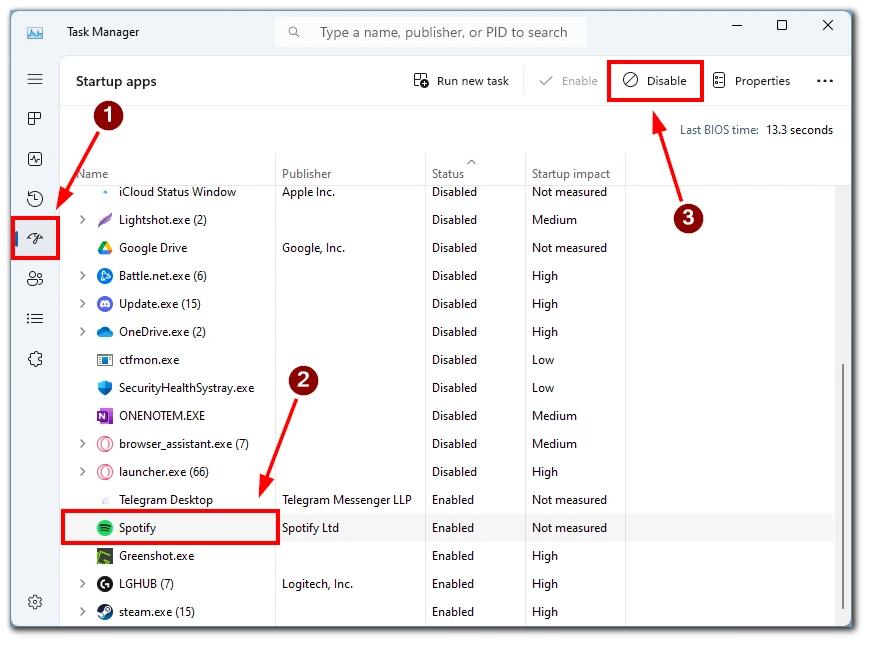
- Start uw computer opnieuw op om ervoor te zorgen dat de wijzigingen van kracht worden.
U kunt ook andere apps vinden die mogelijk worden geopend wanneer u Windows 11 inschakelt. U moet aandacht besteden aan de kolom Status. Als de toepassing waarin u geïnteresseerd bent Inschakelen is, heeft het autostart ingeschakeld. Om het uit te schakelen, volgt u de bovenstaande instructies.
Instellingen gebruiken
De tweede methode om het openen van Spotify bij het opstarten uit te schakelen is via de Instellingen-app in Windows 11. Volg de onderstaande stappen:
- Druk op de Windows-toets + I om de Instellingen-app te openen.
- Klik op de optie Apps.
- Selecteer hier Opstarten.
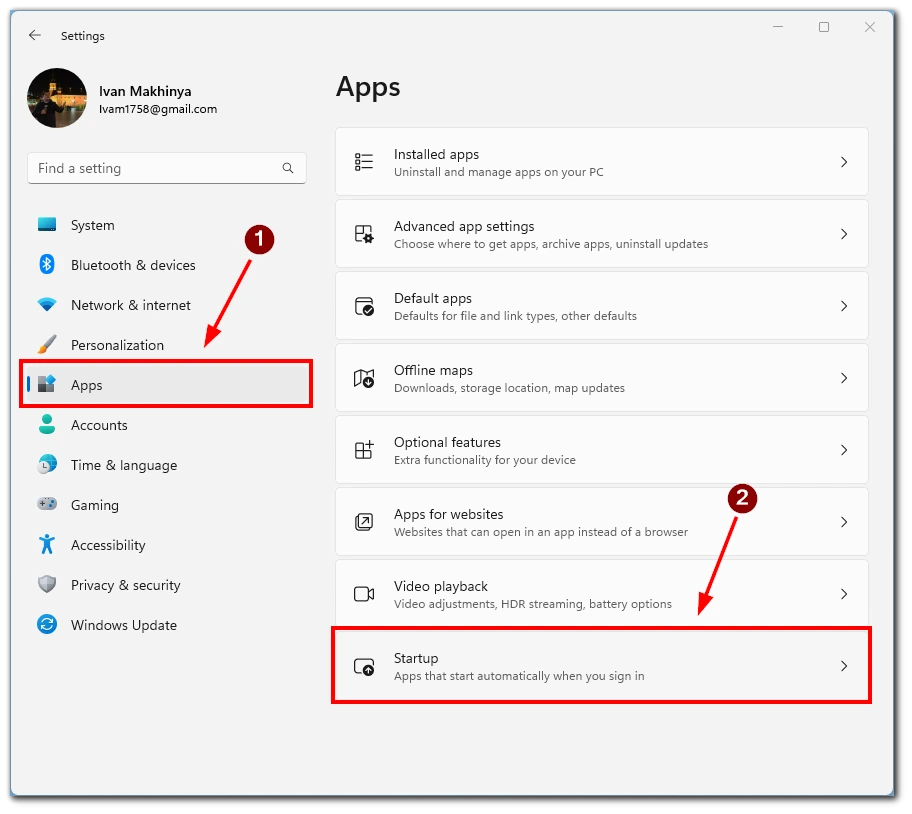
- Scroll naar beneden om Spotify te vinden en zet de schakelaar ernaast om.
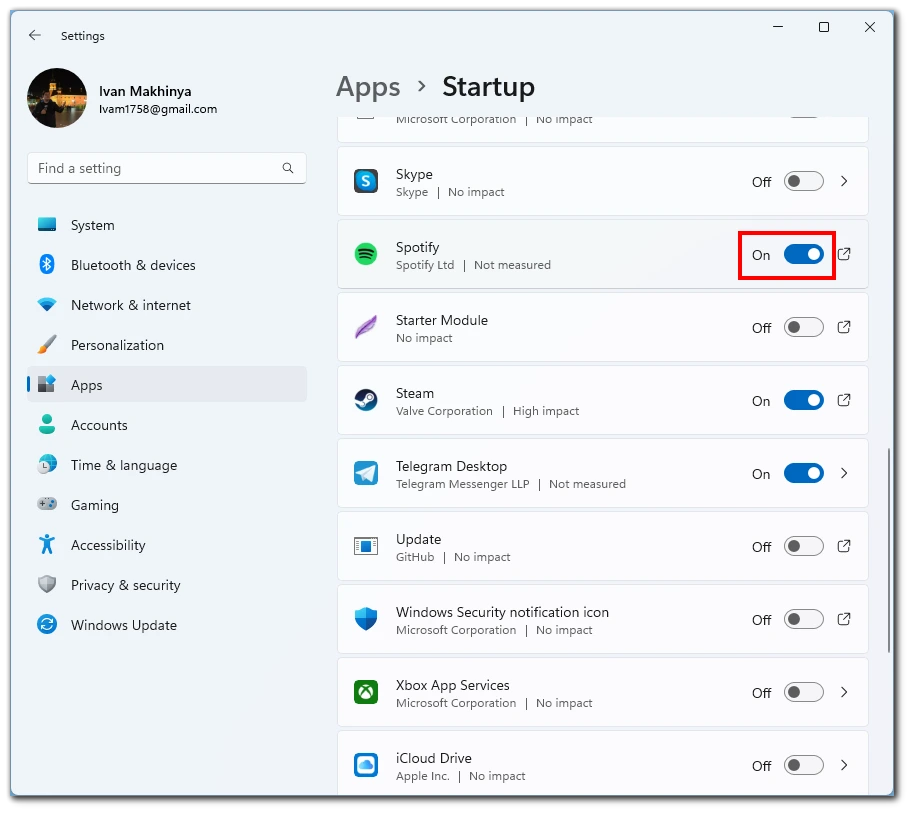
- Sluit de Instellingen app.
- Start uw computer opnieuw op.
U kunt ook verschillende toepassingen en programma’s vinden die worden uitgevoerd wanneer u Windows aanzet. In tegenstelling tot Taakbeheer kunt u echter niet alle processen zien die bij het opstarten worden uitgevoerd. Als u op een toepassing klikt, ziet u de map waarin de toepassing zich bevindt.
Spotify-instellingen gebruiken
De derde methode om het openen van Spotify bij het opstarten uit te schakelen is het instellen van instellingen binnen de Spotify-app. Volg de onderstaande stappen:
- Open de Spotify desktop app op je Windows 11 computer.
- Klik op het pictogram van uw profiel in de rechterbovenhoek van de app.
- Selecteer de optie Instellingen in het uitklapmenu.
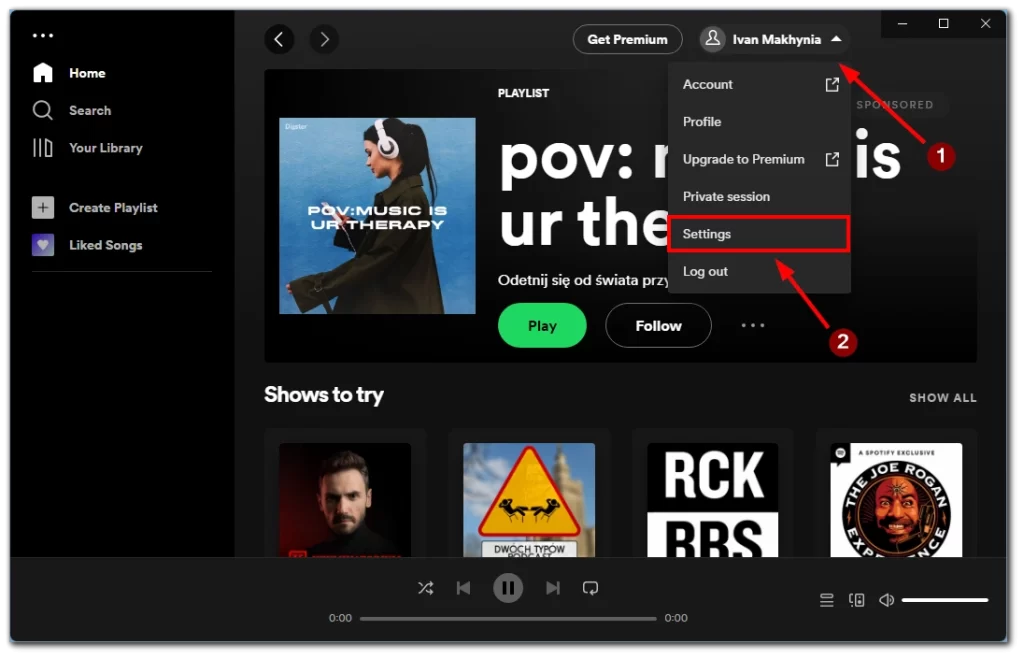
- Scroll naar beneden naar de sectie “Opstarten en venstergedrag“.
- Klik naast de optie “Spotify automatisch openen nadat u bent ingelogd op de computer” op het keuzemenu.
- Kies de optie “Nee“.
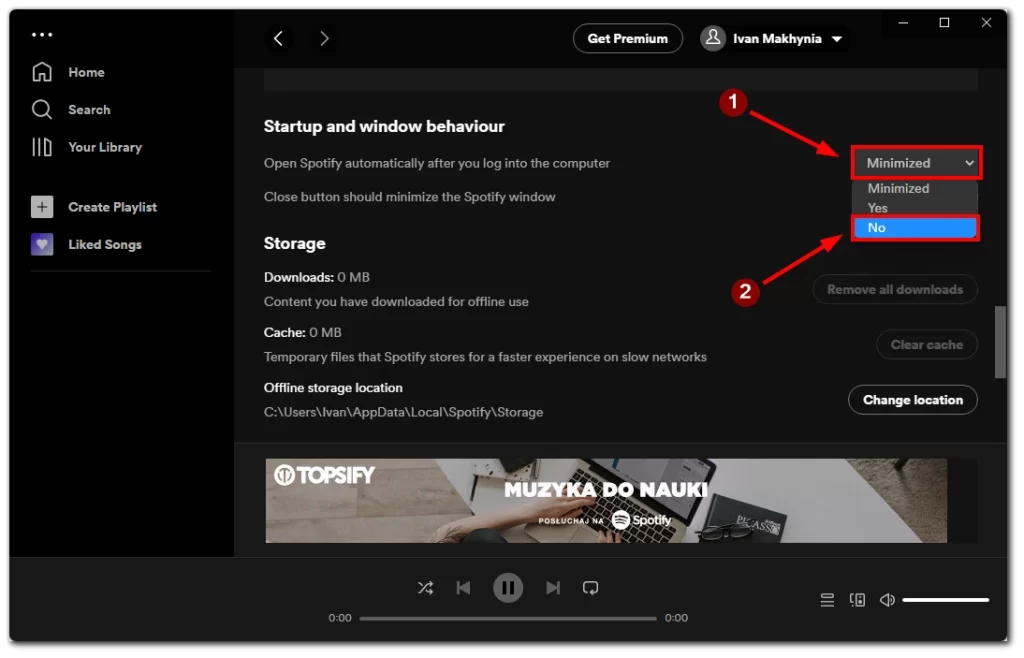
- Als je deze optie hebt uitgeschakeld, wordt Spotify niet meer automatisch geopend als je je computer opstart.
- Sluit de Spotify-app en start je computer opnieuw op om ervoor te zorgen dat de wijzigingen van kracht worden.
Merk op dat er ook een knop Minimaliseren is. Als je die selecteert, wordt Spotify nog steeds geopend als je je Windows aanzet, maar niet in alle gevallen. Als je bijvoorbeeld niet eerder naar muziek hebt geluisterd en de app is gesloten, zal hij niet openen als je je Windows 11 opstart.
Hoe de Spotify-app te verwijderen uit Windows 11
Mogelijk wilt u de Spotify-app verwijderen als u Spotify niet langer wilt gebruiken of ruimte wilt vrijmaken op uw Windows 11-computer. Hier zijn de stappen om de Spotify-app uit Windows 11 te verwijderen in detail:
- Open het menu Start op uw Windows 11-computer.
- Klik op het pictogram Instellingen, dat eruitziet als een tandwiel.
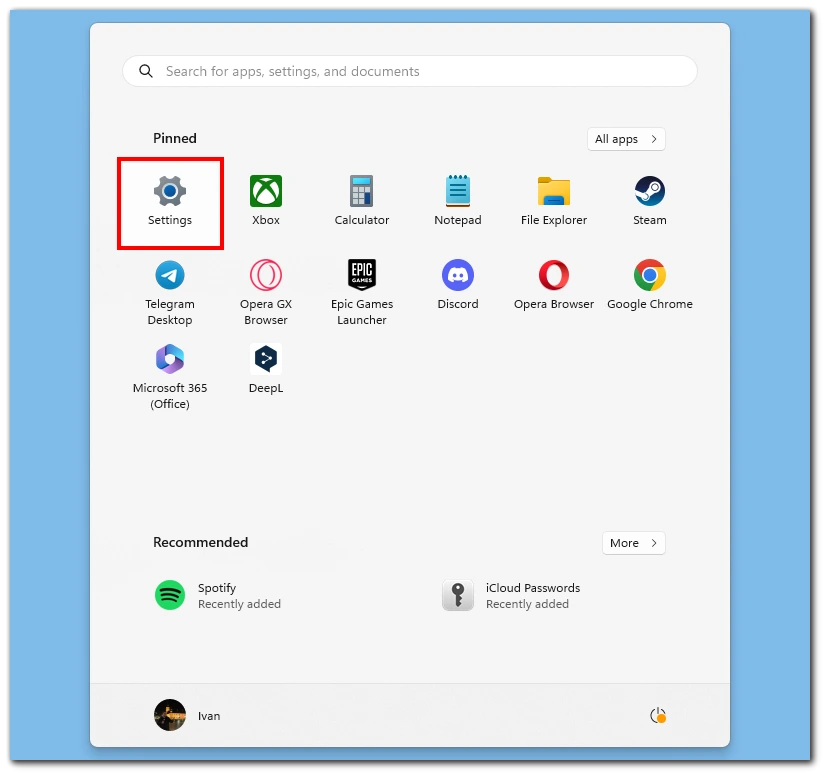
- Selecteer Apps uit de lijst met opties.
- Scroll naar beneden naar de sectie geïnstalleerde apps en zoek de Spotify-app.
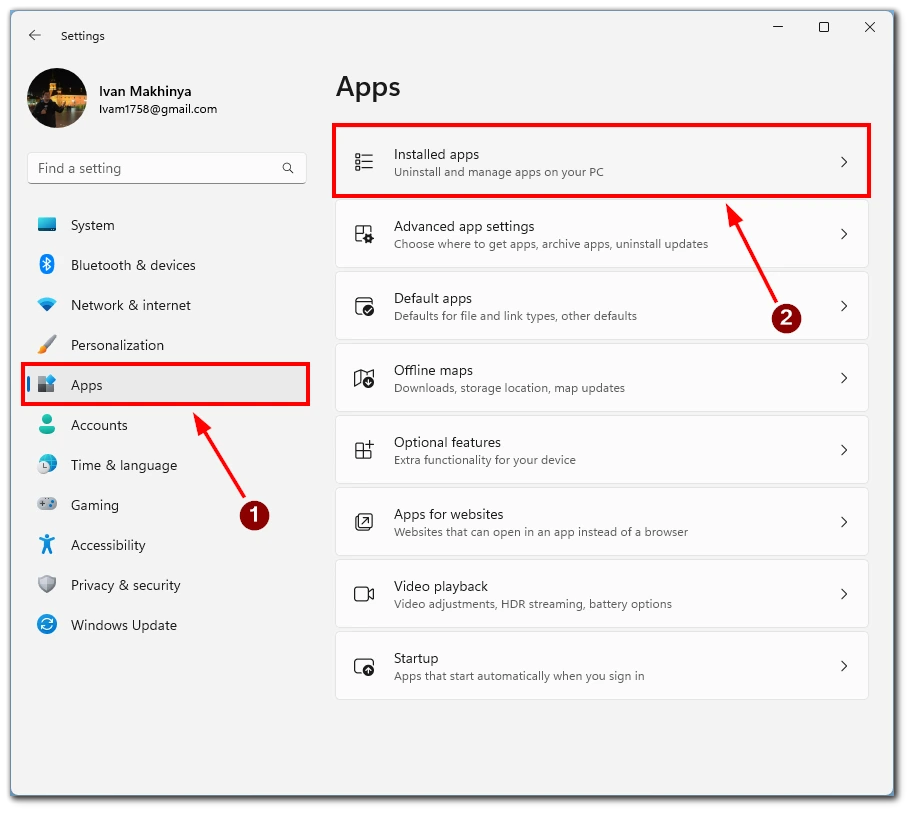
- Klik op de drie puntjes naast de Spotify-app om de opties uit te breiden.
- Klik op de knop Verwijderen.
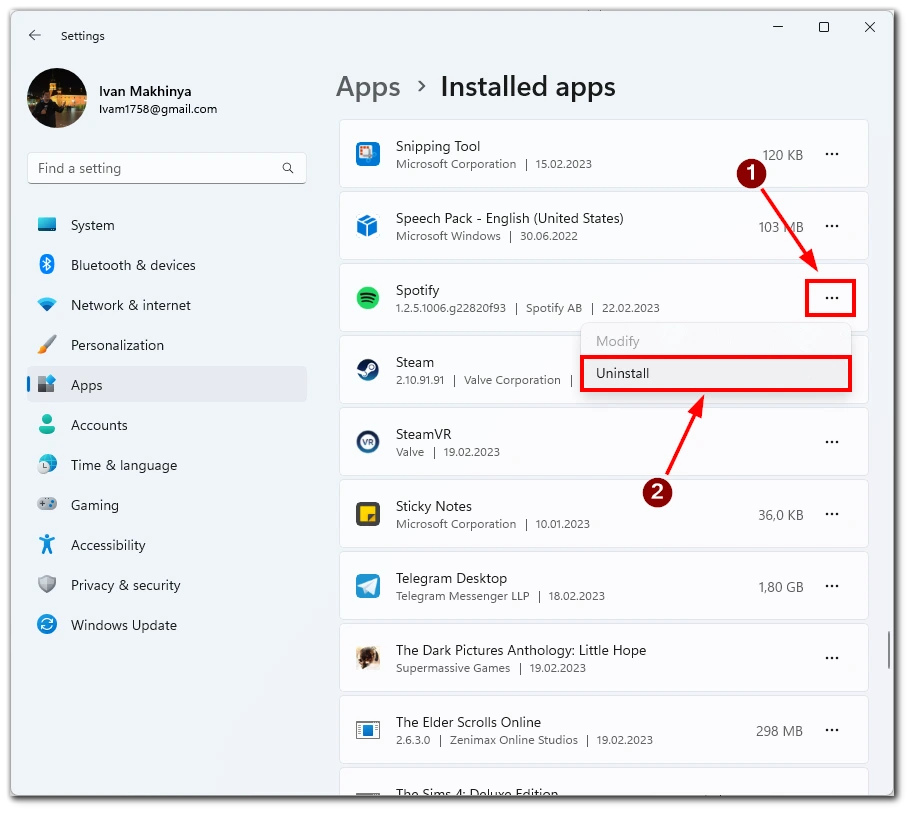
- Windows 11 zal u vragen om te bevestigen dat u de app wilt verwijderen. Klik op de knop Verwijderen om verder te gaan.
- Wacht tot Windows 11 het verwijderingsproces heeft voltooid. Dit kan enkele minuten duren, afhankelijk van de snelheid van uw computer.
- Zodra de verwijdering is voltooid, ziet u een melding dat de app is verwijderd.
- Tot slot kun je de Prullenbak permanent legen om alle bestanden die met de Spotify-app zijn geassocieerd te verwijderen. Klik hiervoor met de rechtermuisknop op het pictogram Prullenbak op je bureaublad en selecteer Prullenbak legen.
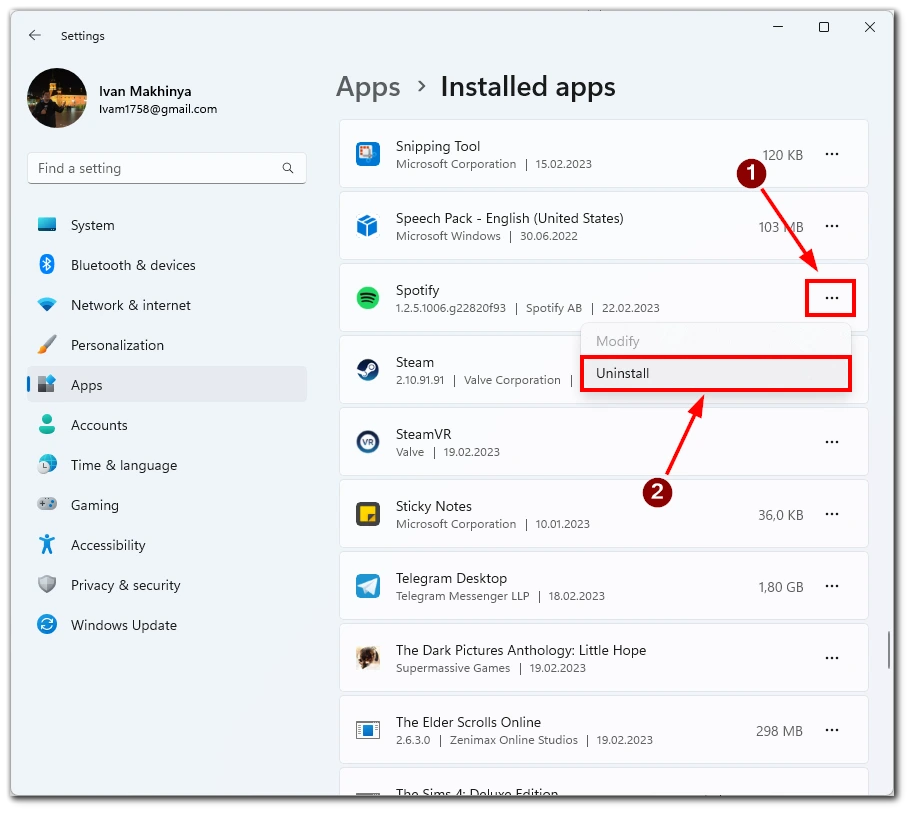
Als je deze stappen volgt, kun je de Spotify-app snel van je Windows 11-computer verwijderen via de Instellingen-app. Het is belangrijk op te merken dat het verwijderen van de app ook alle offline muziekbestanden en afspeellijsten zal verwijderen die aan je Spotify-account zijn gekoppeld. Als je je offline muziekbestanden wilt bewaren, maak dan een back-up voordat je de app verwijdert.