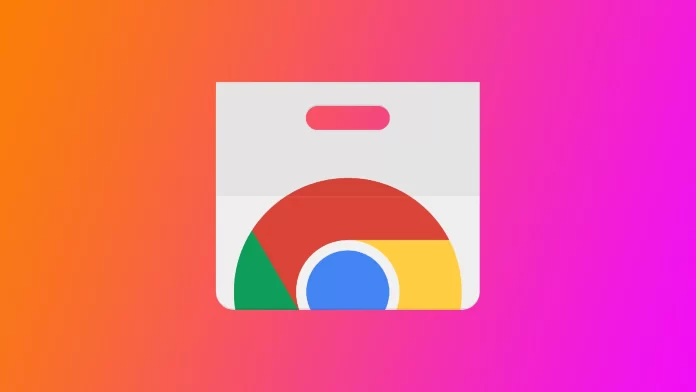Google Chrome is een populaire webbrowser die bekend staat om zijn snelheid, veelzijdigheid en uitgebreide reeks extensies. Hoewel extensies de browse-ervaring verbeteren, kan het voorkomen dat u Chrome zonder extensies moet starten om problemen op te lossen of de prestaties te verbeteren. Er is echter geen ingebouwde functie om Chrome te openen zonder extensies. Daarom moet u enkele trucs toepassen om Chrome zonder extensies te gebruiken.
Hoe Google Chrome starten zonder extensies via het run-venster
Google Chrome starten zonder extensies via het venster Uitvoeren is een eenvoudige methode waarmee u de browser kunt starten zonder geïnstalleerde extensies. Volg de onderstaande stapsgewijze instructies om Google Chrome zonder extensies te starten via het venster Uitvoeren op Windows:
- Sluit voordat u verder gaat alle bestaande Chrome-vensters of tabbladen om een schone start zonder extensies te garanderen.
- Om het venster Uitvoeren te openen, drukt u op de Windows-toets + R. U kunt ook de zoekfunctie in het menu Start gebruiken, “Uitvoeren” in de zoekbalk typen en in de zoekresultaten op de toepassing “Uitvoeren” klikken.
- In het dialoogvenster Uitvoeren moet u een opdracht invoeren om Google Chrome op te starten zonder ingeschakelde extensies. Typ de volgende opdracht in het tekstveld:
“C:\Program Files\GoogleChrome.exe” –extensies uitschakelen
Zet een spatie tussen “chrome.exe” en “-disable-extensions”. Als je 64x Windows hebt, vervang dan “Program Files” door “Program Files (x86)”.
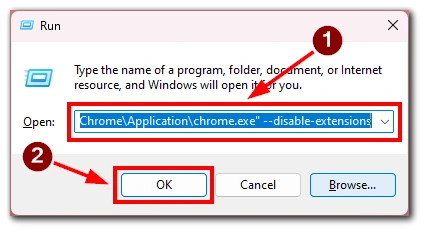
- Klik na het invoeren van de opdracht op de knop “OK” of druk op Enter. Google Chrome wordt nu gestart zonder geïnstalleerde extensies.
Als je een ander installatiepad hebt voor Chrome of als je een andere versie van Windows gebruikt, kan de opdracht iets afwijken. De opdracht “chrome.exe -disable-extensions” zou echter in de meeste gevallen moeten werken.
Als u deze stappen volgt, kunt u Google Chrome eenvoudig starten zonder extensies via het venster Uitvoeren op Windows. Deze methode biedt een snelle en handige manier om Chrome schoon op te starten, zodat u problemen met extensies kunt oplossen of een vereenvoudigde browseromgeving kunt ervaren.
Hoe Google Chrome altijd te starten zonder extensies
Als u er de voorkeur aan geeft om Google Chrome altijd zonder extensies te starten, kunt u de eigenschappen van Chrome aanpassen of een aparte snelkoppeling maken. Je kunt ervoor zorgen dat de browser elke keer opstart zonder extensies. Hier zijn de gedetailleerde stappen hiervoor:
- Zoek de snelkoppeling die u gebruikt om Google Chrome te starten. Deze kan op uw bureaublad, taakbalk of Start-menu staan.
- Klik met de rechtermuisknop op de snelkoppeling van Chrome en selecteer “Eigenschappen” in het contextmenu. Er verschijnt een venster met eigenschappen.
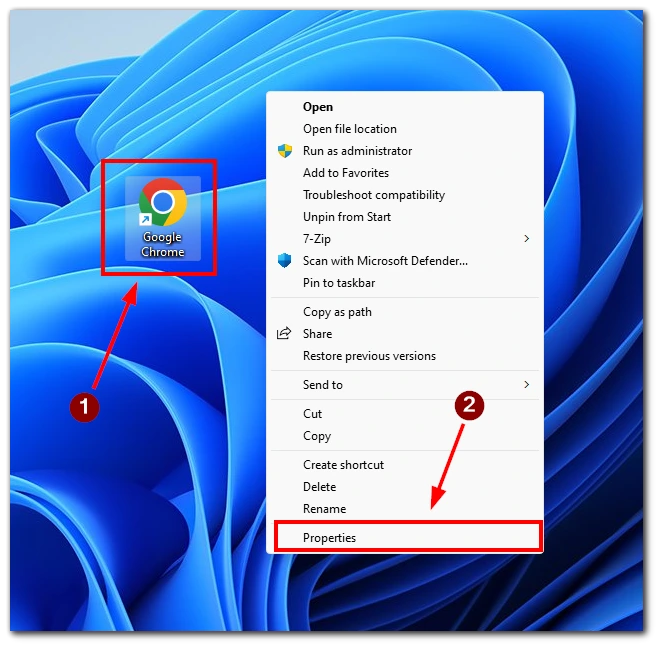
- Ga in het eigenschappenvenster naar het tabblad “Snelkoppeling”.
- Zoek daarna het veld “Doel”. Het zou het pad naar het uitvoerbare bestand van Chrome (chrome.exe) tussen aanhalingstekens moeten weergeven.
- Voeg aan het einde van de tekst in het veld “Doel”, buiten de afsluitende aanhalingstekens, een spatie toe gevolgd door de vlag: –disable-extensions
- Het gewijzigde doel moet er bijvoorbeeld als volgt uitzien: “C:\Program Files\GoogleChrome.exe” –extensions uitschakelen
- Klik op de knop “Toepassen” en vervolgens op “OK” om de wijzigingen op te slaan.
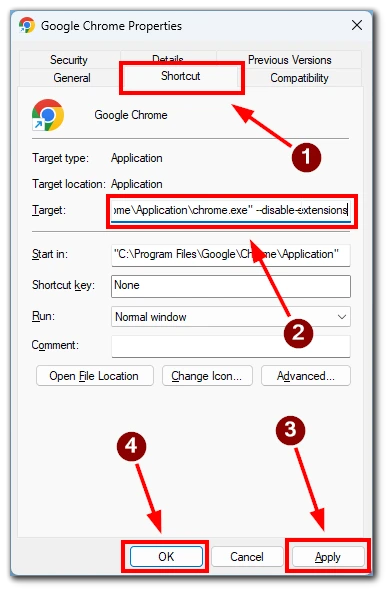
Wanneer u nu deze gewijzigde snelkoppeling gebruikt om Google Chrome te starten, zal het starten zonder dat extensies zijn ingeschakeld. Als u uw belangrijkste snelkoppeling niet wilt wijzigen, kunt u een kopie maken en aanpassen. Op die manier hebt u een snelkoppeling die Chrome start met extensies en een snelkoppeling die Chrome start zonder extensies.
Hoe Google Chrome-extensies uitschakelen of verwijderen
Google Chrome biedt eenvoudige manieren om extensies uit te schakelen of te verwijderen op basis van uw voorkeur. Of u nu een extensie tijdelijk wilt uitschakelen of volledig uit uw browser wilt verwijderen, volg de onderstaande gedetailleerde instructies om uw Chrome-extensies effectief te beheren.
- Start Google Chrome en klik op het menupictogram met de drie puntjes in de rechterbovenhoek van het browservenster.
- Beweeg in het vervolgkeuzemenu over “Meer hulpmiddelen” en selecteer “Extensies”.
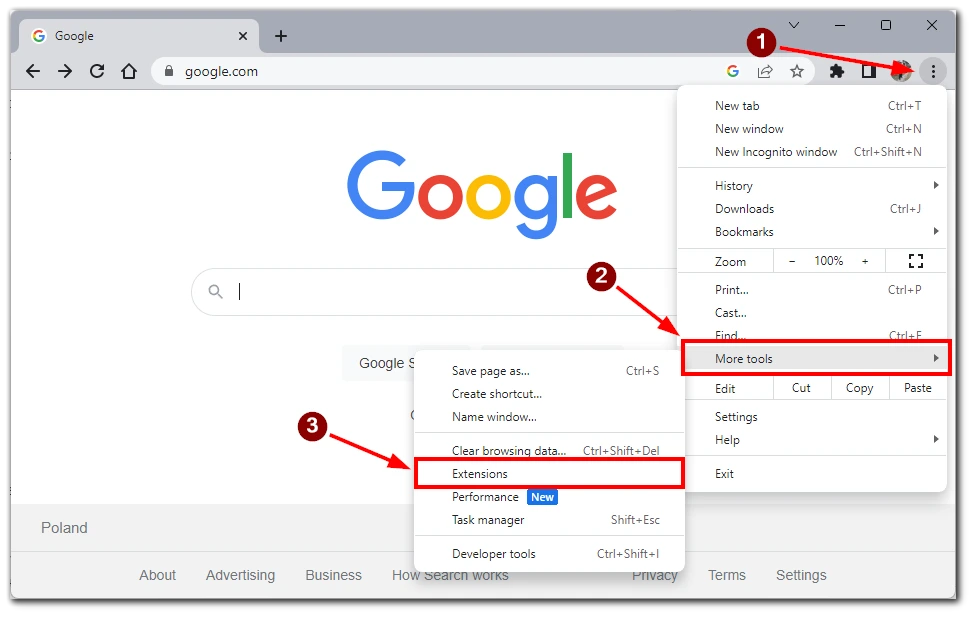
- Op de pagina Extensie-instellingen zie je een lijst met alle geïnstalleerde extensies. Zoek de extensie die u wilt uitschakelen.
- Om de extensie uit te schakelen, schakelt u de schakelaar uit of haalt u het vinkje weg in het vakje naast de naam van de extensie. Hierdoor wordt de extensie uitgeschakeld, waardoor deze niet meer actief is en je browse-ervaring niet meer beïnvloedt.
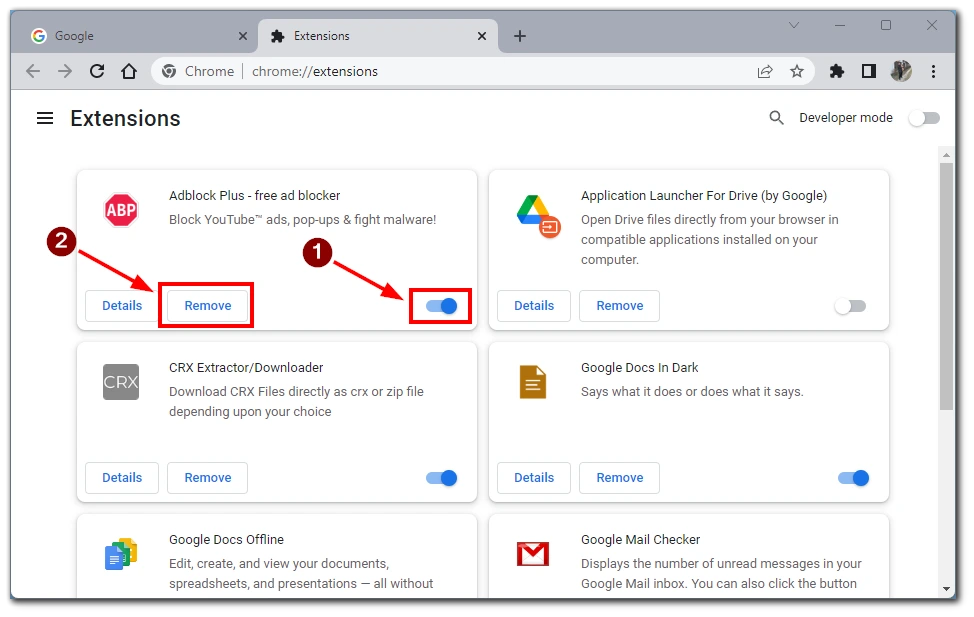
Zodra u de extensie hebt uitgeschakeld, sluit u de pagina Extensie-instellingen. De wijzigingen worden onmiddellijk van kracht en de extensie blijft uitgeschakeld totdat u deze weer inschakelt.
Als u de extensie permanent wilt verwijderen, klikt u op de knop “Verwijderen”. Hierdoor wordt de extensie verwijderd uit uw Chrome. Om de extensie opnieuw te activeren, moet u deze opnieuw downloaden en installeren.
Hoe Google Chrome herstellen naar de standaardinstellingen
Als je te veel extensies hebt verzameld en ze een voor een verwijderen geen optie is, kun je je browser resetten naar de standaardinstellingen en alle extensies tegelijkertijd verwijderen. Dit proces zal verschillende browserinstellingen resetten, waaronder opstartpagina’s, zoekmachines, extensies, enz. Volg de gedetailleerde instructies hieronder om Google Chrome terug te zetten naar de standaardinstellingen.
- Start Google Chrome en klik op het menupictogram met de drie puntjes in de rechterbovenhoek van het browservenster.
- Beweeg in het vervolgkeuzemenu over “Instellingen” en klik erop.
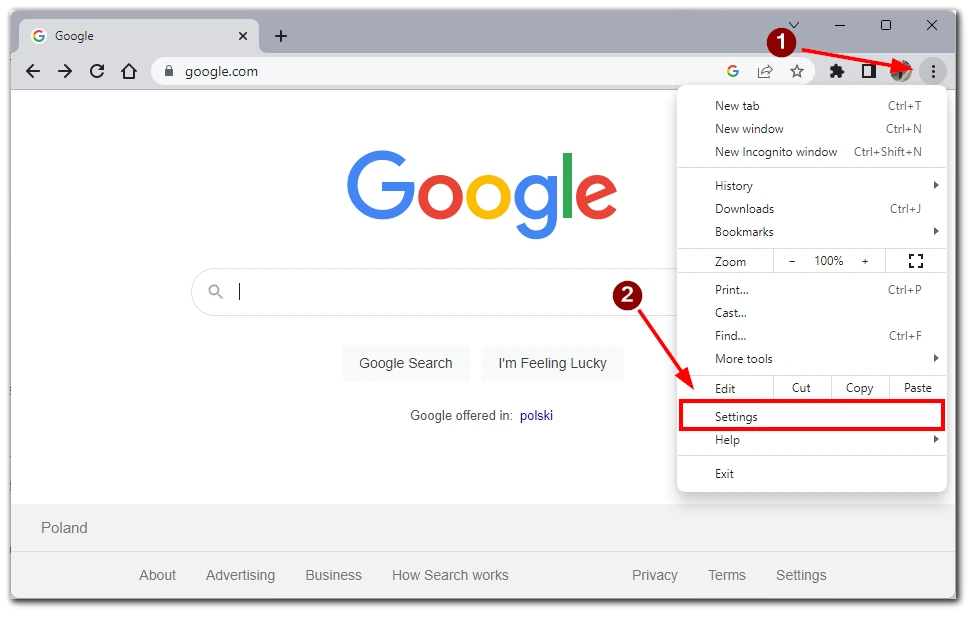
- Scroll naar beneden en vind het gedeelte “Instellingen opnieuw instellen” aan de linkerkant van het venster. Dit gedeelte bevat de opties om Chrome terug te zetten naar de standaardinstellingen.
- Klik in de sectie “Instellingen resetten” op de optie “Instellingen herstellen naar oorspronkelijke standaardwaarden”. Er verschijnt een bevestigingsdialoogvenster.
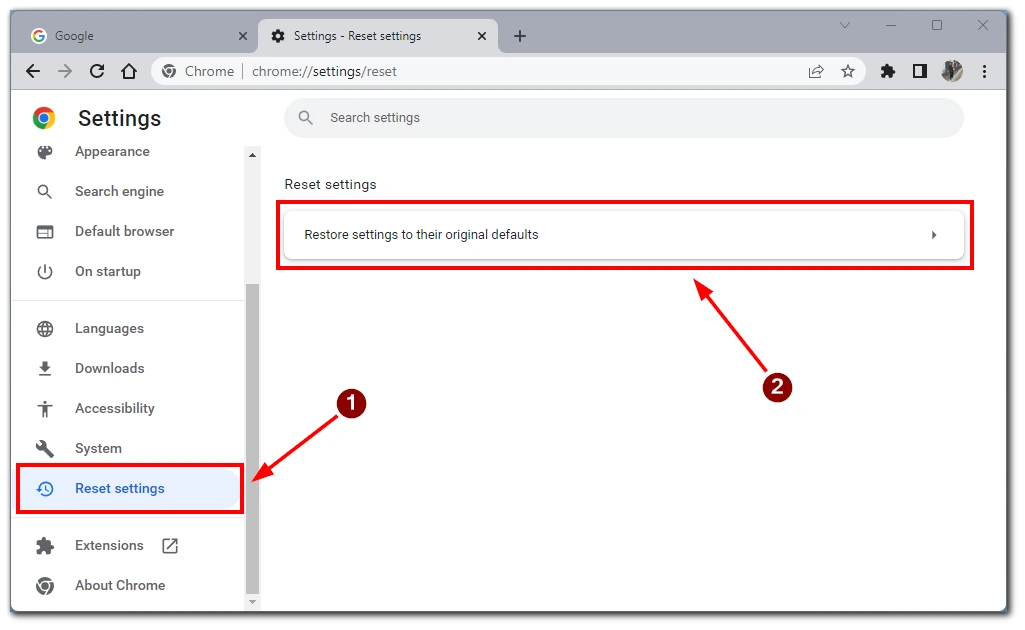
Lees de informatie in het bevestigingsdialoogvenster zorgvuldig door, omdat hierin wordt uitgelegd wat er gebeurt als u Chrome opnieuw instelt. Als u wilt doorgaan, klikt u op de knop “Instellingen resetten”.
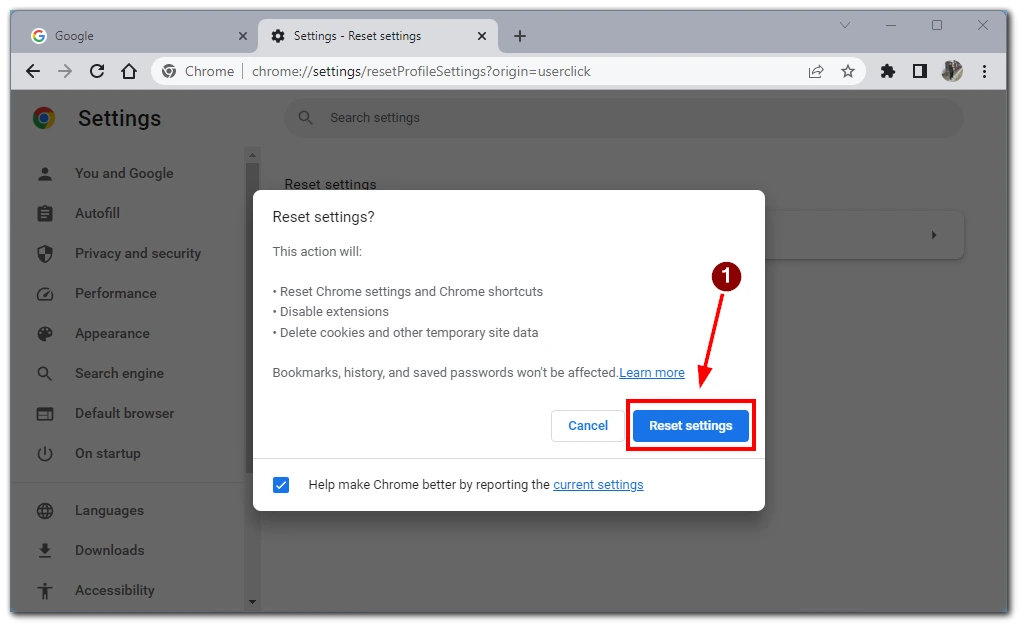
Chrome zal nu beginnen met het terugzetten naar de standaardinstellingen. Dit kan enkele ogenblikken duren. Tijdens dit proces wordt Chrome automatisch gesloten en opnieuw geopend.
Opmerking: Als u Chrome terugzet naar de standaardinstellingen, worden uw browsegeschiedenis, cookies en andere opgeslagen gegevens verwijderd. Uw bladwijzers worden echter niet verwijderd. Als u uw bladwijzers wilt behouden, exporteer ze dan eerst.
Als u deze stappen volgt, kunt u Google Chrome eenvoudig herstellen naar de standaardinstellingen. Dit proces kan helpen bij het oplossen van verschillende problemen of een schone lei bieden voor een frisse browse-ervaring.