Het is een bekend feit dat als een bestand al in gebruik is, het niet kan worden gewijzigd door een ander proces. In dit scenario, wanneer een programma of proces een bestand opent, vergrendelt het OS het en als een ander programma het probeert te wijzigen, zal dat niet worden toegestaan. U kunt echter proberen deze fout te elimineren.
Wat hebt u nodig om de fout “Een ander programma gebruikt dit bestand” in Windows 10 op te lossen?
Soms komt u bij het verwijderen van een bestand op uw Windows-pc een foutmelding tegen met de tekst: “Een ander programma gebruikt dit bestand momenteel”. Wanneer deze foutmelding verschijnt, betekent dit dat u te maken hebt met een vergrendeld bestand en dat u het niet kunt verwijderen, wat u ook doet. Uw pc blijft u dezelfde foutmelding op uw scherm geven, om u te laten weten dat het bestand in een of ander programma wordt gebruikt.
Het herstellen van dergelijke vergrendelde bestandsfouten is eigenlijk vrij eenvoudig, hoewel het op het eerste gezicht misschien niet zo lijkt. U hebt waarschijnlijk al geraden dat de reden waarom u een bestand niet kunt verwijderen, is dat een app op uw pc het gebruikt.
Nou, hier is hoe je deze fout op verschillende manieren kunt oplossen.
Hoe de fout “Een ander programma gebruikt dit bestand” op verschillende manieren op te lossen
De meest voor de hand liggende oplossing is het programma te sluiten met het bestand dat u wilt verwijderen. Als het een Word-bestand is dat is geopend in MS Word, sluit u het programma en kunt u het vergrendelde bestand verwijderen.
Evenzo, in welk programma het bestand ook geopend is, sluit het programma en het zal het bestand vrijgeven voor verwijdering.
Soms gebeurt het dat een programma dat een vergrendeld bestand gebruikt niet reageert op uw handelingen en op een gegeven moment gewoon vastloopt. Als dit bij u het geval is, kunt u het proces voor het programma stoppen, zodat het geforceerd kan worden afgesloten op uw PC.
U kunt dus de volgende methoden proberen om dit probleem op te lossen. De eerste methode is om de toepassing te dwingen te sluiten met behulp van Taakbeheer.
Hoe de fout “Een ander programma gebruikt dit bestand” op te lossen met Taakbeheer
Als Windows 10 zegt dat dit bestand wordt gebruikt door een andere app, en je kunt de juiste niet vinden, dan is het verstandig om alle apps die op de achtergrond draaien te sluiten.
De eenvoudigste manier om dit te doen is door gebruik te maken van Taakbeheer. Om dit te doen:
- Druk eerst tegelijkertijd op “Ctrl + Alt + Delete” op uw toetsenbord.
- U gaat naar een blauw scherm met een kort menu in het midden van het scherm. Onder de beschikbare opties selecteert u “Taakbeheer”.
- Hierna wordt het hoofdscherm van uw pc of laptop weer geladen. Het enige verschil is dat je een actief Taakbeheer-venster ziet.
- Navigeer naar het venster Taakbeheer en vervolgens naar het tabblad “Processen”.
- Vervolgens kunt u het gewenste programma vinden tussen de actieve processen. Klik met de rechtermuisknop op het programma.
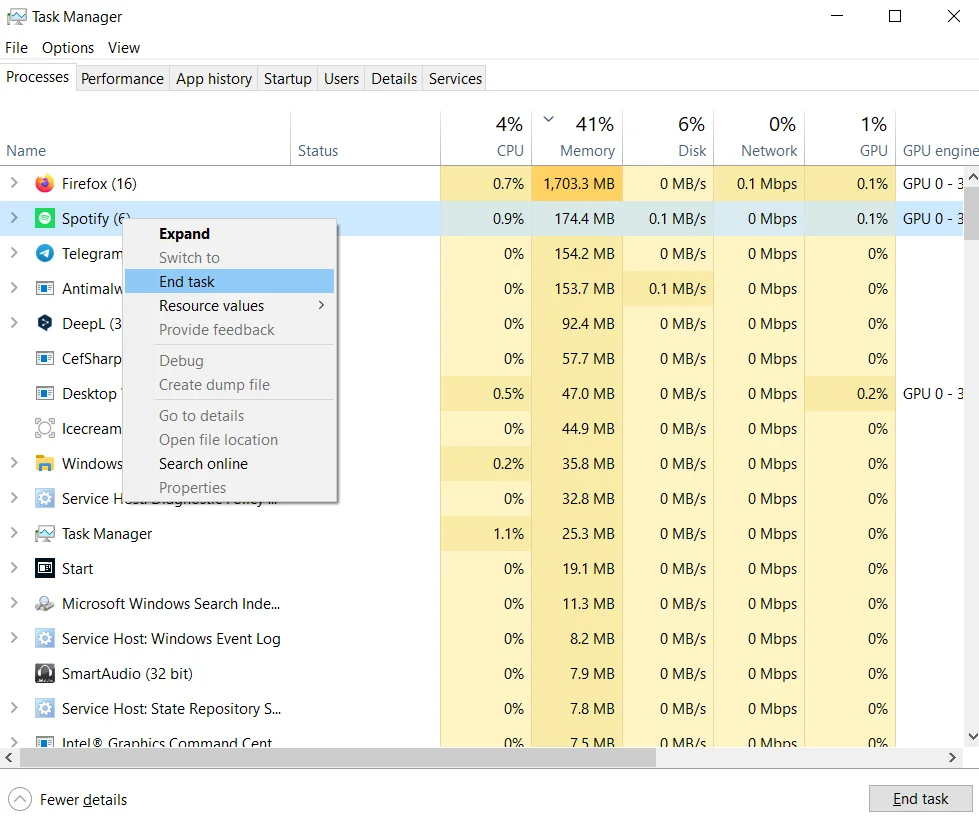
- Selecteer ten slotte uit de opties die verschijnen “Taak beëindigen” om deze te sluiten.
Zodra het programma sluit, zou uw bestand vrij moeten zijn van processen en zou u het van uw PC moeten kunnen verwijderen.
Als de foutmelding niet aangeeft welk programma het bestand gebruikt, sluit dan alle overbodige programma’s. Controleer of de fout is verdwenen.
Hoe de fout “Een ander programma gebruikt dit bestand” op te lossen door uit te loggen en daarna weer in te loggen
Zoals altijd, als er iets fout gaat, is het eerste wat u doet na de voorgestelde oplossing voor het probleem, opnieuw opstarten. De tweede actie daarna is waarschijnlijk uitloggen en weer inloggen.
Omdat in beide gevallen het systeem handmatig de geopende programma’s sluit, en in het tweede geval zelfs de programma’s die u zo hebt geconfigureerd dat ze zijn ingeschakeld bij het opstarten, kan dit u helpen het probleem op te lossen.
Sommige gebruikers konden de fout oplossen door uit te loggen uit hun account. Log uit en vergrendel uw scherm. Log dan weer in en kijk of het bestand door een andere app wordt gebruikt.
Hoe de fout “Een ander programma gebruikt dit bestand” op te lossen met DISM en SFC
Als u beschadigde systeembestanden op uw apparaat hebt, zijn die waarschijnlijk de oorzaak van de fout. Het kan ook gewoon een tijdelijke storing zijn.
In zulke gevallen kunt u het beste DISM en SFC gebruiken. Dat zijn twee handige hulpmiddelen die je kunt gebruiken als sommige programma’s niet werken zoals het hoort. Om ze te gebruiken, moet je:
- Voer eerst “cmd” in het zoekvak van Windows in.
- Klik vervolgens op de optie “Uitvoeren als administrator”.
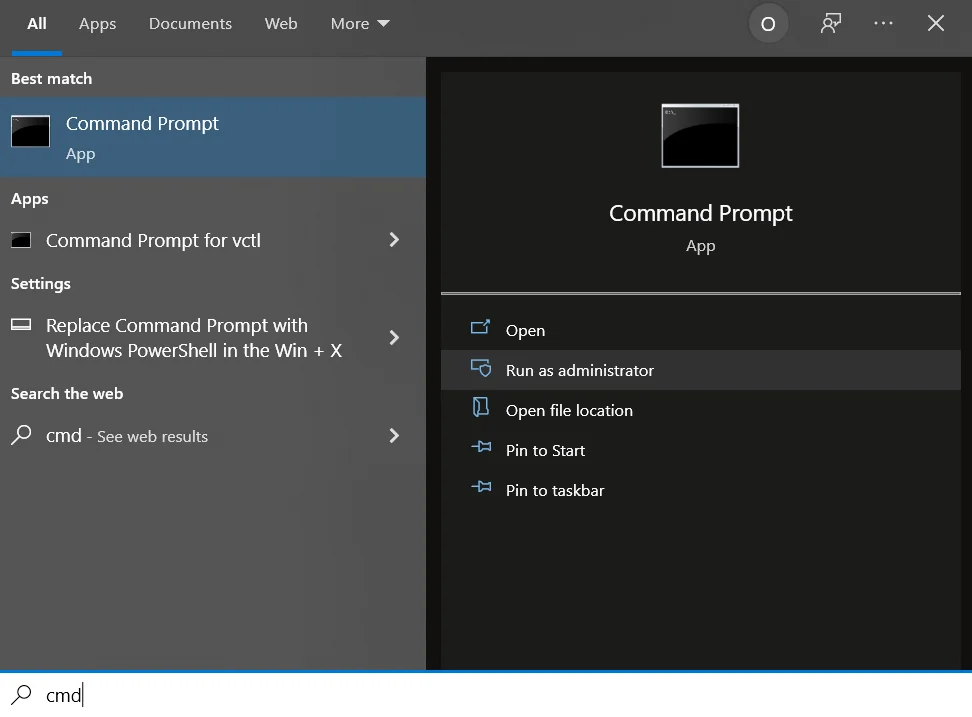
- Eenmaal gestart, voer dit commando uit: “DISM.exe /Online /Cleanup-image /Restorehealth.dism restore health windows 10”.
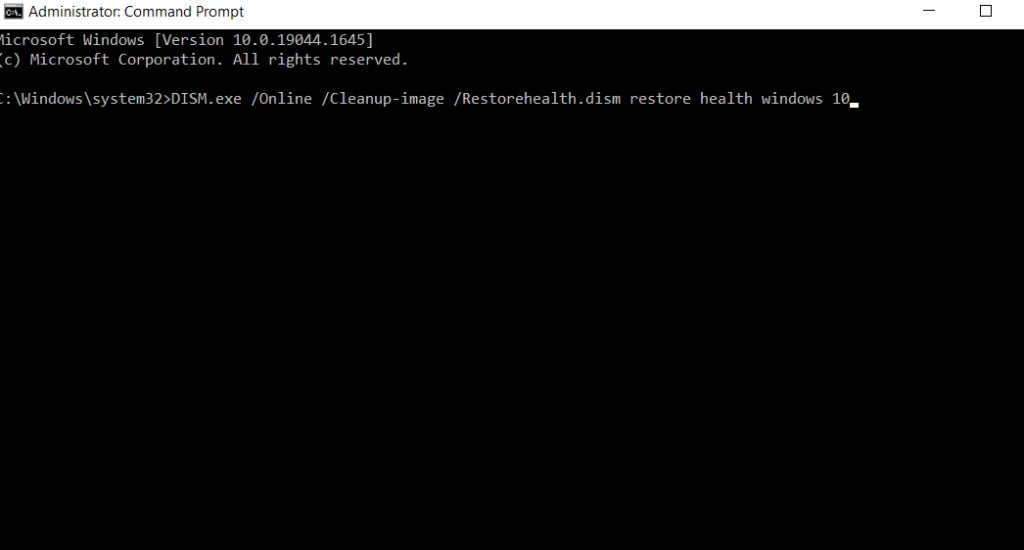
- Het volgende commando dat u moet invoeren is “sfc /scannow”. Druk daarna op Enter op uw toetsenbord. Voer de SFC-opdrachtregel uit.
- Als u de commando’s uitvoert, controleer dan of u steeds dezelfde foutmelding krijgt.
Als de fout nog steeds verschijnt, start u uw computer opnieuw op en controleert u hem opnieuw. Als de fout blijft bestaan na het opnieuw opstarten, ga dan naar de volgende oplossing.
Hoe de fout “Een ander programma gebruikt dit bestand” op te lossen met Schijfopruiming
U kunt ook proberen het programma Schijfopruiming uit te voeren om de schijf op te schonen en onnodige bestanden te verwijderen. Tijdelijke bestanden kunnen ook de oorzaak van de fout zijn. Volg hiervoor de onderstaande stappen:
- Typ eerst “schijfopruiming” in de zoekbalk van Windows.
- Klik op het hulpprogramma “Schijfopruiming” om het te starten.
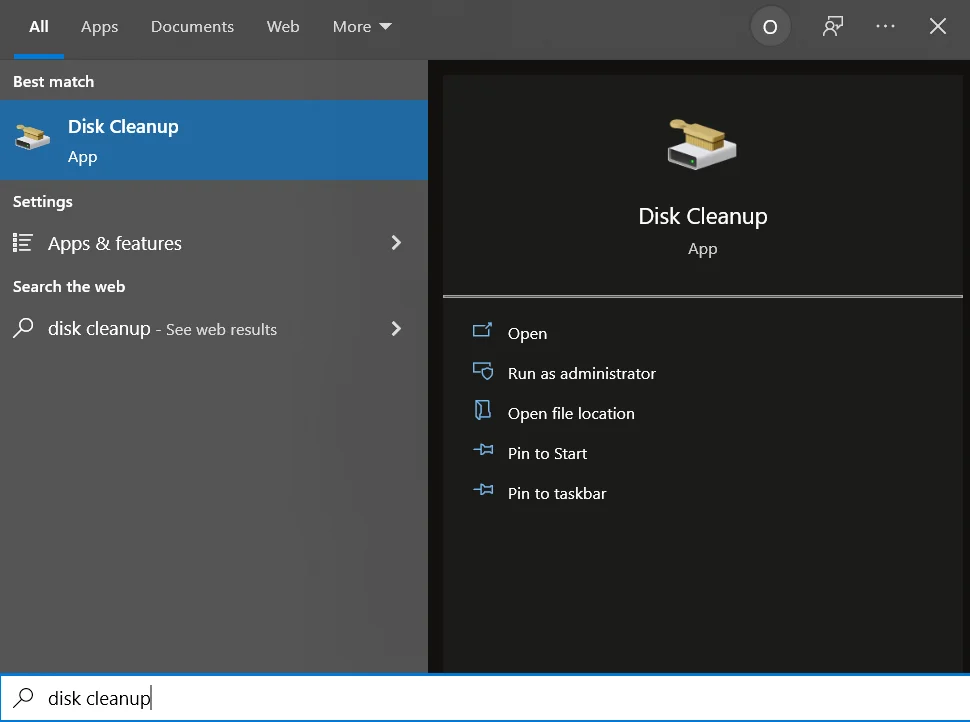
- Selecteer daarna de schijf waarop u Windows en programma’s hebt geïnstalleerd en klik op “OK”.
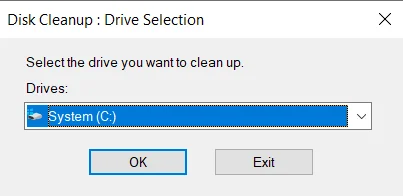
- Identificeer vervolgens de bestanden die u wilt verwijderen en selecteer ze uit de lijst.
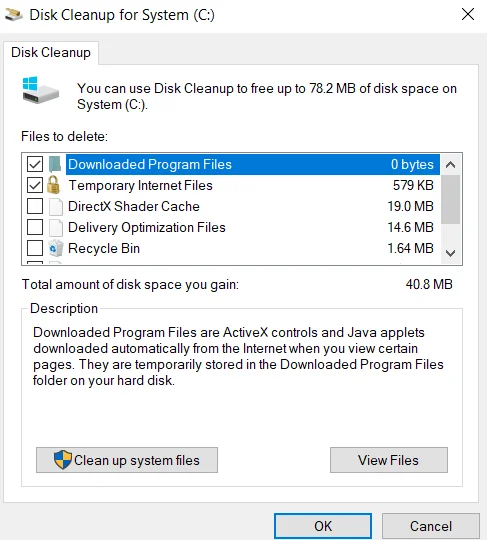
- Zodra u alle bestanden die u niet nodig hebt hebt gecontroleerd, klikt u op “OK”.
- Dit zal het opschoonproces starten, waarna u uw apparaat opnieuw moet opstarten.
De ultieme, meest radicale methode zou zijn om uw apparaat terug te zetten naar de fabrieksinstellingen. Het is echter beter om daar pas je toevlucht toe te nemen nadat je alle bovenstaande methoden hebt geprobeerd.
Bedenk ook of het probleem met een enkele app al uw accounts, op het apparaat opgeslagen informatie en alle instellingen die u tijdens de werking hebt gemaakt, waard is.










