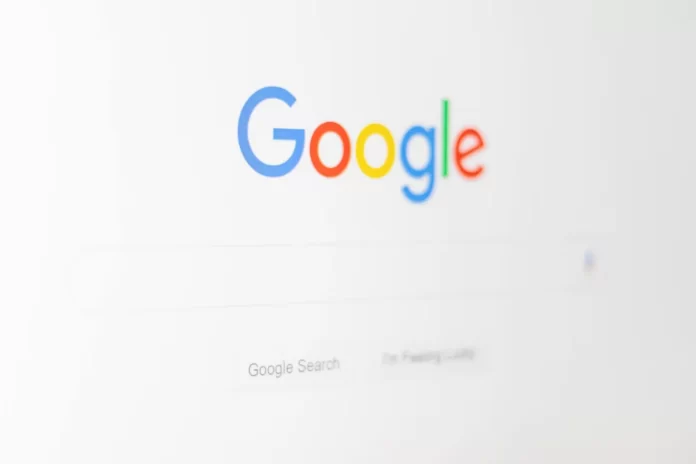Soms moeten veel Google Docs-gebruikers tekst en afbeeldingen goed bewerken, zodat ze harmonieus in elkaar overgaan. De tekstomloopfunctie van Google Docs kan hierbij helpen.
Wat heb je nodig om tekst rond de afbeelding te wikkelen in Google Docs
Als u in Google Docs tekst rond een afbeelding wilt wikkelen zoals u in kranten ziet, moet u weten dat dit handig is wanneer u een document met eenvoudige afbeeldingen en grote tekstparagrafen moet aanpassen. Ter informatie: je hoeft geen invoegtoepassing te installeren of diensten van derden te gebruiken.
Google Docs is een functierijk alternatief voor Microsoft Word waarmee je bijna alles kunt doen wat je ook in een desktop-app kunt doen. Als je een document aan het maken bent en een paar afbeeldingen moet toevoegen, zijn er verschillende manieren om dit te doen. Het is mogelijk om de afbeelding links of rechts weer te geven in plaats van in het midden van de pagina. Er is echter nog een andere techniek die je kunt gebruiken om tekst rond de afbeelding weer te geven. Het ziet er anders uit, aangekleed, zoiets als kranten.
Voor je begint, moet je weten dat het beeldformaat kleiner zal zijn. Omdat je tekst rond een afbeelding wikkelt, wil je misschien geen afbeelding met een grotere resolutie en tekst ernaast gebruiken.
Hoe dan ook, hier is hoe je tekst rond de afbeelding wikkelt in Google Docs.
Hoe tekst rond de afbeelding wikkelen in Google Docs
Als je tekst rond de afbeelding wilt wikkelen in Google Docs, moet je de volgende stappen volgen:
- Open eerst het Google Docs document dat u wilt bewerken.
- Voeg vervolgens een foto toe aan uw document.
- Selecteer daarna de afbeelding en klik op het “drie puntjes” icoon in het pop up menu.
- Selecteer nu “Alle afbeeldingsopties”.
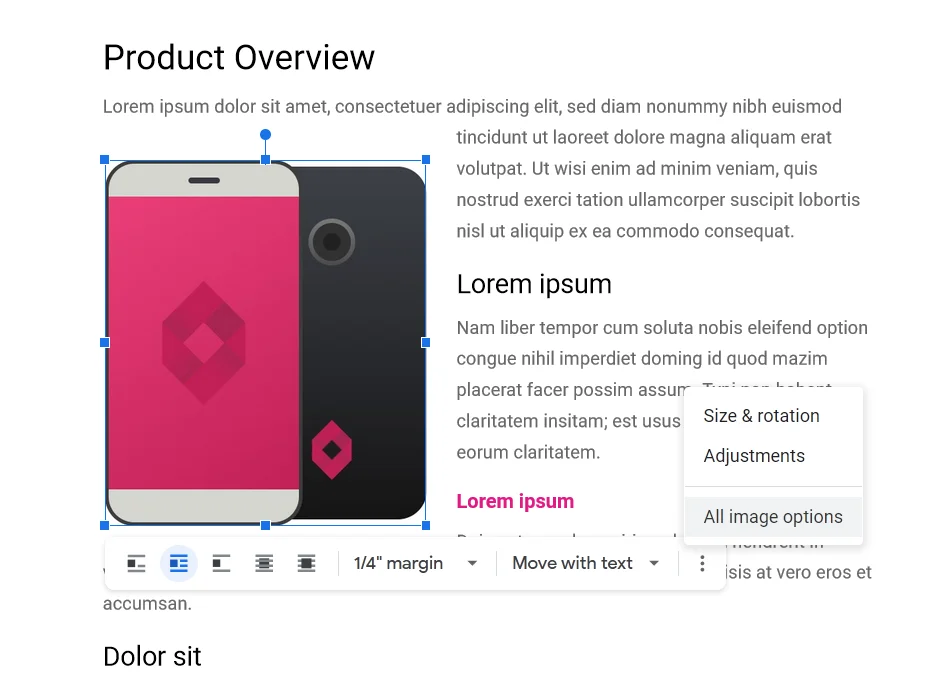
- Vouw de sectie “Tekstomloop” uit en selecteer de stijl die u wilt gebruiken.
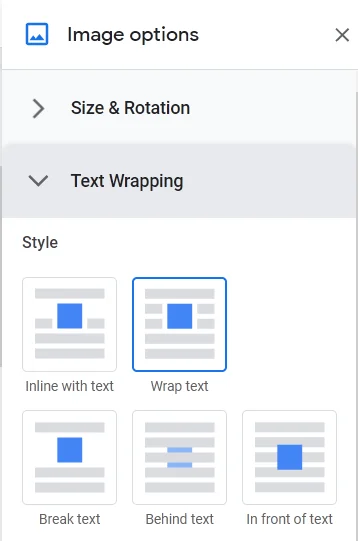
Nu moet je de afbeelding selecteren, ingedrukt houden en verplaatsen naar de plaats waar je hem wilt hebben. Je kunt het aan het begin of in het midden van een alinea plaatsen, of waar je maar wilt. Daarna kunt u de grootte van de afbeelding aanpassen aan uw behoeften en aan het uiterlijk van uw document. Beweeg uw muis over de hoek nadat u de afbeelding hebt geselecteerd en gebruik daarvoor het dubbelzijdige pijlpictogram.
Hoe werken met tekeningen in Google Docs
Tekenen is een hulpmiddel dat kan worden gebruikt om duidelijke diagrammen en verklarende mindmaps te maken, bijschriften en pijlen aan afbeeldingen toe te voegen. Het is een kleine grafische editor binnen Google Docs.
Om een nieuw object te maken, open het tabblad “Invoegen” en selecteer “Tekening”. Klik vervolgens op “Nieuw”.
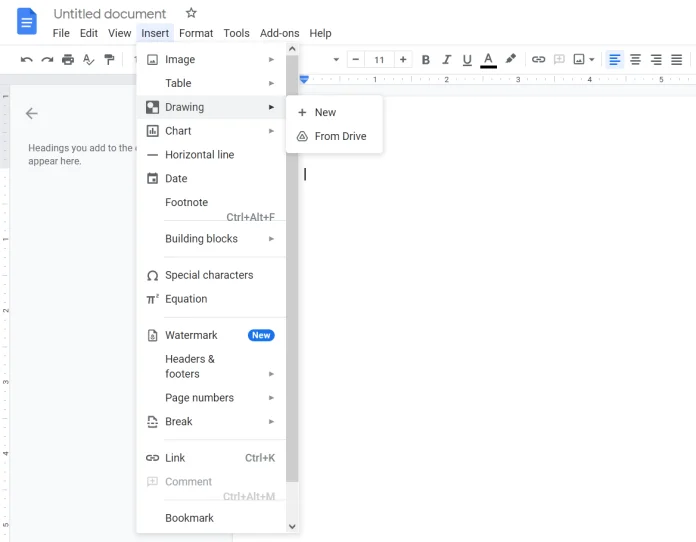
In het venster dat wordt geopend, kunt u vormen tekenen, tekst schrijven en afbeeldingen toevoegen. Er zijn enkele functies die je moet kennen om deze functie te gebruiken:
- Selecteren. Hiermee kunt u objecten selecteren om ze te verplaatsen, bewerken en verwijderen.
- Lijn. Tekent rechte en gebogen lijnen, pijlen en verdelers.
- Indien u een reeds getekende lijn selecteert, kunt u de dikte, kleur, stijl (effen, gestreept) ervan wijzigen, en merktekens aan de uiteinden toevoegen (bv. pijlen).
- Vorm. Tekent geometrische vormen, pijlen, roepnamen, en wiskundige symbolen. Er zijn veel lege plekken.
- In de meeste vormen wordt automatisch een tekstvak gemaakt waarin je iets kunt schrijven.
- Tekstvak. Creëert een gebied waarin u tekst kunt schrijven.
- De tekstparameters worden ingesteld in het tabblad “Geavanceerd”.
- Afbeelding. Uploadt een afbeelding naar de editor. U kunt afbeeldingen van uw PC of Google Drive gebruiken, een foto van een webcam nemen, een URL opgeven of de zoekmachine gebruiken.
- Acties. Een tabblad met nuttige hulpmiddelen: groeperen, uitlijnen, roteren, opslaan.
Er is ook het WordArt gereedschap, dat tekst maakt met vulling en contouren.
Trouwens, Google Docs is ingesteld op Impact font. Dat betekent dat je in een paar klikken memes kunt maken om saaie inhoud op te leuken. Upload een foto, voeg WordArt tekst toe, en sla op. Het is erg handig.
Als u de tekening op uw lokale schijf wilt opslaan, open dan “Acties”, klik op “Downloaden” en selecteer het gewenste formaat.
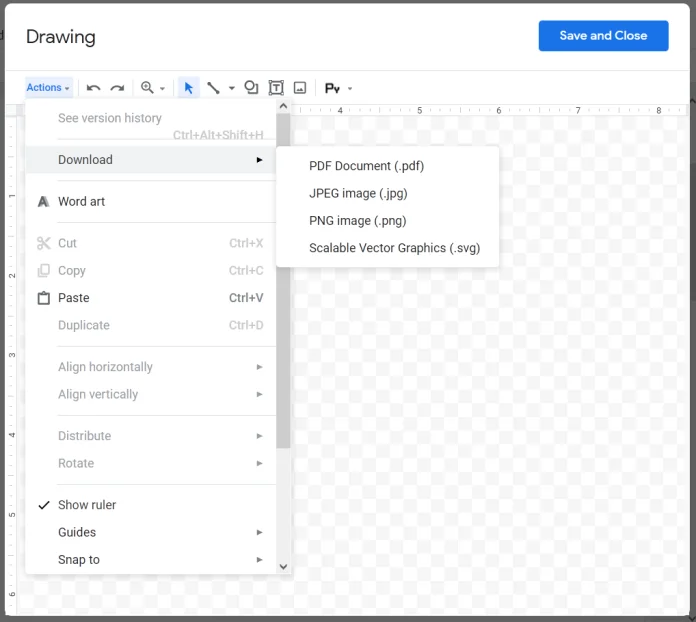
Als u de afbeelding in het document zelf nodig hebt, klikt u op de knop “Opslaan en sluiten” in de rechterbovenhoek.
Om een reeds gemaakte foto te bewerken, selecteer je hem en klik je op “Bewerken”.
Misschien is het gemakkelijker om de vraag te beantwoorden waar Google Docs niet nuttig voor kan zijn. Je kunt er bijna alles in doen wat je ook in MS Word kunt doen: artikelen voor je blog voorbereiden, verslagen schrijven, to-do lijstjes maken. Je kunt een mandocument maken waarin je alles kunt dumpen wat je op internet tegenkomt.
Met de ingebouwde grafische editor kunt u snel foto’s met bijschriften maken – u hebt geen online meme-editor meer nodig.
Met Google Docs hoef je niet steeds een heleboel bestanden naar collega’s en klanten te sturen. Je stuurt een link of een factuur, en dat is het. Als iemand absoluut een Docx of pdf-document nodig heeft, kan hij het zelf downloaden.