Als u problemen hebt met uw microfoon, is deze misschien niet goed ingesteld. Als dit het geval is, is het een goed idee om hem te testen. Veel gebruikers vragen zich af of Windows 11 hulpmiddelen heeft om hun microfoons te testen.
Wat u nodig hebt om uw microfoon te testen in Windows 11
Personal computers zijn vrij complexe en geavanceerde apparaten die een verscheidenheid aan taken kunnen uitvoeren. Deze apparaten kunnen een enorme hoeveelheid gegevens verwerken en allerlei complexe programma’s en apps uitvoeren.
Hun volledige potentieel komt echter pas echt tot zijn recht met de juiste apparaten. Zo kun je bijvoorbeeld alleen het handigste typen als je een goed toetsenbord hebt. Of als u bijvoorbeeld graag online games speelt, kunt u niet zonder een goede muis en een koptelefoon om de stappen te horen en het doel te raken.
Dat geldt ook voor de microfoon. Een goede microfoon zal een must zijn voor mensen die constant opgeroepen worden door hun collega’s of vrienden vanwege werk of gewoon om te praten. Naast het hebben van een goede microfoon kun je bijvoorbeeld je eigen track of podcast opnemen. In bepaalde gevallen zal een microfoon een zeer nuttig apparaat zijn en elke pc-gebruiker zou hem moeten hebben.
Een van de grootste problemen bij het aansluiten van een nieuw apparaat is echter de juiste instelling. Bijvoorbeeld het aanpassen van de gevoeligheid of het volume, de aanraakgevoeligheid of de schermverversing.
Wat de microfoon betreft, is het zeer belangrijk deze goed in te stellen. U moet ervoor zorgen dat uw microfoon uw stem duidelijk kan onderscheiden en, als hij over dergelijke functies beschikt, het geluid zuiveren van onnodige ruis.
Wanneer u een instelling verandert, zoals het volume verhogen of verlagen, ruisonderdrukking toevoegen of de microfoongevoeligheid verhogen, is het een goed idee om de microfoon te testen om te zien of er iets veranderd is. Windows 11 bevat hiervoor verschillende handige hulpmiddelen.
Hoe u uw microfoon kunt testen in Windows 11
Het is eigenlijk vrij eenvoudig om uw microfoon te testen in Windows. Om dit te doen, kunt u uw pc-instellingen gebruiken. Om dit te doen moet je:
- Open Instellingen op uw pc via het menu Start of de toetscombinatie Windows+I.
- Ga dan naar het tabblad Systeem en selecteer Geluid.
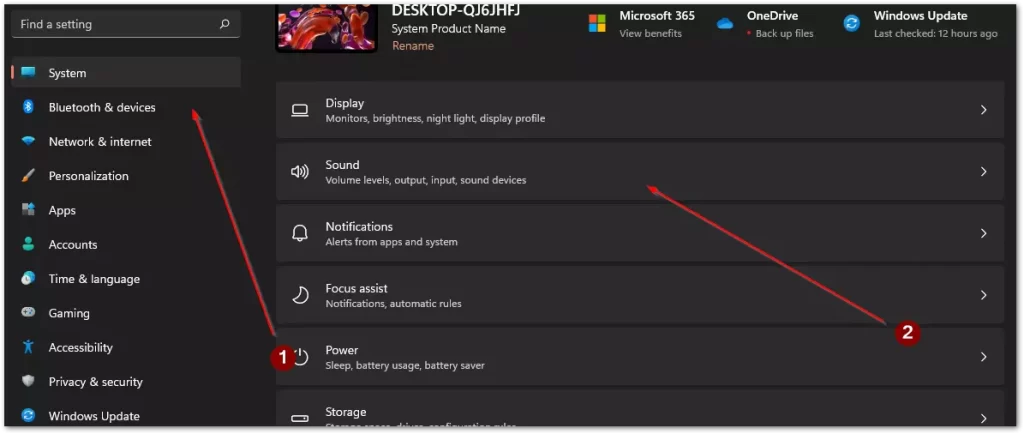
- Hier moet u naar beneden scrollen naar de sectie Input en in de lijst klikken op het apparaat dat u wilt testen.
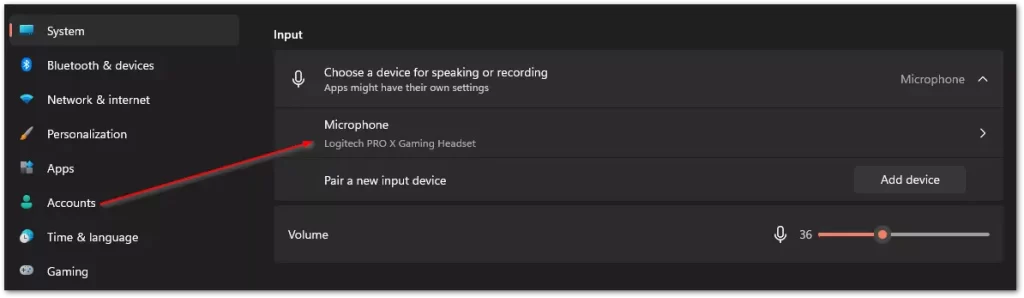
- In het volgende menu vindt u de knop Start Test. Vervolgens moet u enkele seconden praten en op Stop Test klikken. Hier ziet u het testresultaat, als het minder is dan 100 procent dan moet u het microfoonvolume verhogen in de sectie Input Volume.
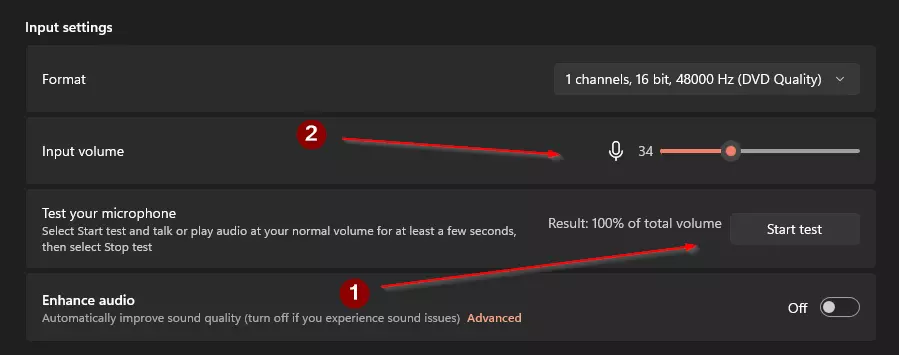
Met dit eenvoudige hulpprogramma dat al in uw systeem is ingebouwd, kunt u het volume van uw microfoon testen en indien nodig onmiddellijk wijzigen.
Hoe uw microfoon te testen met programma’s van derden
Naast de ingebouwde tools kun je de functionaliteit van de microfoon ook controleren met apps van derden. U kunt bijvoorbeeld een programma voor communicatie en spraakgesprekken gebruiken, zoals Discord. Daarnaast kunt u de microfoon testen met speciale software voor uw microfoon.
Veel fabrikanten brengen speciale programma’s uit die u helpen uw apparatuur in te stellen. Als u bijvoorbeeld een achtergrondverlichting hebt, zal een dergelijk programma u helpen deze te bedienen, en met zijn hulp kunt u de gevoeligheid, het volume en andere parameters aanpassen. Als voorbeeld kunt u het programma G Hub van Logitech nemen.
Hoe de microfoon te controleren met Discord
Als je Diskord op je computer hebt, kun je met deze app snel je microfoon controleren. Andere soortgelijke programma’s hebben meestal ook soortgelijke hulpmiddelen om je microfoon te controleren. Om een microfoontest uit te voeren in Diskord moet je:
- Open de Discord app op je PC.
- Klik dan op het tandwiel in de linker benedenhoek van het venster.
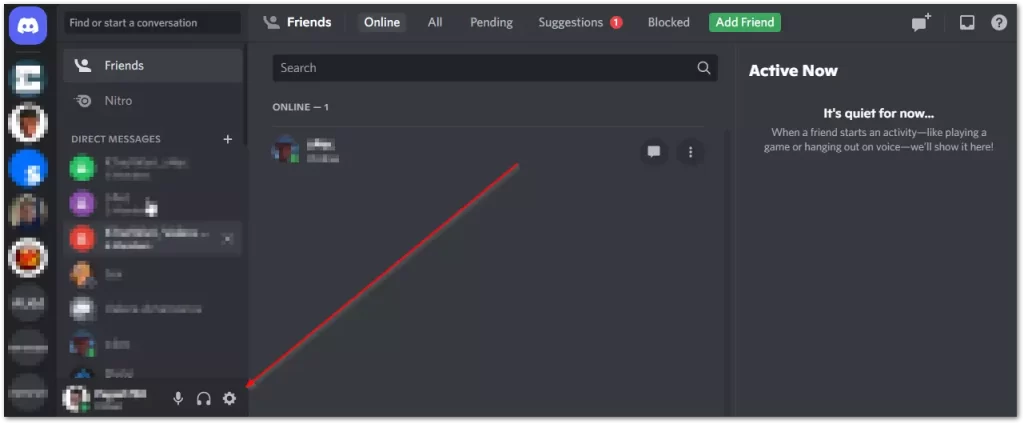
- Hier moet u naar het tabblad Stem & Video gaan.
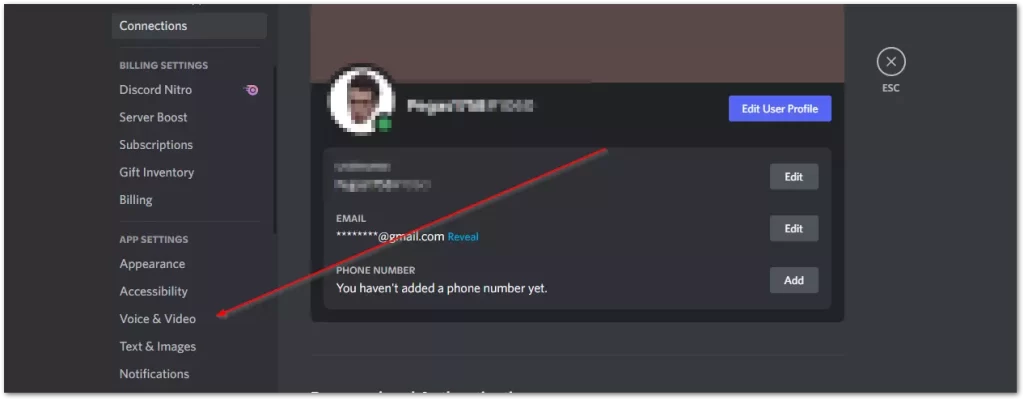
- Vervolgens klikt u op de knop Let’s Check onder het tabblad Mic Test.
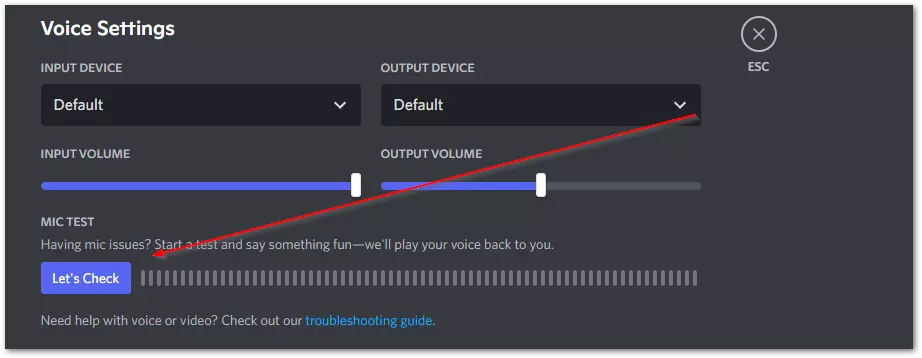
Nu kunt u uw stem horen als u praat en kunt u zelf het volume en de geluidskwaliteit van uw toestel controleren.
Hoe test je de microfoon met de G Hub app?
Als uw hardware een app heeft van een ontwikkelaar om deze in te stellen, moet u deze installeren zodat uw systeem alle actuele stuurprogramma’s installeert. Dergelijke apps hebben ook een tool om je hardware te testen. De Logitech G Hub app heeft bijvoorbeeld deze functie.
- Open eerst de Logitech G Hub app.
- Vervolgens moet u uw apparaat selecteren in de apparatenlijst.
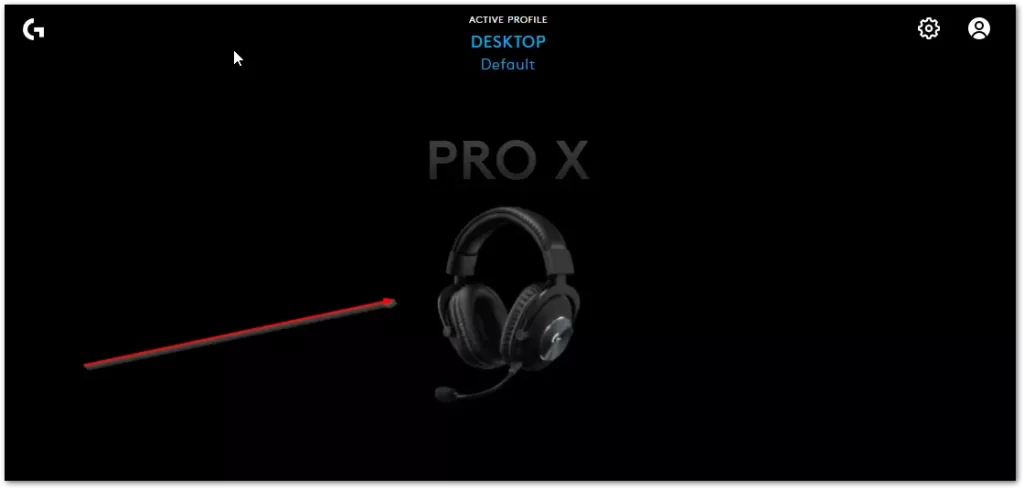
- Op het volgende tabblad moet u klikken op het microfoonpictogram aan de linkerkant van het scherm.
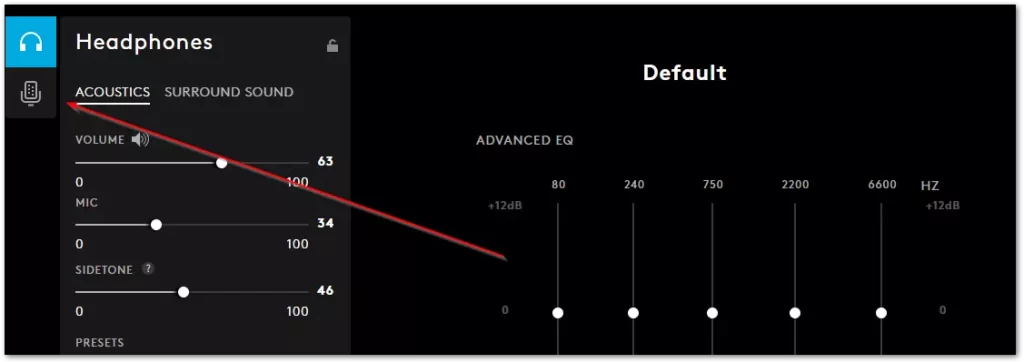
- Hier moet je op de knop met een rode cirkel klikken en dan een paar seconden in de microfoon praten om de test te starten. Stop vervolgens de opname en speel deze af om te zien of de microfoon goed is ingesteld.
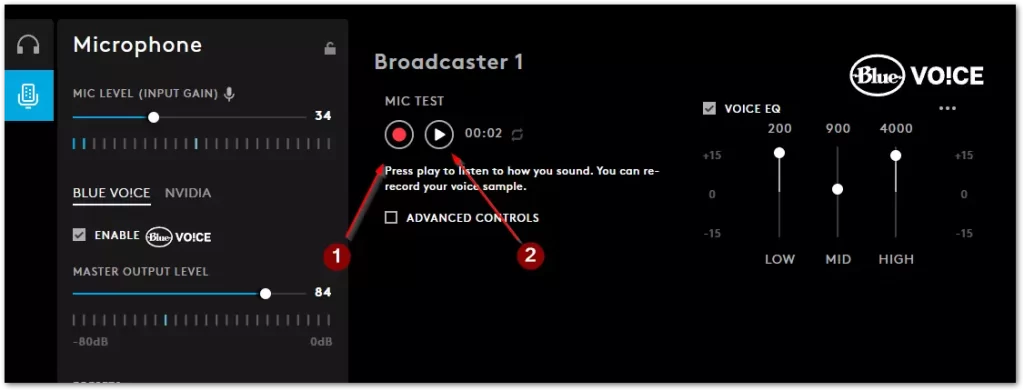
Met deze eenvoudige programma’s en hulpmiddelen kunt u uw microfoon snel testen. Deze programma’s en hulpmiddelen helpen u ook om uw microfoon goed in te stellen en gebruiksklaar te maken.










