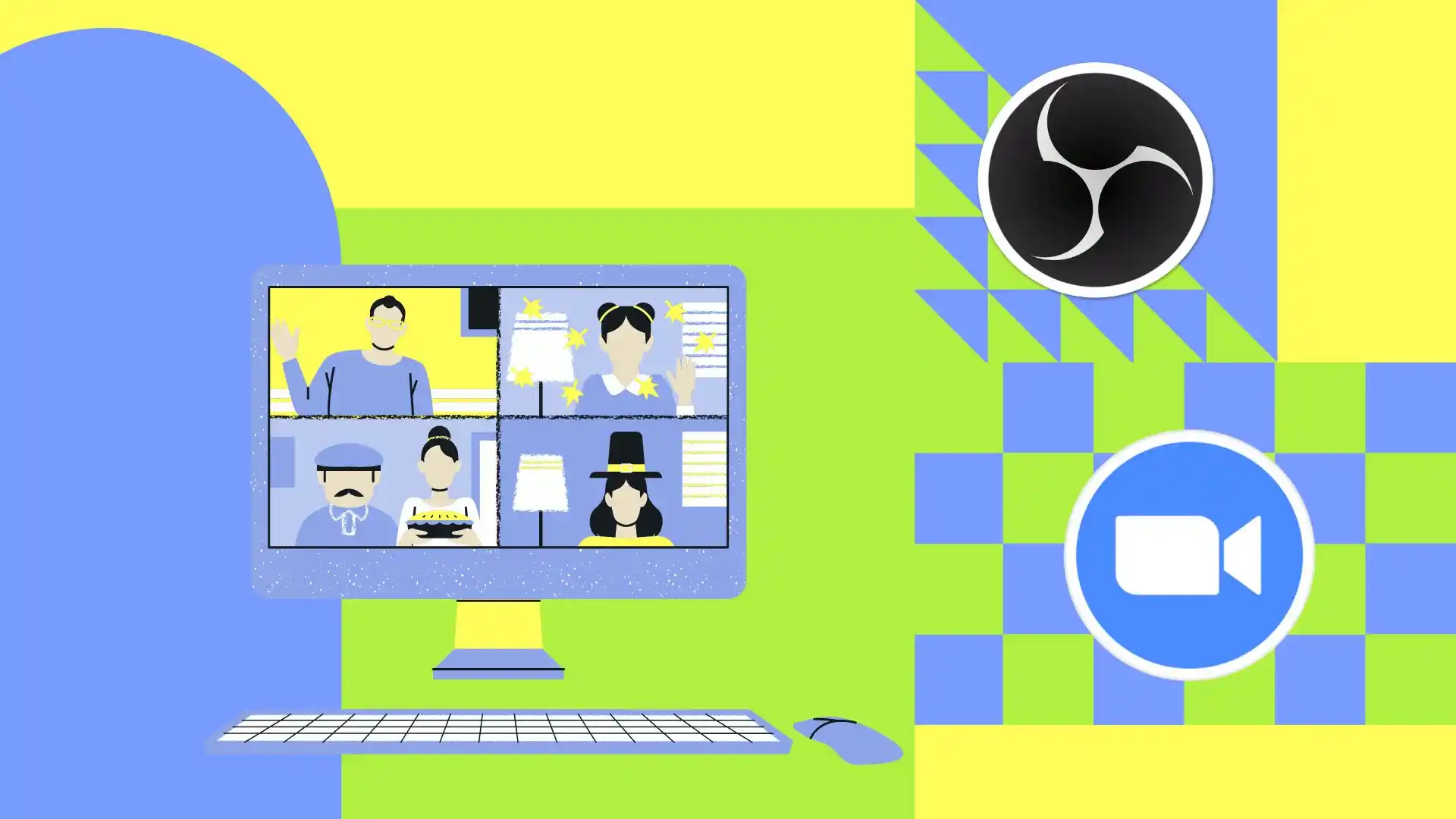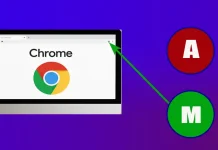Voor mij is de eenvoudigste manier om een vergadering in Zoom op te nemen het gebruik van OBS-software. OBS (Open Broadcaster Software) is gratis software waarmee u video kunt opnemen en in realtime kunt uitzenden. Ik zal je nu vertellen hoe je OBS kunt gebruiken om Zoom-vergaderingen op te nemen.
Zorg er eerst voor dat OBS op uw pc is geïnstalleerd. Als je het nog niet hebt, maak je geen zorgen, je kunt het downloaden van de officiële OBS Project-website. De installatie is eenvoudig en duurt slechts enkele minuten.
Zodra de installatie is voltooid, opent u OBS. Voeg vervolgens Bronnen toe en je kunt beginnen met opnemen. Volg de volgende instructies voor meer gedetailleerde stappen op Windows-pc en Mac.
Hoe OBS op Windows downloaden met Steam?
Om OBS op Windows te downloaden met Steam, volgt u deze stappen:
- Open Steam om te beginnen en log in met uw inloggegevens.
- Klik vervolgens op de zoekknop in de rechterhoek en typ ‘ OBS ’ in het zoekvak.
- Selecteer uit de lijst met apps “ OBS Studio ”.
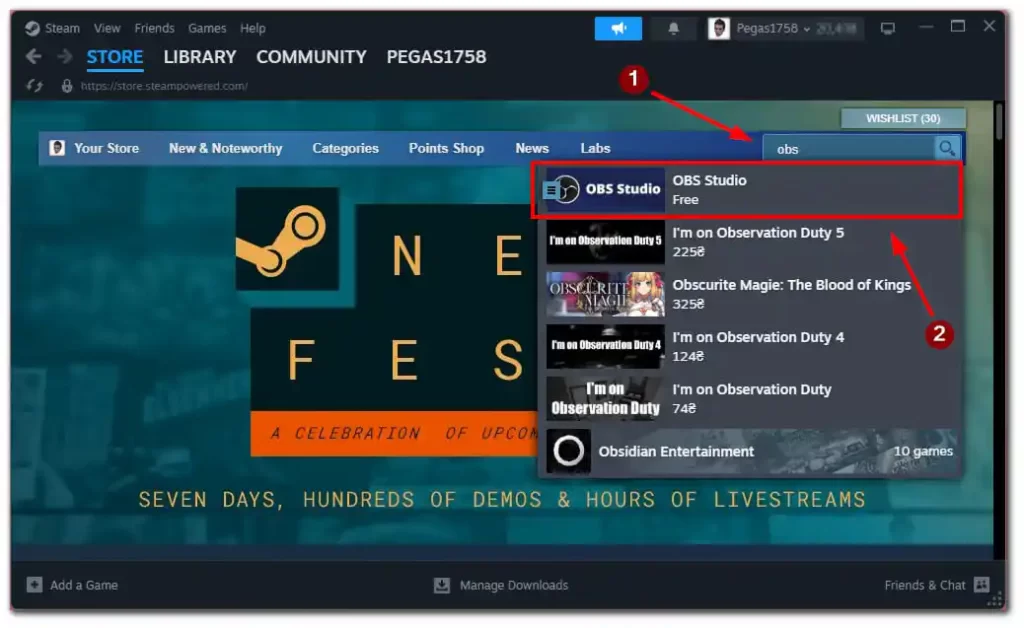
- Scroll op de app-pagina naar beneden en selecteer de knop ‘ Gratis ’ om de installatie te starten.
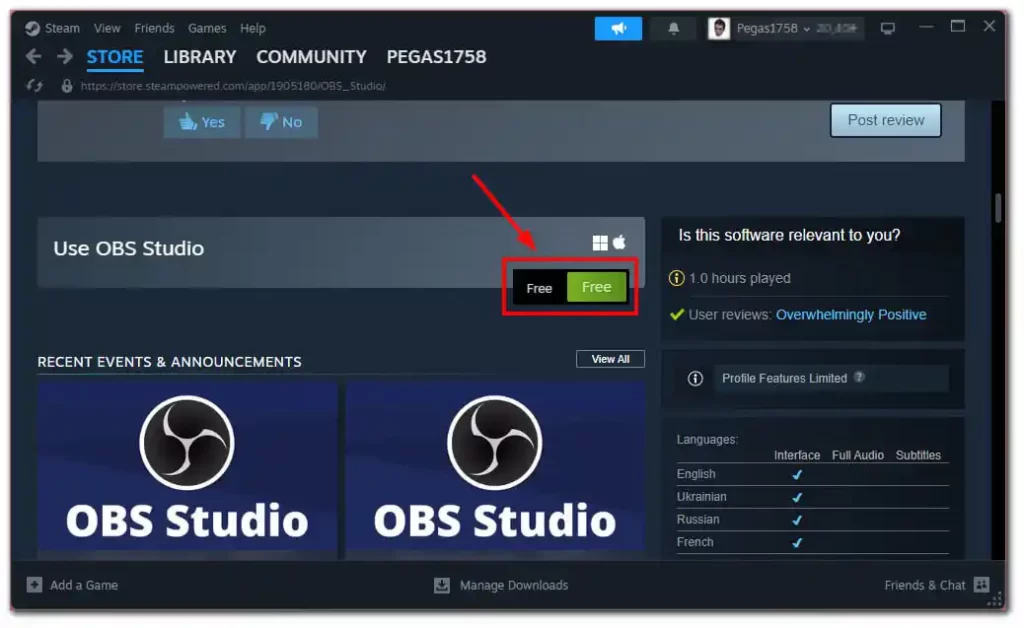
- Zodra OBS op uw pc is geïnstalleerd, kunt u het vanaf uw bureaublad of vanuit de Steam-bibliotheek uitvoeren.
Je hebt nu OBS Studio via Steam op je computer geïnstalleerd. Volg de volgende stappen om de Zoom-vergadering met OBS op te nemen.
Hoe OBS op Mac te downloaden?
Volg deze stappen om OBS (Open Broadcaster Software) op uw Mac te downloaden:
- Open uw favoriete webbrowser.
- Ga naar de officiële OBS-website .
- Eenmaal op de website klikt u op de knop ‘ Downloaden ‘ in de rechterbovenhoek van de pagina.
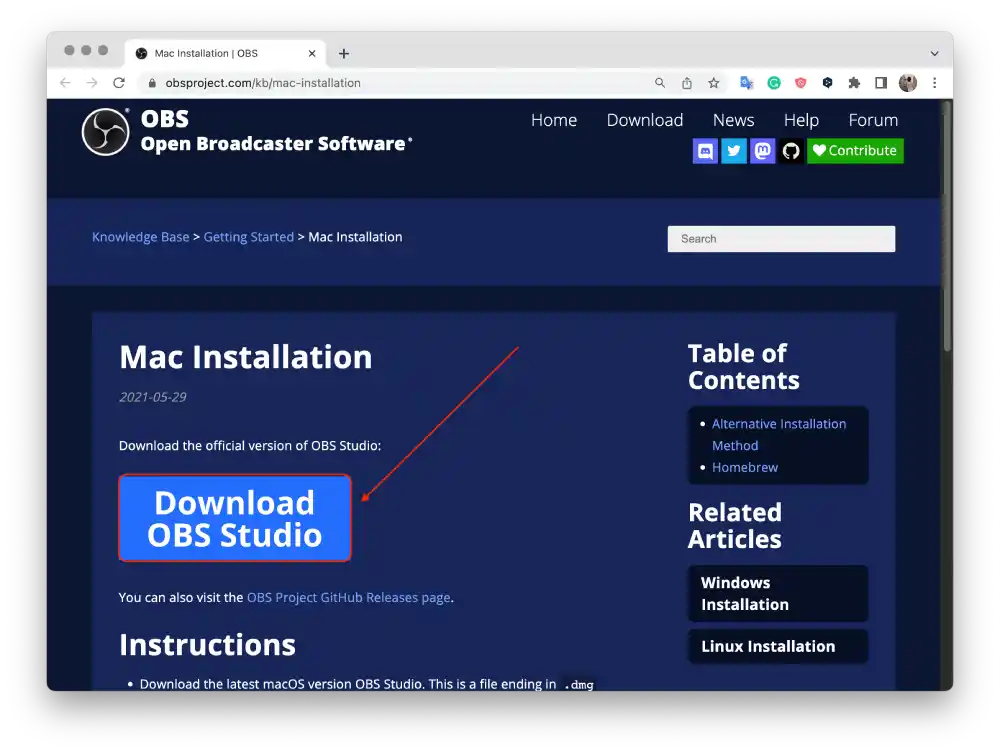
- Klik op het Apple-pictogram en selecteer installatieprogramma (X86_64/Intel) of (arm64/Apple Silicon).
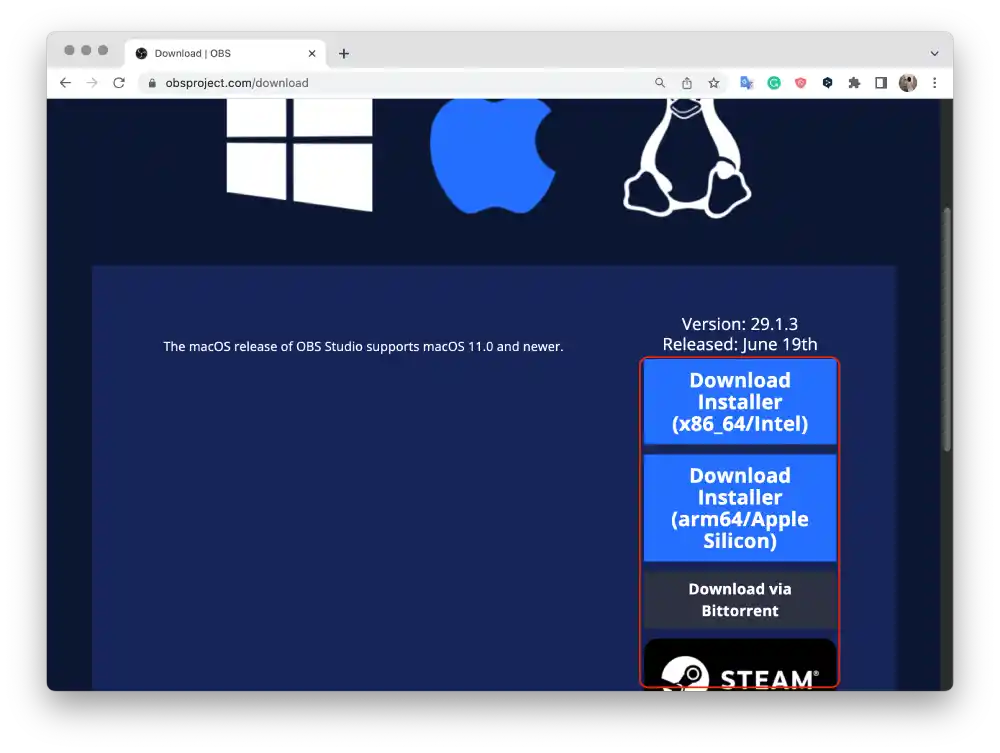
- Uw browser begint met het downloaden van het OBS-installatiebestand.
- Zodra het downloaden is voltooid, zoekt u het gedownloade bestand.
- Dubbelklik op het OBS-installatiebestand om het te openen.
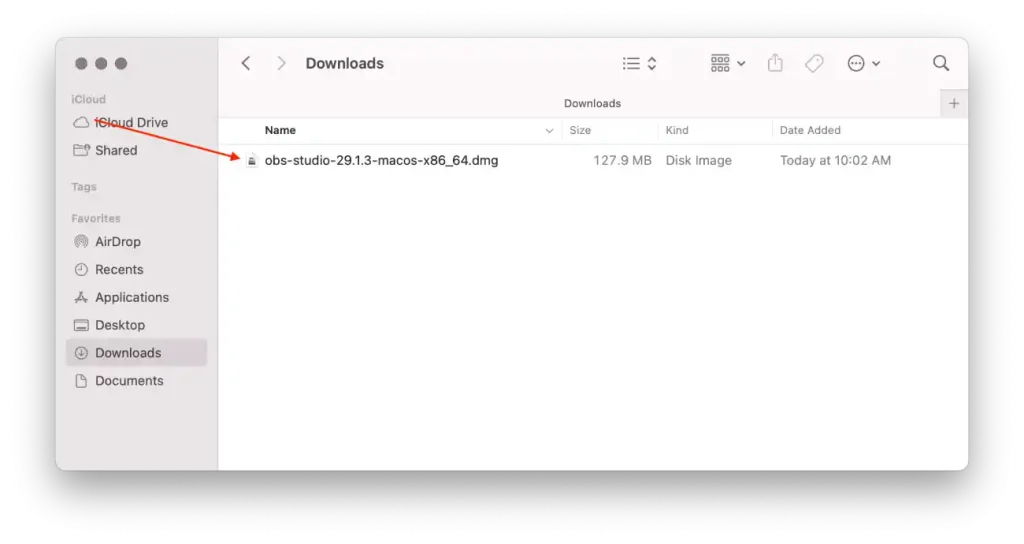
- Sleep het OBS-pictogram en zet het neer in de map ” Toepassingen ” in het venster.
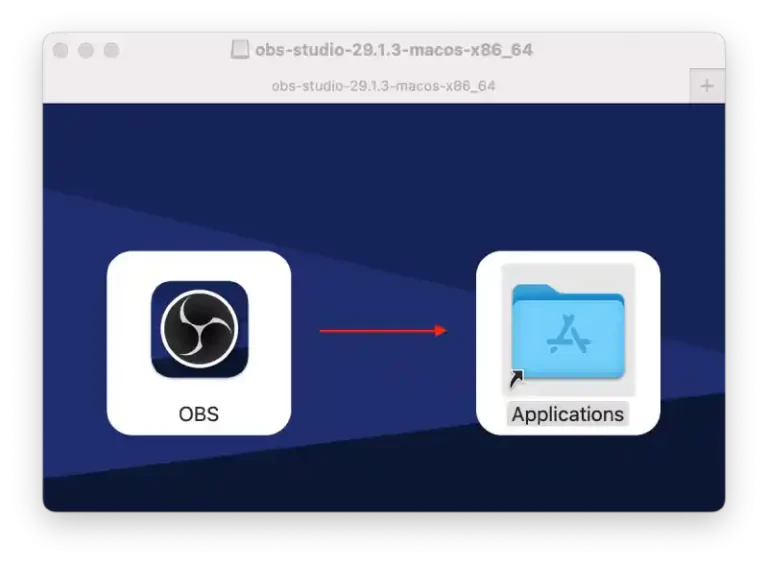
- Hierdoor wordt het installatieproces gestart en verschijnt er een voortgangsbalk.
U hebt OBS met succes gedownload en geïnstalleerd op uw Mac. U kunt OBS nu configureren volgens uw behoeften voor opnemen of livestreamen.
Wat moet ik doen om de Zoom-vergadering op te nemen met OBS op Windows?
Met deze stappen kunt u Zoom-vergaderingen opnemen en voor de toekomst bewaren. Zodat u ze later kunt bekijken en deze informatie kunt gebruiken. Eerst moet u het OBS-programma op uw pc of laptop installeren. Volg daarna deze stappen:
- De eerste stap is het starten van Zoom en OBS .
- Daarna moet u op ‘+’ klikken in het onderste paneel ‘Bronnen’ van het OBS-programma.
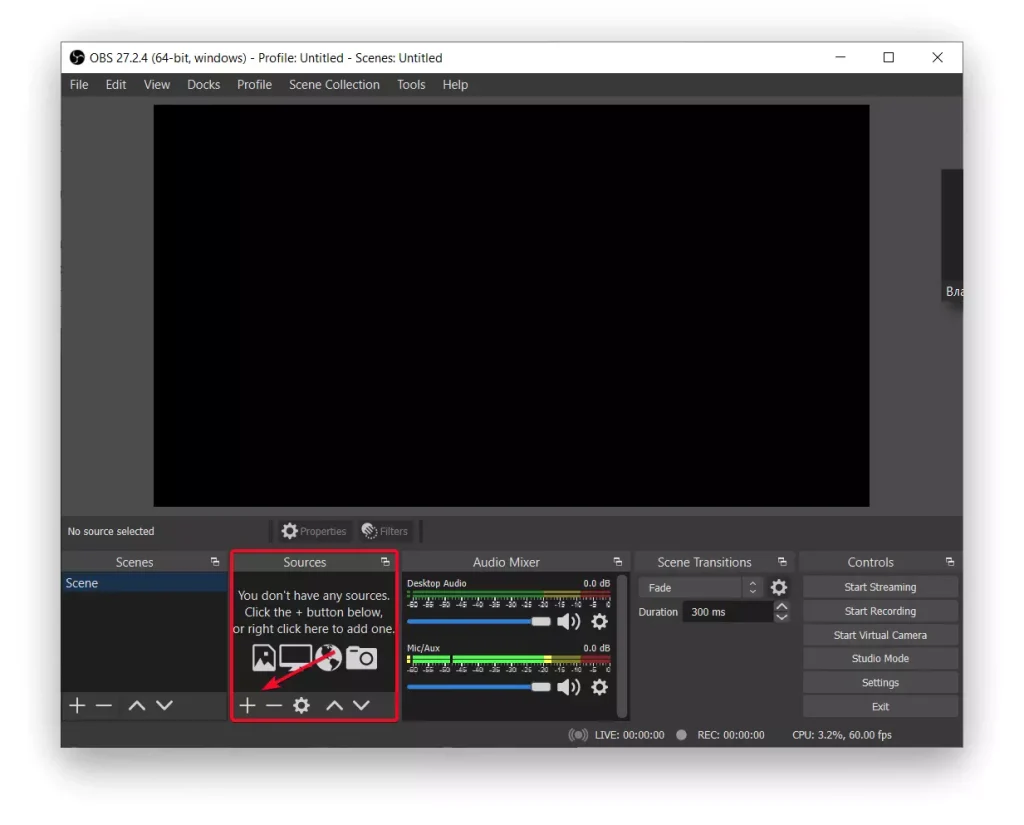
- vervolgens ‘Vensteropname’ .
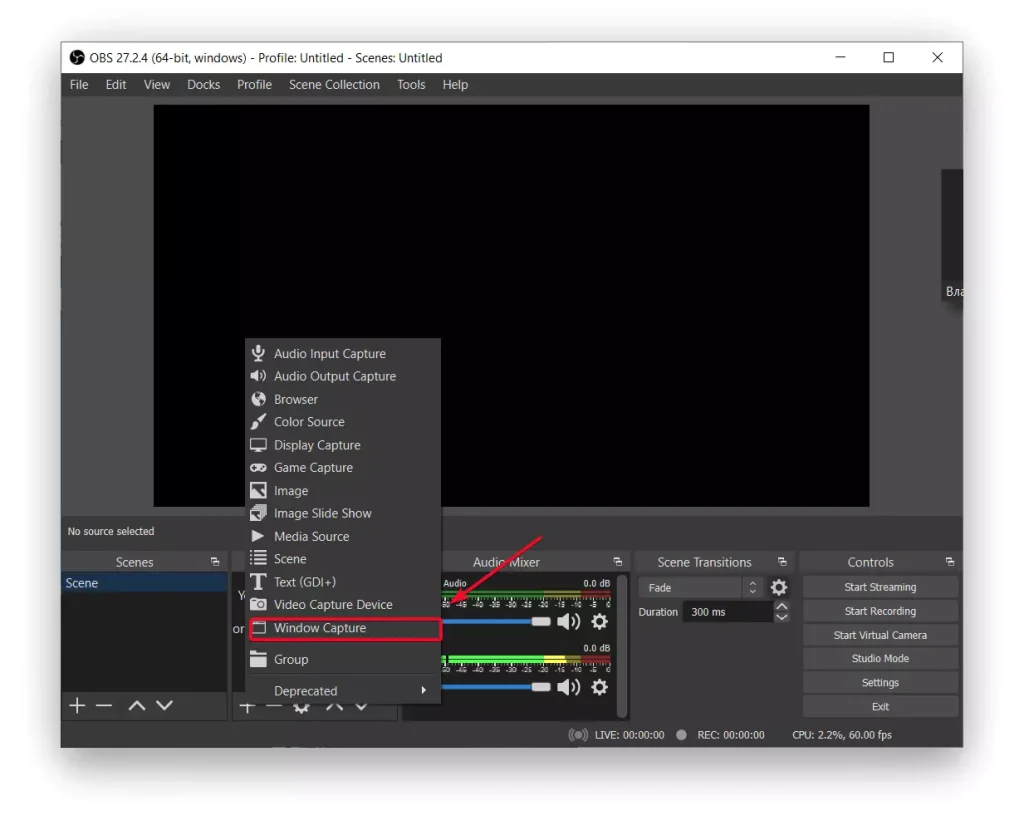
- Vervolgens wordt een nieuw venster geopend waarin u uw bestand een naam moet geven en het moet opslaan .
- vervolgens de monitor waarop u uw video wilt weergeven in de vervolgkeuzelijst, schakel het vakje ‘Capture Cursor’ uit en druk op ‘Ok’ .
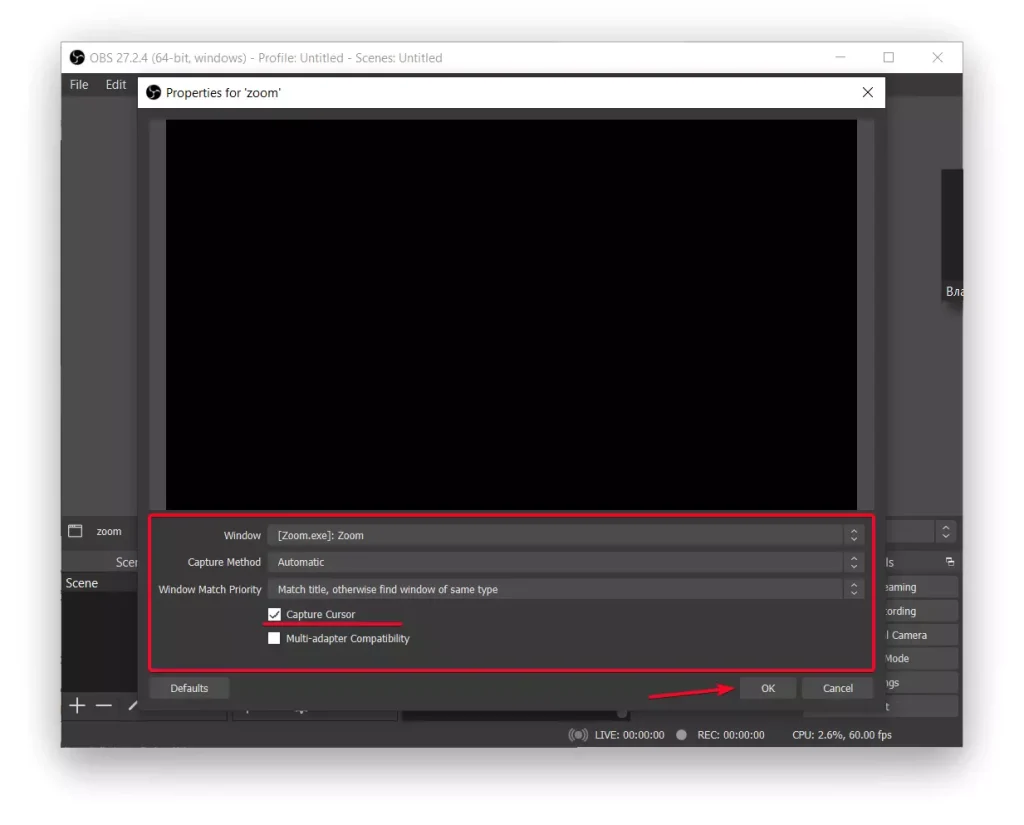
- in OBS nogmaals op + in het gedeelte Bronnen en selecteer vervolgens ‘Audio-invoer vastleggen’ .
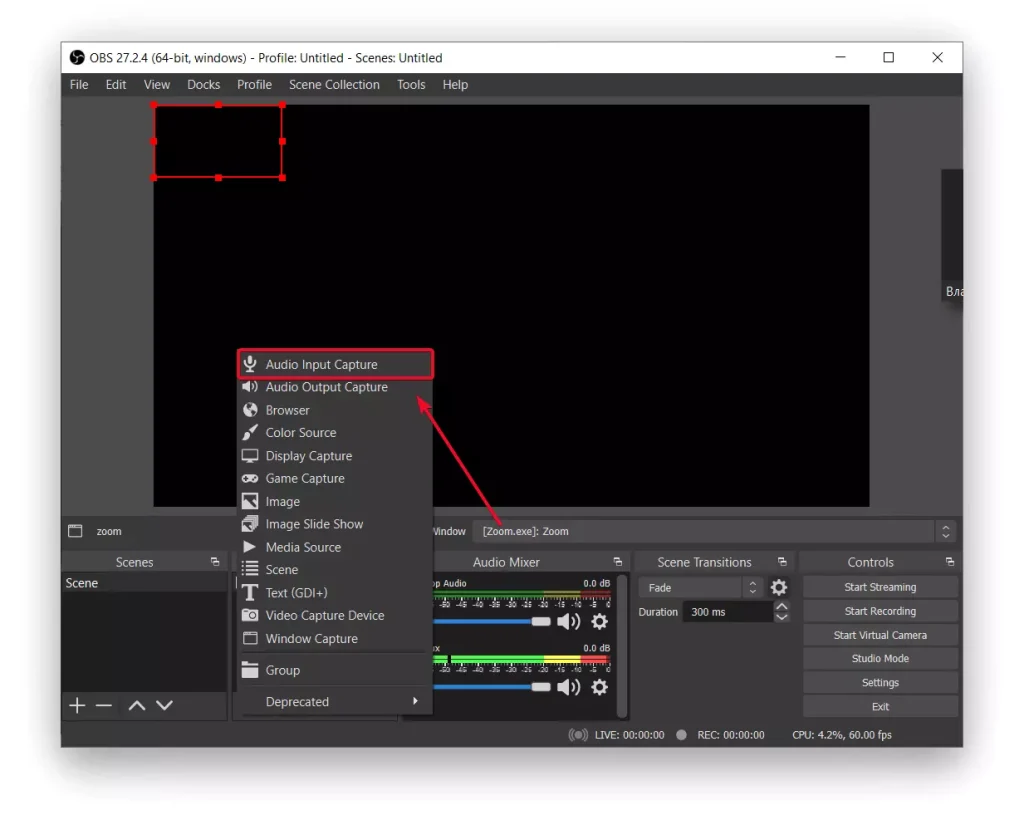
- Hernoem de opnamebron als u deze van een andere bron wilt scheiden en verwarring wilt voorkomen, en druk vervolgens op OK .
- Vervolgens moet u het invoerapparaat selecteren in de vervolgkeuzelijst en vervolgens op ‘OK’ drukken .
- vervolgens op ‘Start Opname’ , u kunt ook ‘Start Uitzenden’ gebruiken als u de conferentie ergens anders wilt uitzenden.
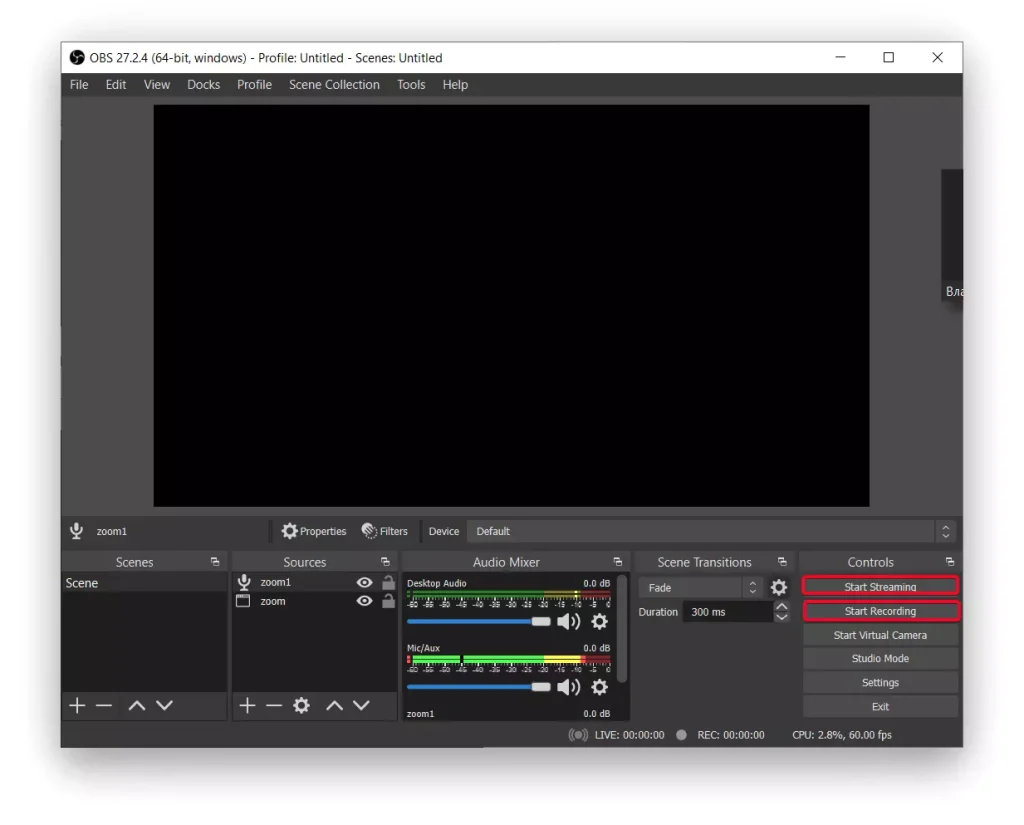
- vervolgens het zoomvenster op volledig scherm .
- Wanneer u klaar bent met opnemen, keert u Zoom terug naar de venstermodus en selecteert u ‘Opname stoppen’ in OBS .
Houd er ook rekening mee dat het geluid in de opname wordt verdubbeld als u luidsprekers gebruikt. Dit komt omdat uw microfoon het uitvoergeluid van uw apparaat oppikt. Gebruik een koptelefoon om dit te voorkomen.
Wat moet ik doen om Zoom-vergaderingen op te nemen met een app op een pc?
U kunt ook Zoom-vergaderingen opnemen zonder programma’s van derden te installeren. Omdat Zoom een ingebouwde functie heeft voor het opnemen van vergaderingen. Tegelijkertijd krijgen alle deelnemers aan de vergadering echter een melding dat u de opname inschakelt. Volg deze stappen om Zoom-vergaderingen op te nemen met een app op een pc:
- De eerste stap is het openen van het Zoom-programma op uw pc of laptop .
- Daarna moet u inloggen op uw account .
- vervolgens het tabblad ‘Home’ en klik op ‘Nieuwe vergadering’ .
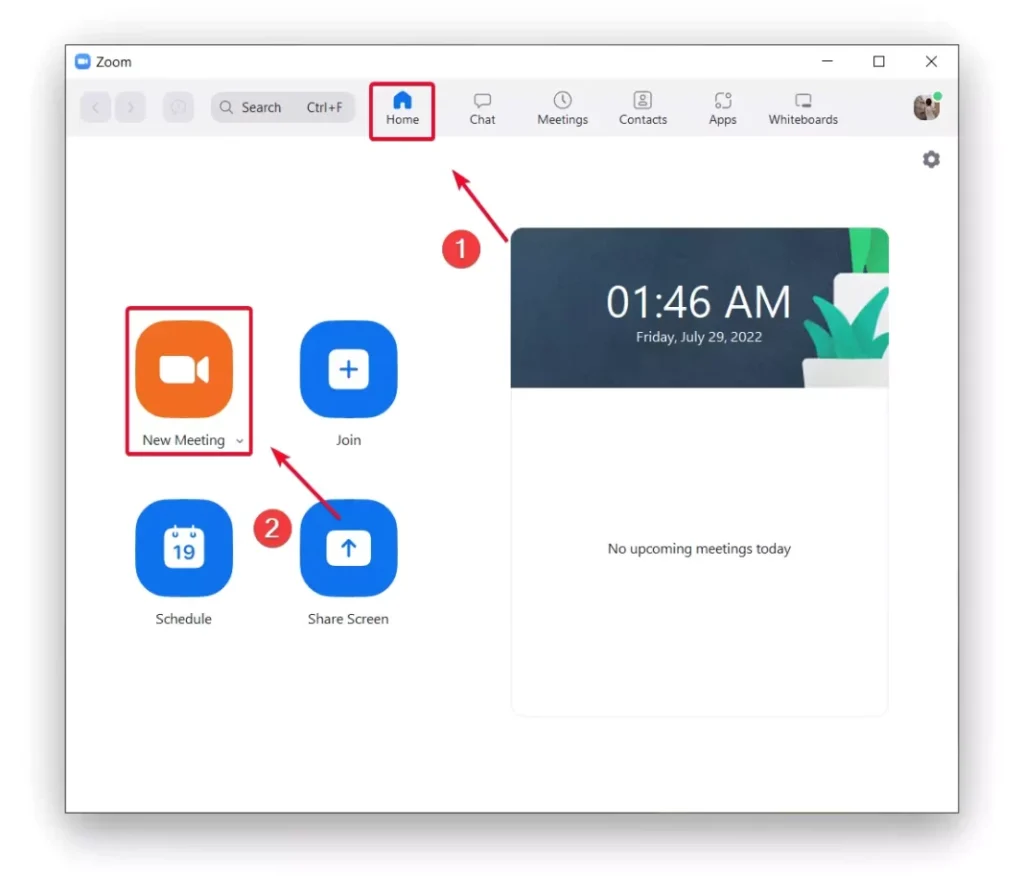
- daarna op ‘Opnemen’ terwijl de Zoom-vergadering begint.
Om de Zoom-bijeenkomst te beëindigen, klikt u op ‘Einde’. Je kunt dan een opgenomen Zoom-vergadering bekijken . Zo kunt u op elk gewenst moment beginnen met het opnemen van de vergadering.
Wat moet ik doen om de Zoom-vergadering op te nemen met OBS op Mac?
Volg deze stappen om een Zoom-vergadering op te nemen met OBS op Mac:
- Open de OBS-app op uw Mac.
- Klik in OBS op het pictogram “ + ” in het vak “Bronnen” onder aan het scherm. Selecteer “Vensteropname” in het vervolgkeuzemenu.
- Klik vervolgens op de knop “ Opname starten ”.
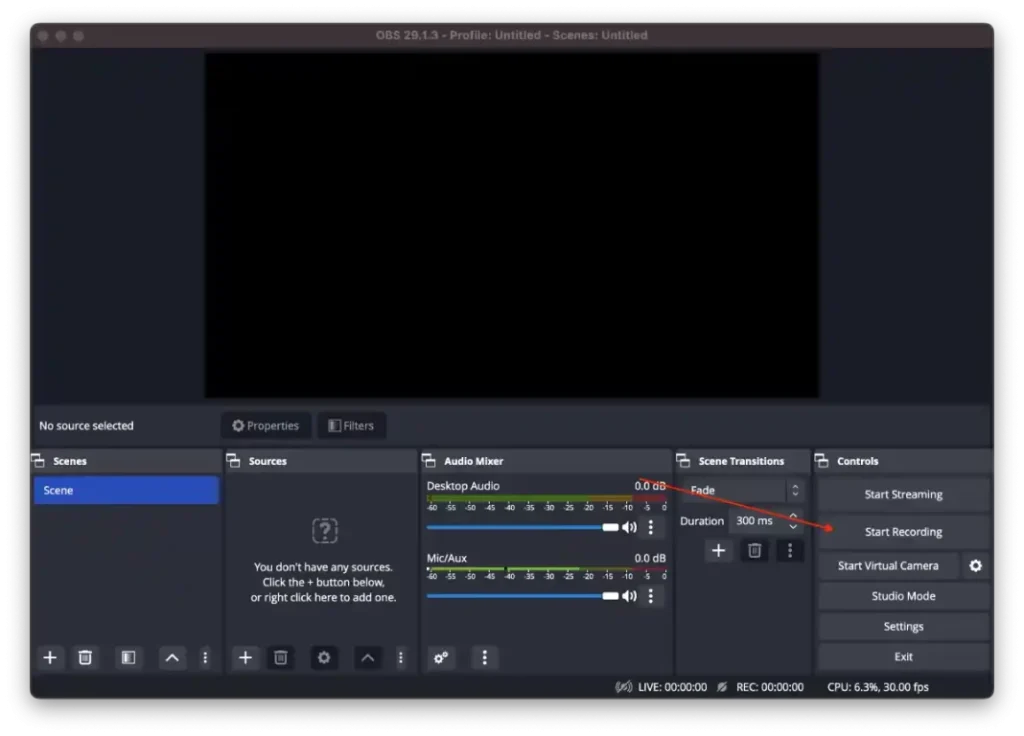
- Zodra de opname is gestart, kunt u de Zoom- app openen.
- Begin de vergadering.
- Nadat de vergadering voorbij is, kunt u op de knop “ Opname stoppen ” klikken.
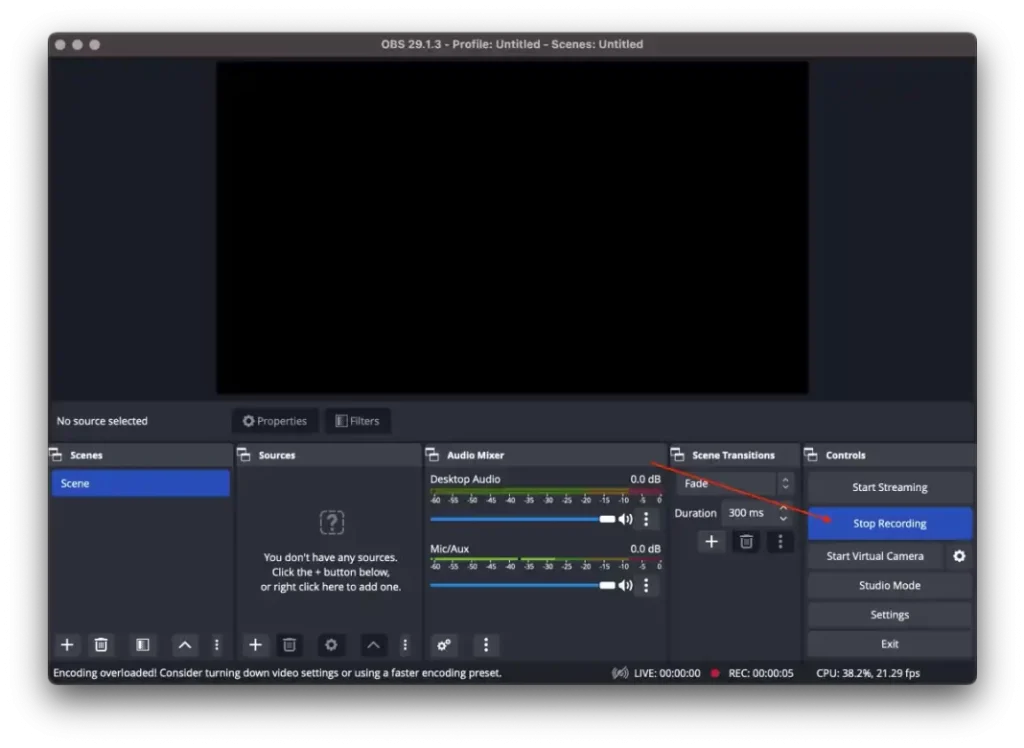
Vergeet niet om de installatie te testen vóór belangrijke vergaderingen om er zeker van te zijn dat alles goed werkt. OBS biedt extra aanpassingsopties voor het opnemen, zoals het aanpassen van de audioniveaus, het toevoegen van overlays of het tegelijkertijd vastleggen van meerdere bronnen, die u kunt verkennen om uw opname-ervaring te verbeteren.
Wat moet ik doen om Zoom-vergaderingen op te nemen met een app op de iPhone?
De algoritmen voor het opnemen van Zoom-vergaderingen met een app op iPhone zijn anders. Er zit namelijk geen ingebouwde functie in de app op de iPhone om vergaderingen op te nemen. Na enige tijd in de Zoom-app is er echter zo’n mogelijkheid met een abonnement.
Heeft u echter geen abonnement op het betaalde Zoom-account en blijft u gebruik maken van de gratis versie, dan kunt u ook vergaderingen opnemen, maar op een iets andere manier. Je moet de ingebouwde functies van de iPhone gebruiken, niet de Zoom-app.
Op uw iPhone kunt u de schermopname inschakelen, waardoor uw hele vergadering wordt opgeslagen in de galerij in het videogedeelte. Zo kun je met de video doen wat je wilt. Bewerken, even knippen, in een messenger naar collega’s of vrienden sturen, want in feite heb je een gewone video op je iPhone, waarin de schermopname werd uitgezonden.
Wat moet ik doen om schermopname toe te voegen aan het controlecentrum?
Als u een schermopname van een Zoom-vergadering moet maken, moet u de schermopnamefunctie toevoegen in het controlecentrum. Om dit te doen, moet u deze stappen volgen:
- De eerste stap is het openen van de instellingen op uw iPhone .
- vervolgens het gedeelte ‘Controlecentrum’ .
- Blader vervolgens door en tik op het pictogram ‘+’ in het schermopnamegedeelte .
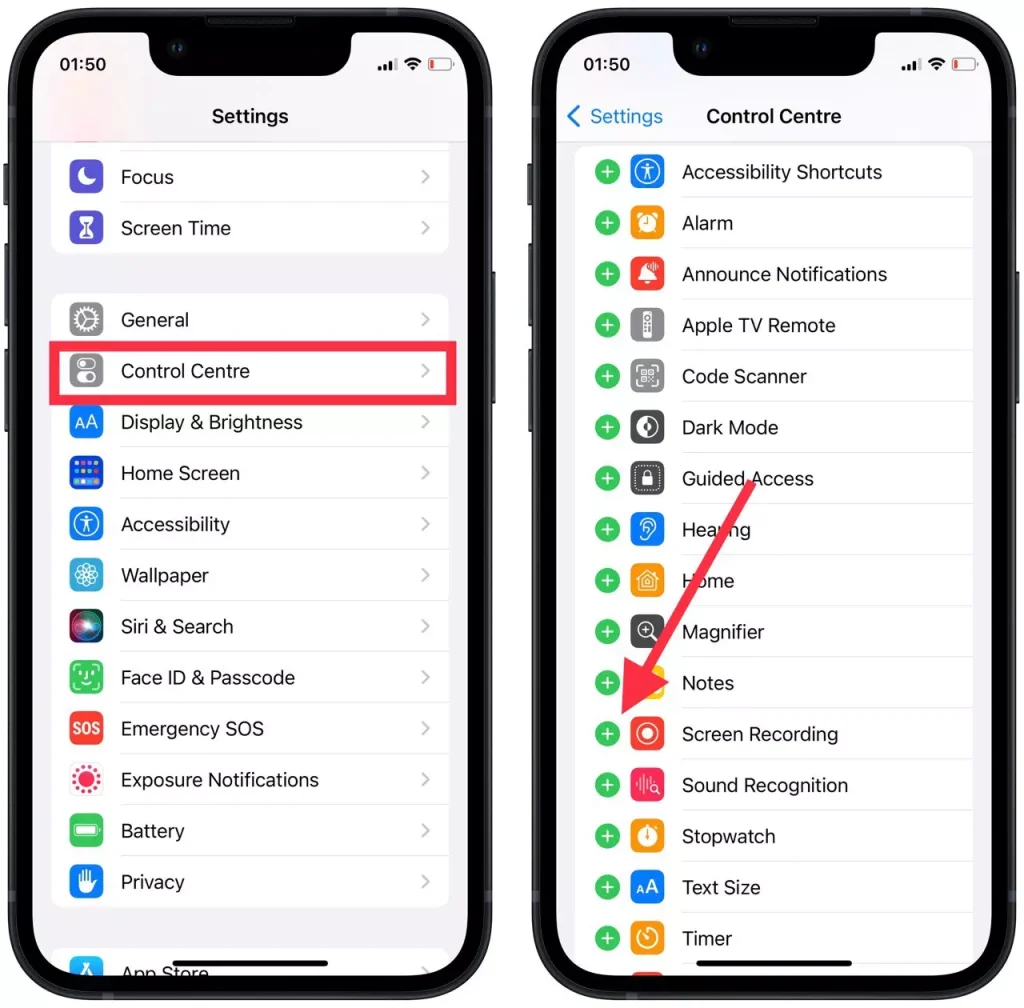
- daarna om het controlecentrum te openen en tik op het opnamepictogram . De opname start na 3 seconden.
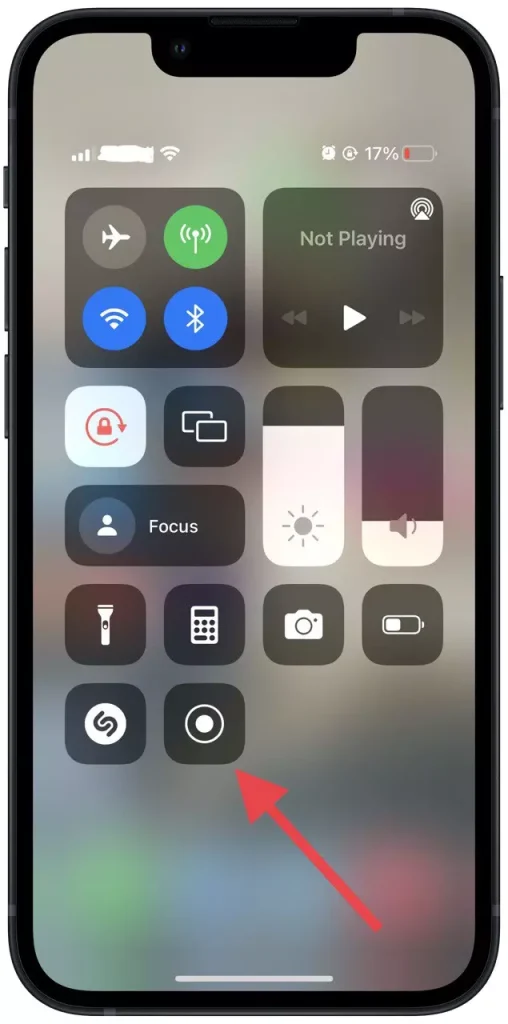
Na deze stappen hoeft u alleen nog maar op de opnameknop te tikken en vervolgens de vergadering in Zoom te starten. Je kunt ook naar de galerij gaan en de cruciale momenten uit de video bijsnijden.