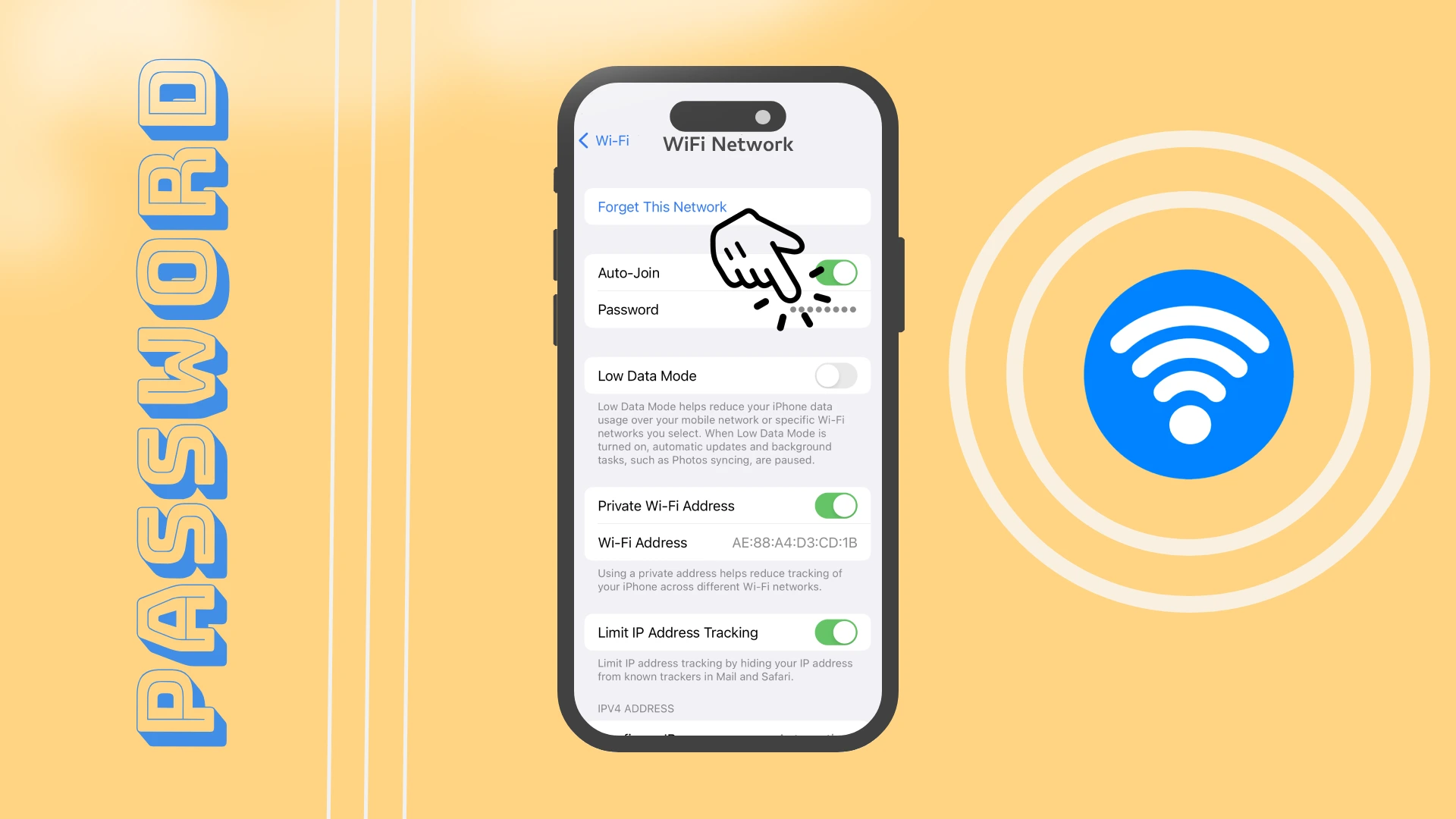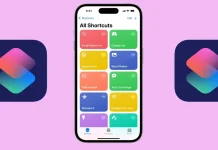Een van mijn favoriete verbeteringen in iOS 16 en iPadOS 16 is de mogelijkheid om wachtwoorden van verbonden Wi-Fi-hotspots te bekijken. Hiermee kunt u snel de wachtwoorden voor de gewenste Wi-Fi-hotspots verkrijgen en kunt u ze nu snel kopiëren en naar uw vrienden sturen. Met deze update kunnen we eindelijk wachtwoorden met de ingebouwde functie delen tussen andere Apple-apparaten en handmatig met gebruikers van andere systemen.
Om dit te doen, moet je naar Instellingen gaan. Selecteer hier het tabblad Wi-Fi en zoek het gewenste netwerk. Klik op het icoontje (I) naast het gewenste WiFi-netwerk. In het menu Wi-Fi-instellingen vindt u het wachtwoord, dat standaard wordt beschermd door uw toegangscode of Face ID en Touch ID. Nadat u zich heeft aangemeld, ziet u het wachtwoord voor de Wi-Fi-hotspot.
Laten we dit proces eens nader bekijken met afbeeldingen en details.
Een korte handleiding voor het vinden van uw Wi-Fi-wachtwoord op de iPhone
Weten hoe u toegang krijgt tot Wi-Fi-wachtwoorden is essentieel voor het effectief beheren en oplossen van problemen met Wi-Fi-verbindingen op Apple-apparaten. Dit kan met name handig zijn als u een nieuw apparaat op een netwerk aansluit of het wachtwoord met anderen deelt. Hier is een korte handleiding voor het bekijken van wifi-wachtwoorden op een iPhone of iPad:
- Toegang tot Instellingen: Open de app Instellingen op uw apparaat.
- Ga naar Wi-Fi-instellingen: Tik op Wi-Fi om de lijst met beschikbare netwerken te bekijken.
- Authenticeren: Verifieer indien nodig met Face ID, Touch ID of de toegangscode van uw apparaat.
- Tik op het informatiepictogram: Tik op het “i”-pictogram (informatie) naast het Wi-Fi-netwerk waarvan u het wachtwoord wilt bekijken.
- Wachtwoord bekijken: Het wachtwoord wordt hier weergegeven, op voorwaarde dat het apparaat met het netwerk is verbonden en over de benodigde rechten beschikt om toegang te krijgen tot het wachtwoord.
Opmerking: deze methode is onderhevig aan beperkingen die Apple’s iOS/iPadOS oplegt. In sommige gevallen is directe toegang tot Wi-Fi-wachtwoorden mogelijk niet mogelijk vanwege beveiligingsbeperkingen. Voor alternatieve methoden is mogelijk het gebruik van een Mac vereist die is gesynchroniseerd met hetzelfde iCloud-account of met applicaties van derden, hoewel deze methoden hun beveiligingsoverwegingen hebben.
Hoe vind ik mijn wifi-wachtwoord op mijn iPhone
Een van de vele verbeteringen in iOS 16 is de mogelijkheid om wachtwoorden voor opgeslagen Wi-Fi-netwerken te bekijken. Op deze update werd al geruime tijd gewacht. Voorheen moest u een applicatie van derden gebruiken of naar de instellingen van uw browser gaan. Hiervoor heb je het volgende nodig:
- Ga in Instellingen naar het tabblad Wi-Fi .
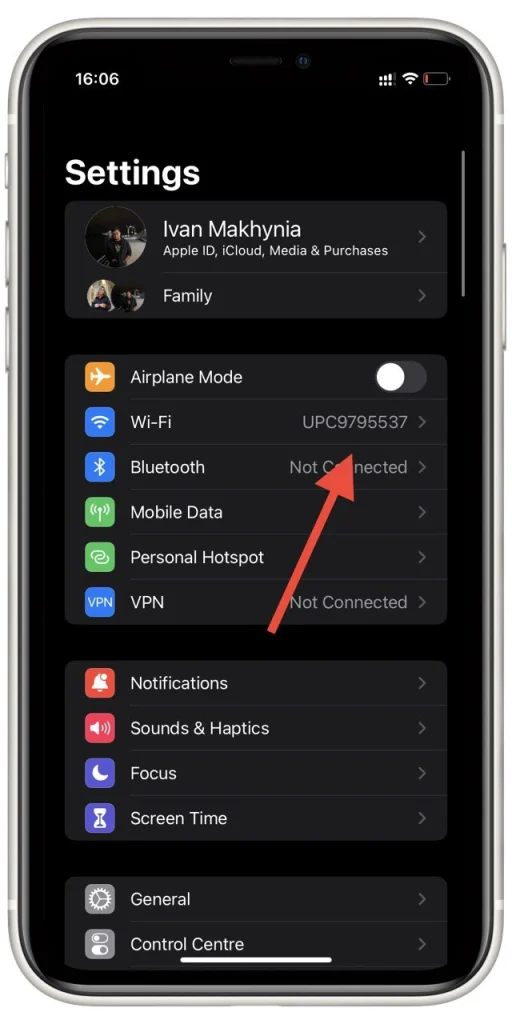
- Zoek het gewenste Wi-Fi-netwerk in de lijst en klik op het informatiepictogram aan de rechterkant .
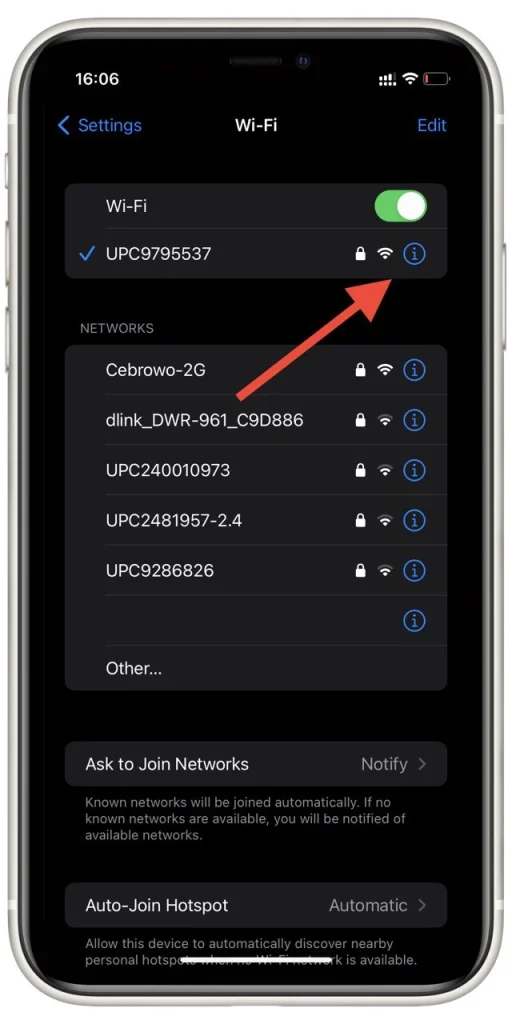
- Hier ziet u het veld Wachtwoord . U kunt erop klikken om uw echte wachtwoord weer te geven. U moet het ontgrendelen met het wachtwoord , Face ID of Touch ID .
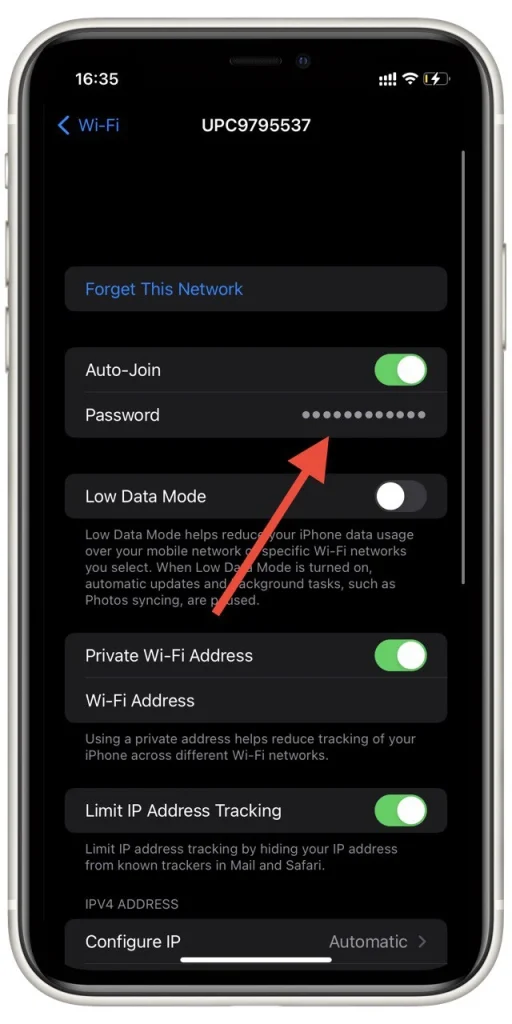
U kunt dit wachtwoord ook kopiëren en vervolgens delen met uw vrienden. Klik gewoon op het reeds geopende wachtwoord en selecteer Kopiëren in het pop-upmenu. Houd er rekening mee dat het bewerken van het wachtwoord voor het toegangspunt onmogelijk is. Als u het wachtwoord hebt gewijzigd, moet u het toegangspunt verwijderen en er opnieuw verbinding mee maken met het nieuwe wachtwoord.
Hoe Wi-Fi-wachtwoorden op de iPad te zien
Zoals ik al eerder zei, verscheen deze functie ook in iPadOS 16. De toegang daartoe is hetzelfde als op de iPhone. Om wifi-wachtwoorden op een iPad te bekijken, volgt u deze stappen:
- Open de app Instellingen op uw iPad. De app Instellingen bevindt zich op uw startscherm, meestal weergegeven door een tandwielpictogram.
- Scroll in het menu Instellingen naar beneden en tik op “Wi-Fi” . Hierdoor worden de beschikbare Wi-Fi-netwerken weergegeven.
- Zoek de netwerknaam (SSID) waarvan u het wachtwoord wilt bekijken. Tik op het pictogram (i) naast de netwerknaam. Hierdoor worden de netwerkdetails weergegeven.
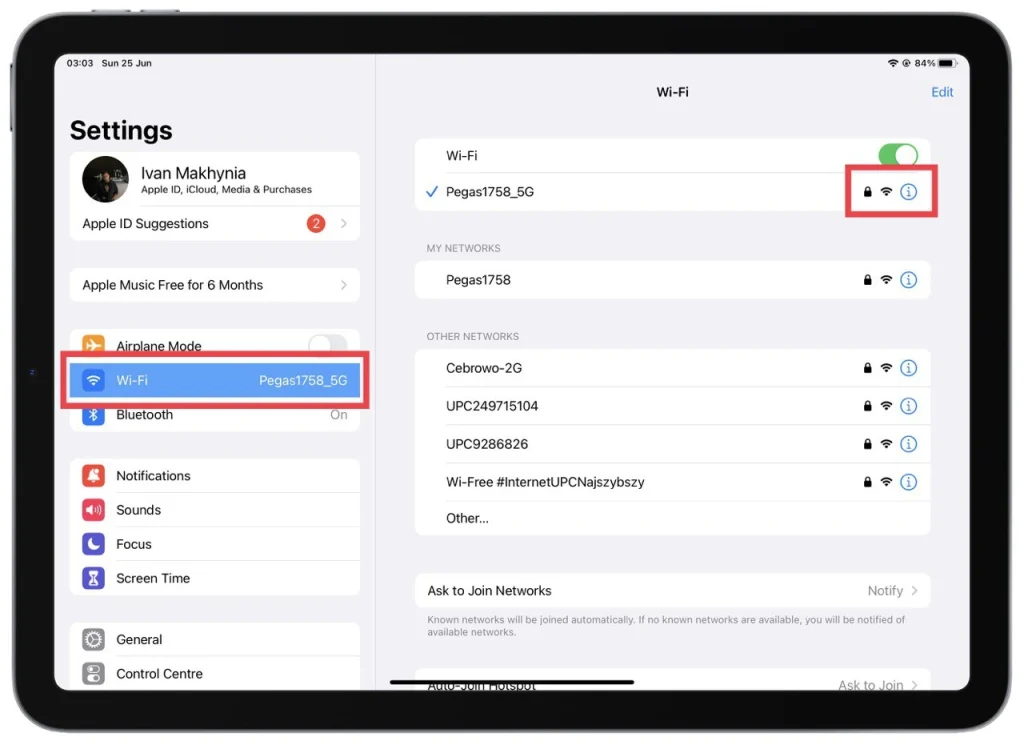
- Op het netwerkdetailsscherm ziet u verschillende informatie over het netwerk. Zoek naar het veld ‘Wachtwoord’ . Standaard is het wachtwoordveld om veiligheidsredenen verborgen.
- Tik op het veld ‘Wachtwoord’ om het Wi-Fi-wachtwoord weer te geven en voer de toegangscode van uw iPad in.
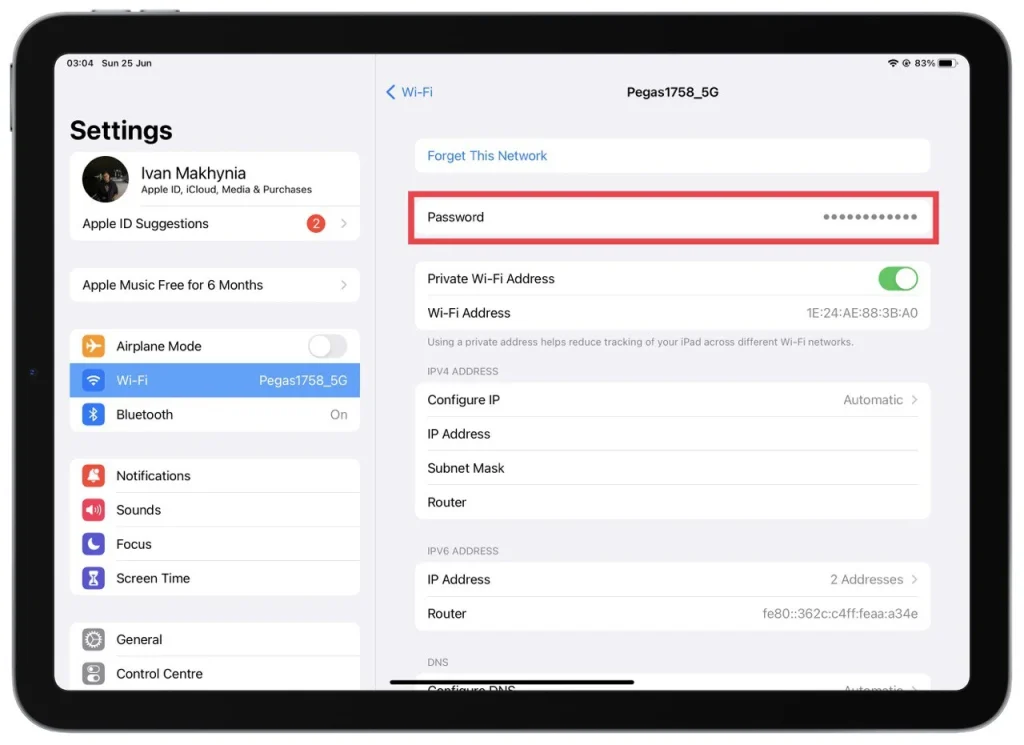
Er verschijnt een pop-upmenu met opties. Selecteer “Kopiëren” in het menu. Hiermee wordt het Wi-Fi-wachtwoord naar het klembord van uw iPad gekopieerd. U kunt het wachtwoord in elk tekstveld of in een notitie-app plakken om het te bekijken. Om te plakken, tikt u op het gewenste tekstveld, houdt u dit vast en selecteert u ‘Plakken’ in het menu dat verschijnt.
Houd er rekening mee dat u de benodigde toestemming moet hebben of de eigenaar van de iPad moet zijn om toegang te krijgen tot Wi-Fi-wachtwoorden. Bovendien kunt u met deze methode alleen het wachtwoord bekijken voor Wi-Fi-netwerken die zijn verbonden met of opgeslagen op uw iPad.
Hoe het Wi-Fi-netwerk op de iPhone te verwijderen
Bovendien kunt u het Wi-Fi-netwerk uit de lijst verwijderen. Om dit te doen:
- Selecteer Wi-Fi in Instellingen .
- In de lijst met netwerken selecteert u Bewerken rechtsboven in het scherm.
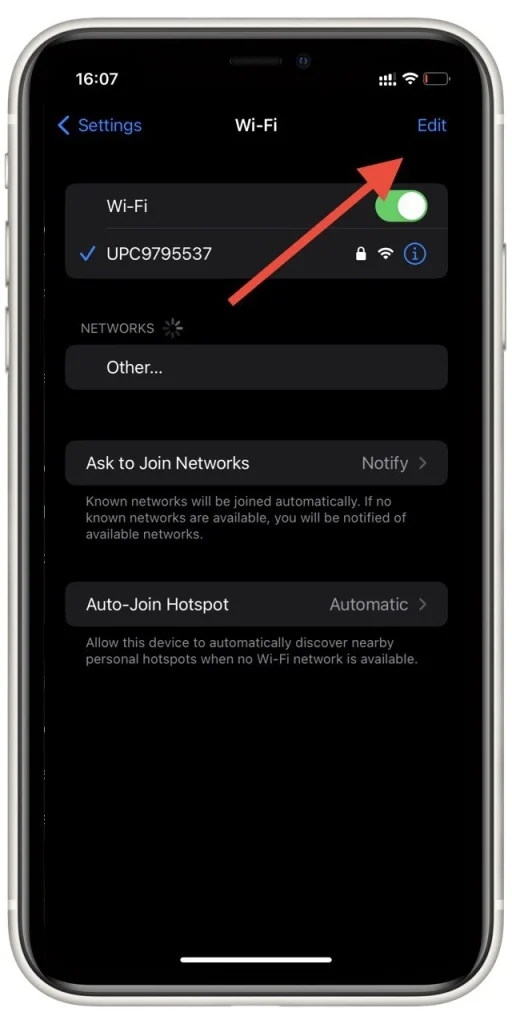
- Klik naast de ongewenste items op “ – ” om ze te verwijderen. Klik daarna gewoon op Gereed .
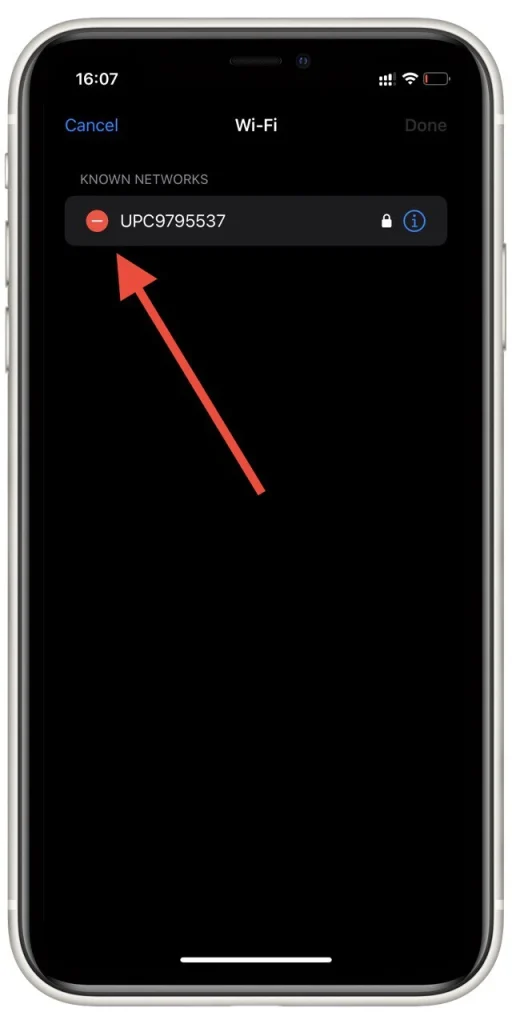
Zo verwijder je alle opgeslagen netwerken van je smartphone. Als u alles in één keer wilt doen, kunt u ook Netwerkinstellingen resetten gebruiken. Houd er echter rekening mee dat in dit geval alle gegevens met betrekking tot draadloze netwerken worden gewist.
Hoe het Wi-Fi-netwerk van de iPad te verwijderen
Als u een Wi-Fi-netwerk van uw iPad wilt verwijderen, volgt u deze stappen:
- Begin met het openen van de app Instellingen op uw iPad. Zoek de app op uw startscherm, meestal weergegeven door een tandwielpictogram.
- Blader naar beneden in het menu Instellingen totdat u de optie ‘Wi-Fi’ vindt . Tik erop om toegang te krijgen tot de Wi-Fi-instellingen.
- Zoek de netwerknaam (SSID) die u wilt verwijderen uit de opgeslagen netwerklijst van uw iPad. Tik op het pictogram (i) naast de netwerknaam . Met deze actie worden de netwerkdetails weergegeven.
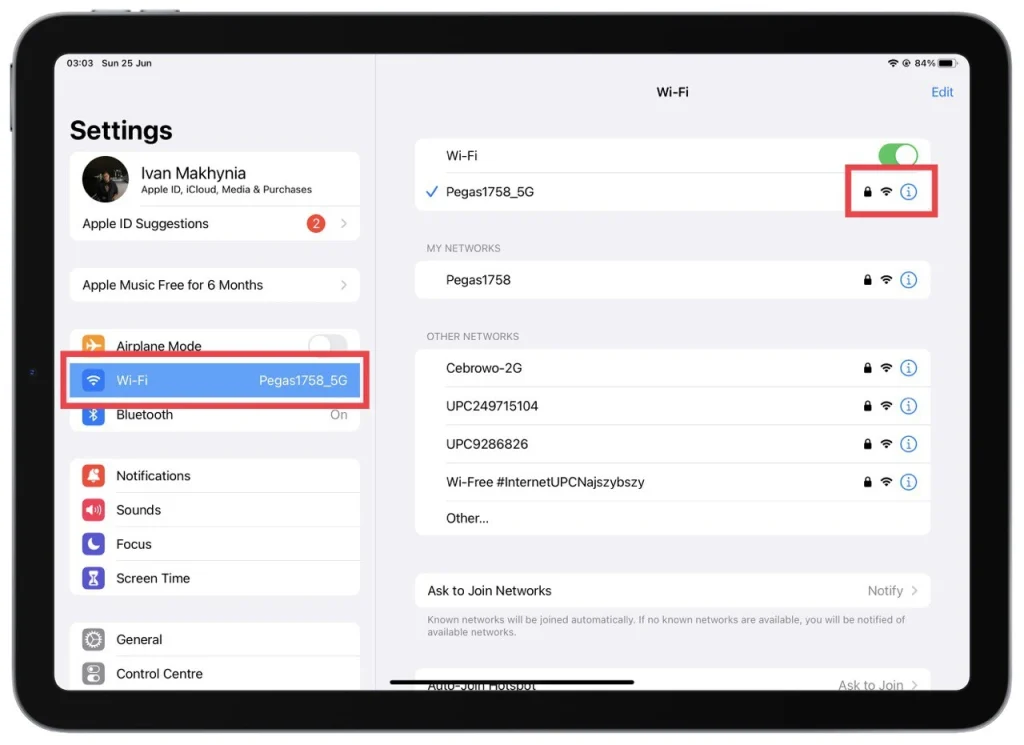
- In het scherm met netwerkdetails vindt u een optie met het label ‘Vergeet dit netwerk’. Tik erop om door te gaan. Er verschijnt een bevestigingsbericht op het scherm.
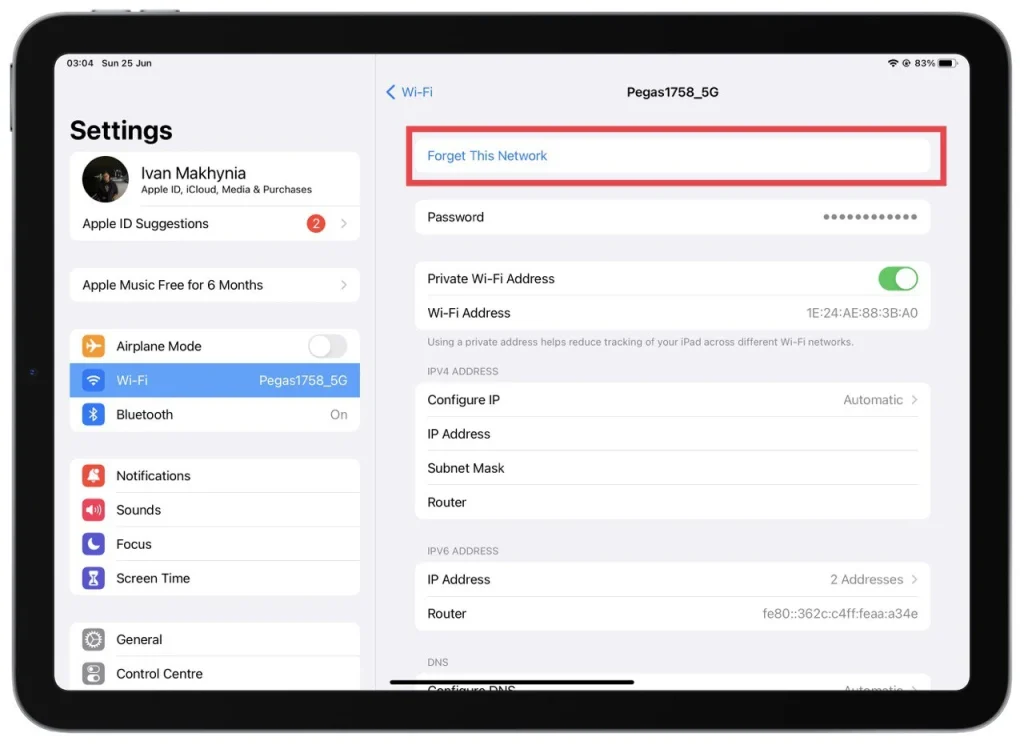
- Om de verwijdering te bevestigen, tikt u op “Vergeten” in het bevestigingsbericht . Als u dit doet, wordt het geselecteerde Wi-Fi-netwerk van uw iPad verwijderd.
Het is belangrijk op te merken dat het verwijderen van een Wi-Fi-netwerk van uw iPad betekent dat deze niet langer automatisch verbinding maakt met dat specifieke netwerk wanneer dit binnen bereik is. Als u in de toekomst opnieuw verbinding wilt maken met dat netwerk, moet u het wachtwoord handmatig invoeren of het netwerkconfiguratieproces doorlopen.
Het verwijderen van een Wi-Fi-netwerk kan handig zijn als u niet langer wilt dat uw iPad verbinding maakt met een specifiek netwerk of als u de lijst met opgeslagen netwerken op uw apparaat wilt wissen.
Wi-Fi-wachtwoorden delen met andere Apple-apparaten
Het delen van Wi-Fi-wachtwoorden met andere Apple-apparaten is een handige functie waarmee u uw Wi-Fi-netwerkgegevens veilig kunt delen met vertrouwde personen. Volg deze stappen om Wi-Fi-wachtwoorden te delen tussen Apple-apparaten:
- Zorg ervoor dat op beide apparaten Wi-Fi en Bluetooth zijn ingeschakeld en dat ze zich dicht bij elkaar bevinden.
- Open de Wi-Fi-instellingen op het apparaat dat verbinding wil maken met het Wi-Fi-netwerk. Dit is meestal te vinden in de app Instellingen onder ‘Wi-Fi’.
- Selecteer het gewenste Wi-Fi-netwerk uit de lijst met beschikbare netwerken. Er verschijnt een prompt op het scherm van het andere Apple-apparaat.
- Er verschijnt een melding met de naam van het Wi-Fi-netwerk en een verzoek om het wachtwoord te delen op het apparaat waarop het Wi-Fi-netwerk is opgeslagen.
- Tik op de melding of het verzoek op het apparaat met het opgeslagen wifi-netwerk. Het wachtwoord wordt veilig gedeeld met het andere apparaat.
- Het wachtwoord wordt automatisch ingevoerd op het apparaat dat verbinding wil maken met het netwerk en de verbinding wordt tot stand gebracht.
Met deze methode kunt u eenvoudig Wi-Fi-wachtwoorden delen tussen uw Apple-apparaten zonder dat u ze handmatig hoeft te typen of mondeling bekend te maken. Het stroomlijnt het proces en zorgt voor de veiligheid van uw netwerkgegevens.
Houd er rekening mee dat beide apparaten Apple’s iOS 11 of hoger moeten gebruiken en dat de Apple ID die aan de apparaten is gekoppeld in elkaars contactlijsten moet staan of dat elkaars Apple ID-e-mailadressen zijn opgeslagen in hun respectievelijke contacten. Bovendien moeten op beide apparaten Wi-Fi en Bluetooth zijn ingeschakeld en moet Persoonlijke hotspot zijn uitgeschakeld op het apparaat dat het Wi-Fi-wachtwoord deelt.
Wat zijn beheerde Wi-Fi-netwerken?
Wanneer u de lijst met netwerken op uw iPhone of iPad bewerkt, vindt u een lijst met beheerde netwerken. Veel gebruikers begrijpen dit niet en waarom deze netwerken niet kunnen worden verwijderd. Het antwoord is eigenlijk vrij eenvoudig: dit zijn de draadloze netwerken die uw provider u ter beschikking stelt.
Deze netwerken worden door mobiele operators naar uw apparaten gedownload. Meestal hebben ze deze namen: voor Verizon ziet u mogelijk VerizonWiFiAccess en PrivateMobileWiFi, en in het geval van AT&T ziet u mogelijk attwifi en AT&T Wi-Fi Passport. Deze worden automatisch aan uw iPhone toegevoegd. Ze kunnen ook worden toegevoegd wanneer u verschillende profielen installeert.
U moet begrijpen dat u deze netwerken niet kunt verwijderen, omdat ze automatisch op de iPhone worden geïnstalleerd en nodig zijn voor de operator om bepaalde gegevens te verzenden. Bovendien kunt u het wachtwoord voor deze netwerken niet zien. Over het algemeen kunt u alleen hun naam zien.