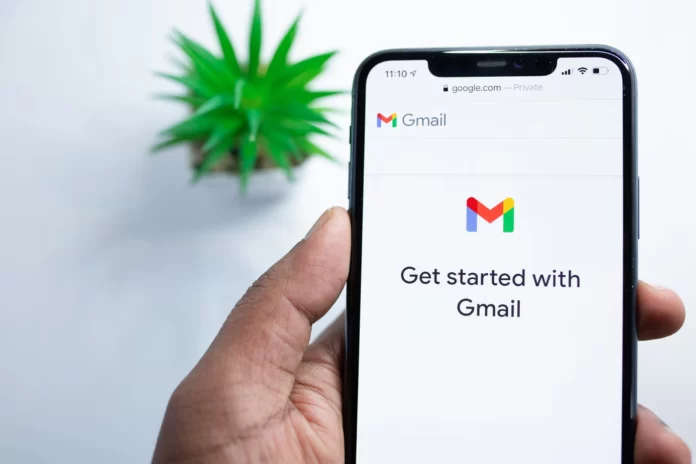Een handtekening in een e-mail kan je veel vertellen over de schrijver van de e-mail. In feite kan het het visitekaartje zijn dat elke e-mail die je verstuurt vergezelt.
U kunt alle informatie in uw handtekening zetten: links naar uw blog, uw favoriete video, een wijze spreuk die uw standpunt weergeeft, een afbeelding, een foto, een telefoonnummer, een e-mailadres – wat u maar geschikt vindt.
Zo’n handtekening wordt automatisch ingevoegd aan het eind van elke e-mail, ook wanneer u op de knop “Beantwoorden” klikt bij een inkomende e-mail.
Nou, hier is hoe je je Gmail handtekening kunt veranderen.
Hoe Gmail-handtekening te veranderen met behulp van de website
Als u uw Gmail-handtekening wilt wijzigen met behulp van de website, moet u deze stappen volgen:
- Ga eerst naar de Gmail-website en meld u aan bij uw Gmail-account, indien nodig.
- Klik daarna op het pictogram “Instellingen” in de rechterbovenhoek van het scherm en selecteer “Alle instellingen bekijken”.
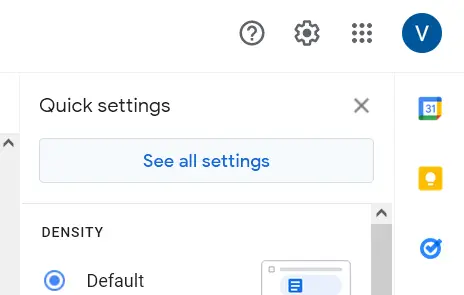
- Scroll naar beneden tot u de sectie “Handtekening” ziet op het tabblad “Algemeen”.
- Selecteer vervolgens uw handtekening en klik op het “Bewerken” icoon (potlood icoon).
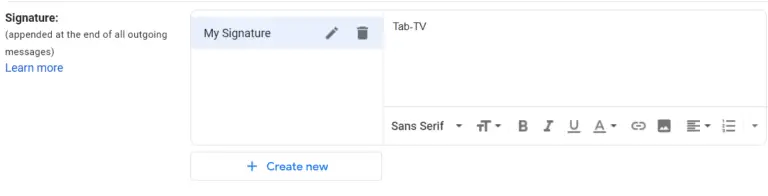
- In het tekstvak kunt u nog een zin toevoegen.
- Nu kunt u de naam van uw handtekening wijzigen en op “Gereed” klikken.
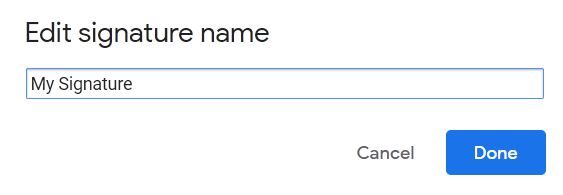
- Tot slot scrollt u naar beneden en klikt u op de knop “Wijzigingen opslaan”.
Zodra u deze stappen hebt voltooid, zult u uw handtekening in Gmail wijzigen.
Gmail-handtekening wijzigen op een mobiele app
Als u uw Gmail-handtekening op een mobiele app wilt wijzigen, moet u deze stappen volgen:
- Open de Gmail-app op uw mobiele apparaat en meld u aan bij uw Gmail-account, indien nodig.
- Tik daarna op het “drie lijnen” icoon in de linkerbovenhoek van het scherm.
- Scroll dan naar beneden en ga naar het “Instellingen” menu.
- Kies bovenaan uw e-mailadres en ga naar de rubriek “Algemeen”.
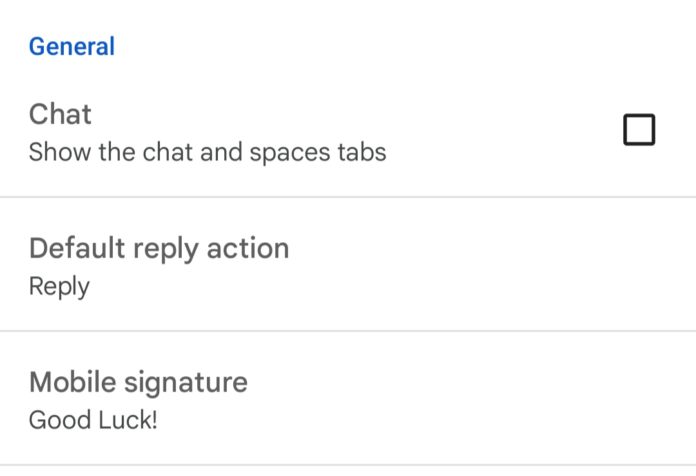
- Tik nu op de “Mobiele handtekening”.
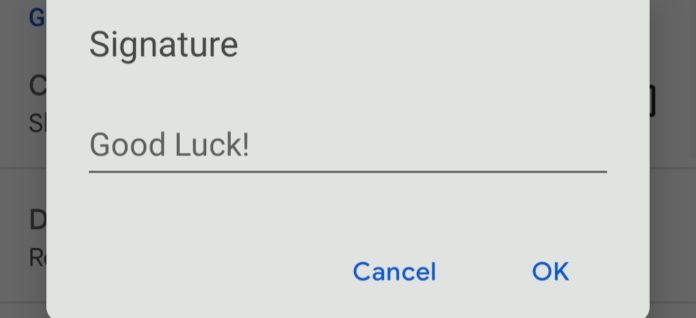
- Voer ten slotte uw nieuwe mobiele handtekening in en tik op “OK” om de actie te bevestigen.
Zodra u deze stappen hebt voltooid, wijzigt u uw Gmail-handtekening op uw mobiele apparaat.
Vergeet niet dat wijzigingen die je in de mobiele app aanbrengt, alleen voor de mobiele app gelden. Als je een handtekening in Gmail wilt bewerken, moet je dat online doen.
Hoe een afbeelding toevoegen aan uw Gmail-handtekening
Je kunt zoveel tekst toevoegen als je wilt aan je Gmail-handtekening, maar we weten allemaal dat een foto soms meer kan zeggen dan woorden. Het is een geweldige manier om een unieke stemming of boodschap over te brengen aan iedereen die je leuk vindt.
Een van de handtekeningfuncties in Gmail die mensen niet genoeg gebruiken, is de mogelijkheid om meerdere handtekeningen aan te maken. Je kunt er zoveel maken als je wilt, en je kunt ze allemaal naar eigen wens aanpassen. Afbeeldingen toevoegen aan bepaalde handtekeningen is een geweldige manier om grapjes toe te voegen voor bepaalde mensen. Wanneer je ze een e-mail stuurt, selecteer je gewoon de gewenste handtekening en ze krijgen de regel die je voor hen hebt gemaakt.
Nou, als je een afbeelding wilt toevoegen aan je Gmail handtekening, moet je deze stappen volgen:
- Ga eerst naar de Gmail-website en meld u aan bij uw Gmail-account, indien nodig.
- Klik daarna op het pictogram “Instellingen” in de rechterbovenhoek van het scherm en selecteer “Alle instellingen bekijken”.
- Scroll naar beneden tot u de sectie “Handtekening” ziet op het tabblad “Algemeen”.
- In de handtekening waaraan u een afbeelding wilt toevoegen, klikt u op het pictogram “Afbeelding” (onderaan het tekstvak).
- Zoek de afbeelding die u wilt toevoegen en klik op “Selecteren”. U kunt een afbeelding selecteren uit de Drive-map, uploaden vanaf uw computer, of een afbeelding van het Internet toevoegen als u de URL ervan hebt. Houd er rekening mee dat u de URL van de afbeelding zelf nodig hebt.
- Tot slot scrollt u naar beneden en klikt u op de knop “Wijzigingen opslaan”.
Zodra u deze stappen hebt voltooid, voegt u een afbeelding toe aan uw Gmail-handtekening.