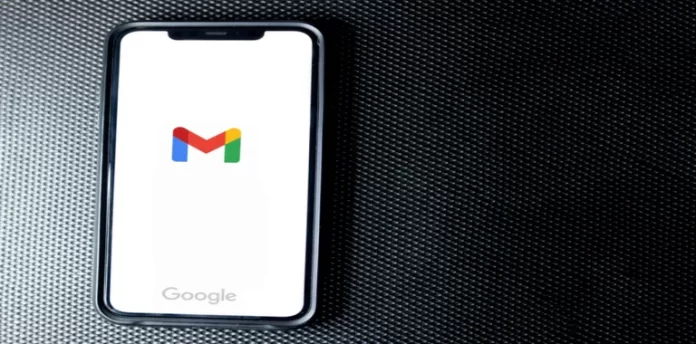Ondanks het feit dat Google al zijn gebruikers 15 GB gratis ruimte in de cloud geeft, wat drie keer zoveel is als bij Apple, is het voor veel mensen niet genoeg. Zelfs als je niet expres bestanden uploadt naar Google Drive voor opslag, wordt de vrije ruimte na verloop van tijd steeds minder door Gmail.
Google Mail maakt namelijk gebruik van Google Drive-opslag en slaat al uw berichtketens met bijlagen op, die vaak behoorlijk veel ruimte in beslag nemen.
Als uw Gmail inbox verstopt is met rommel en u wilt het opschonen, dan kan de oplossing voor uw situatie zijn om de meeste of zelfs al uw e-mails te verwijderen.
Nou, hier is hoe je alle e-mails in Gmail kunt verwijderen.
Hoeveel ruimte nemen Gmail e-mails in beslag?
Het eerste wat u moet doen is controleren hoeveel van uw Gmail-gegevens in beslag worden genomen in Google Drive en hoeveel vrije ruimte er nog over is in de cloud. Het is immers mogelijk dat u de opruiming helemaal niet nodig hebt. Het is heel gemakkelijk om te doen.
- Volg deze link naar Google One en log in.
- Bekijk in het venster dat wordt geopend hoeveel ruimte de gegevens van Gmail in de cloud in beslag nemen.
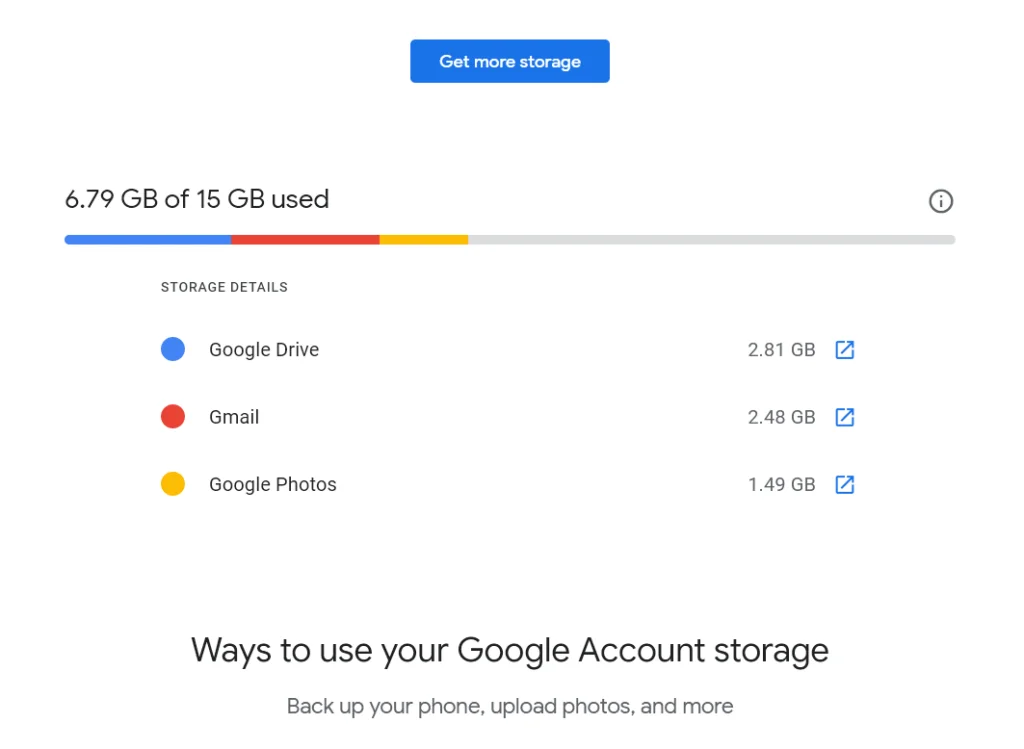
- Als er veel ruimte in beslag wordt genomen of als u gewoon ruimte wilt vrijmaken, klikt u op de link naar Gmail om te beginnen met opschonen.
Daarna kom je in de interface van de Google Mail service, waar je kunt beginnen met het verwijderen van items die vrije ruimte innemen in Google Drive, een voor een. Helaas heeft Gmail geen speciale knop waarmee je alles kunt verwijderen wat je niet nodig hebt, omdat de dienst niet weet welke gegevens je denkt nodig te hebben en welke niet. Dus, of je het leuk vindt of niet, maar alle handelingen zul je alleen handmatig moeten doen. Gelukkig is er niets ingewikkelds aan.
Hoe verwijder je alle gelezen en ongelezen e-mails in Gmail
Als u alle gelezen en ongelezen e-mails in Gmail wilt verwijderen, moet u de volgende stappen volgen:
- Typ eerst in de zoekbalk bovenin het scherm “label:gelezen” om alle gelezen e-mails weer te geven, of “label:ongelezen” om alle ongelezen e-mails weer te geven.
- Vink dan het vakje “Alles selecteren” aan. Dit selecteert alle e-mails op de huidige pagina (50 e-mails).
- Om alle e-mails in deze categorie massaal te verwijderen (niet alleen die op de eerste pagina), klikt u ook op “Selecteer alle gesprekken die aan deze zoekopdracht voldoen”.

- Klik tenslotte op de knop “Verwijderen” boven in het scherm. Het ziet eruit als een prullenbak.
Zodra u deze stappen hebt voltooid, zult u alle gelezen en ongelezen e-mails in Gmail verwijderen.
Hoe verwijder je alle gelezen en ongelezen e-mails op Gmail via een mobiel apparaat
Er zijn momenten dat je geen toegang hebt tot een pc of laptop, maar maak je geen zorgen, Gmail is ook beschikbaar op Android en iOS. Het enige dat het proces een beetje kan bemoeilijken is dat de mobiele versie van Gmail niet de optie ondersteunt om alles in één keer te verwijderen. Helaas kun je alleen handmatig e-mails verwijderen door op elk selectievakje te klikken.
- Open de Gmail-app op uw iPhone.
- Kies een map waar de e-mails zich bevinden.
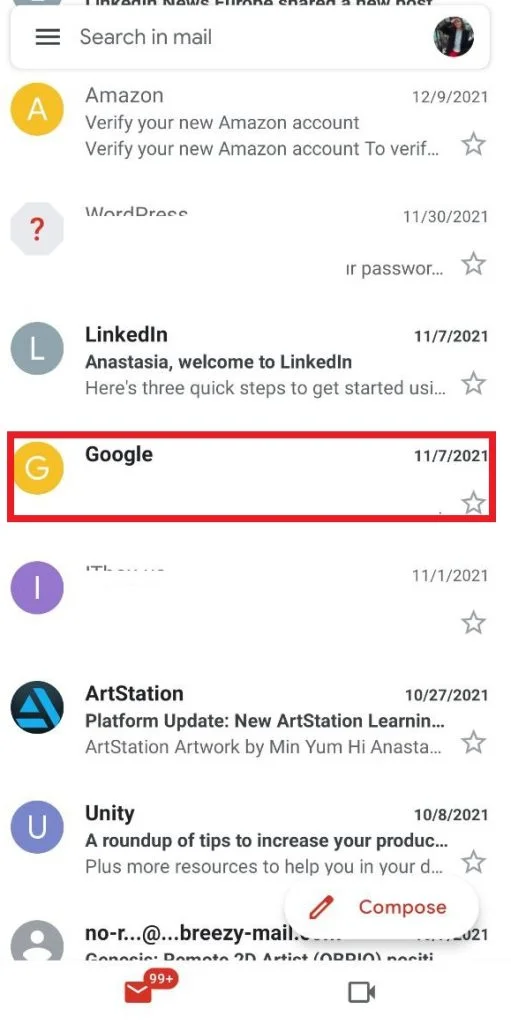
- Tik in de lijst met e-mails op de ronde miniatuur die het profiel van de gebruiker weergeeft. Dit verandert de miniaturen in selectievakjes.
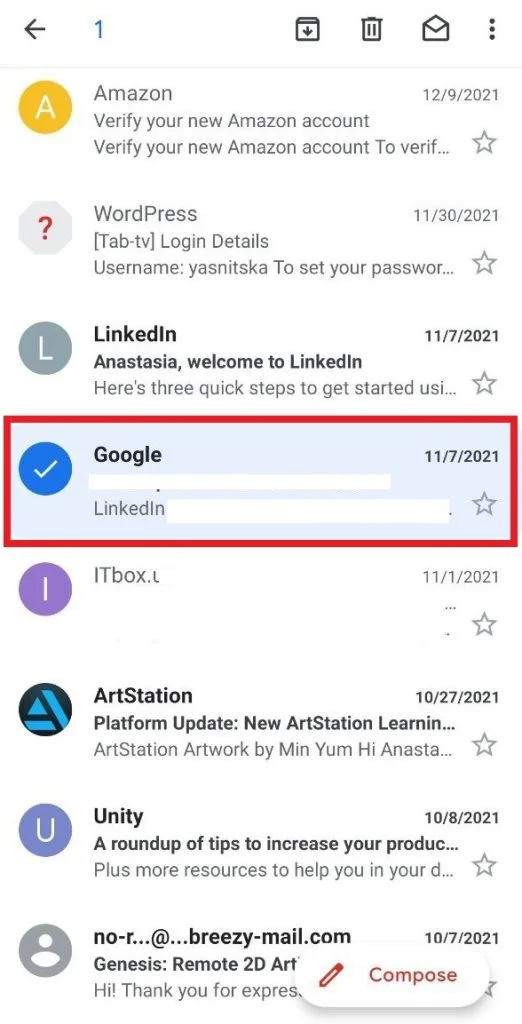
- Selecteer de e-mail of e-mails die u wilt verwijderen, tik dan op het prullenbak icoon bovenaan het scherm
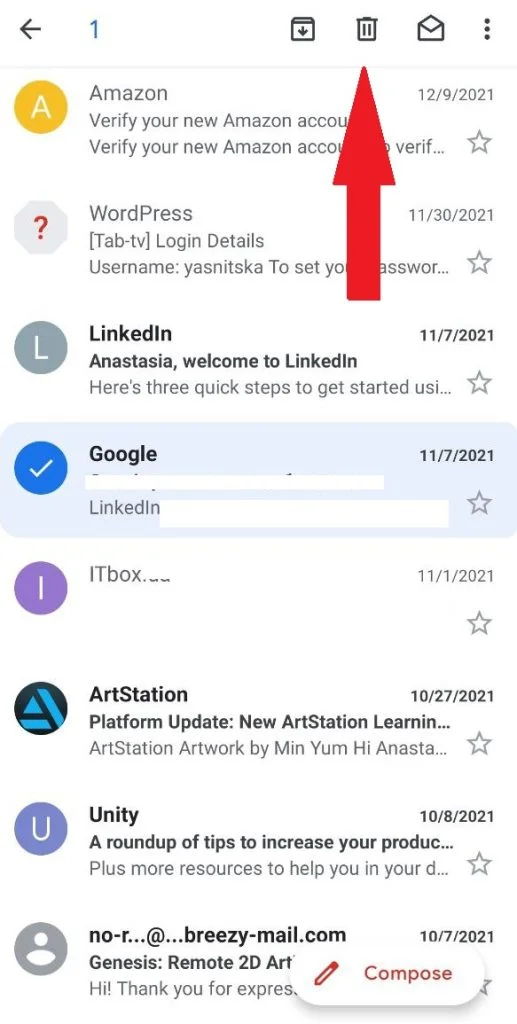
Nu zie je dat je e-mails kunt verwijderen via de mobiele versie van Gmail, maar handmatig kost veel tijd en is niet erg handig. Dus als je alles in één keer wilt verwijderen, is het beter om een PC of laptop te gebruiken.
Hoe verwijder je promoties uit je mailbox op Gmail
Als u promoties wilt verwijderen uit uw mailbox op Gmail, moet u de volgende stappen volgen:
- Ga naar Gmail en typ “category:promotions” in het zoekvak bovenaan (het zal alle promoties tonen).
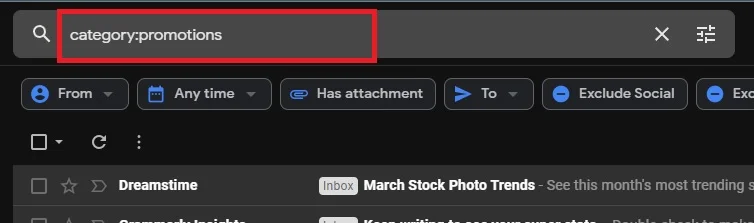
- Vink bovenaan het scherm het vakje aan om alle berichten op de pagina te selecteren en klik op het prullenbakicoon om ze te verwijderen.
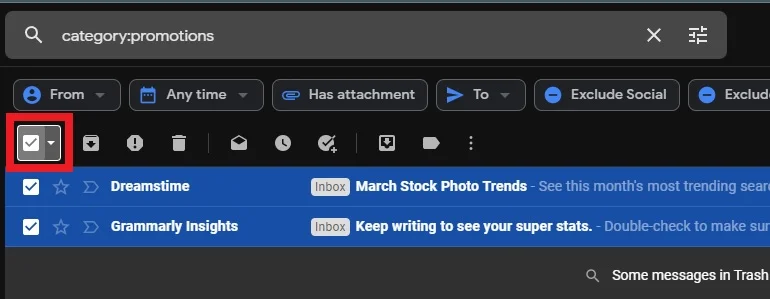
- U kunt doorgaan tot u alle reclameboodschappen hebt verwijderd of tot u er genoeg van hebt.
- Om alle emails in deze categorie te verwijderen (niet alleen die op de eerste pagina), moet je klikken op de “Selecteer alle conversaties die overeenkomen met deze zoekopdracht”.

- Tenslotte kunt u naar de prullenbak in de zijbalk van Gmail gaan en alle berichten verwijderen die daarheen zijn verplaatst.
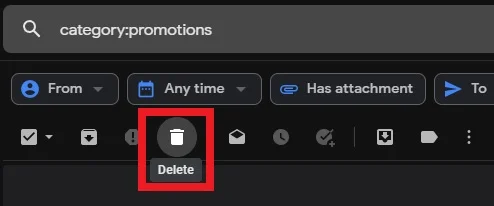
Zodra u deze stappen hebt voltooid, verwijdert u alle promoties uit uw mailbox op Gmail.
Hoe verwijderde e-mails in Gmail herstellen
Als je per ongeluk een paar e-mails hebt verwijderd die je niet van plan was te verwijderen, raak dan niet van streek. Verwijderde e-mails worden opgeslagen in de prullenbak, waar ze 30 dagen blijven staan, waarna ze definitief worden verwijderd.
Om verwijderde e-mails te herstellen, kunt u de volgende stappen volgen:
- Scroll naar beneden in het menu aan de linkerkant van het scherm en klik op de map Prullenbak. Het kan zijn dat u “Meer” moet selecteren om het te openen.
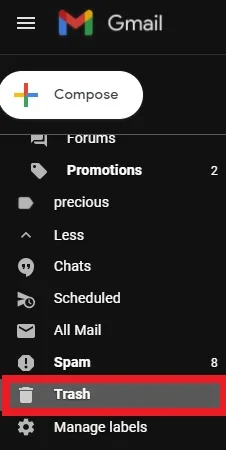
- Vink de vakjes aan naast de e-mails die u wilt herstellen.
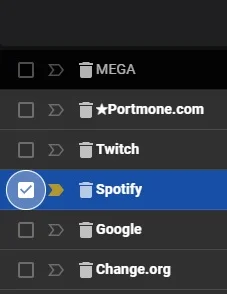
- Klik op het “Verplaats naar” icoon (de map met de pijl die naar rechts wijst), selecteer dan de naam van de map waarnaar u emails wilt versturen.
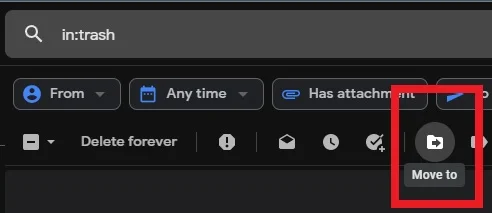
Hoewel alle manipulatie van het verwijderen van berichten en bijlagen handmatig moet gebeuren, is dit de enige manier om Gmail te bevrijden van junk zonder de angst om belangrijke berichten te verwijderen. Op deze manier geeft Google u de mogelijkheid om de e-mails die van enige waarde voor u zijn te behouden en de e-mails die van geen enkele waarde zijn te verwijderen. Het resultaat is een schone e-mailaccount en tot enkele gigabytes aan vrije ruimte in de cloud.
Hoe de rode melding te verwijderen via iPhone
Ook als u vaak e-mails ontvangt of veel berichten hebt, zal het nuttig zijn te weten over een optie als het verwijderen van de “rode melding” of “badge” – een infographic die wordt weergegeven wanneer u waarschuwingen ontvangt. Het kan vervelend en gewoon onnodig zijn, vooral als u toch al vaak e-mail gebruikt.
- Open Instellingen op uw iPhone
- Scroll naar beneden en tik op Meldingen
- Zoek Gmail in uw lijst met opties (ze moeten alfabetisch gerangschikt zijn)
- Schakel de optie badges uit, zodat hij grijs wordt
Als u het beu bent om voortdurend nieuwe berichten en e-mails te verwijderen die u niet nodig hebt, of als u moe bent van de constante meldingen – dan is de optie om de rode badge uit te schakelen de beste optie.
Hoe markeer ik alle e-mails als gelezen via mijn iPhone?
U kunt ook berichten die u onlangs hebt ontvangen, maar die u niet wilt openen, als “gelezen” markeren, zodat ze u niet telkens herinneren aan hun status wanneer u de Mail opent.
- Open de Mail-app op uw telefoon
- Tik op Bewerken in de rechterbovenhoek
- Tik op Selecteer alles in de linkerbovenhoek
- Onderaan, selecteer Markeer
- Er verschijnt een menu met de opties “Markeren” en “Markeren als gelezen” – Tik op Markeren als gelezen
Nu weet je meer over hoe je Gmail kunt beheren vanaf verschillende apparaten. Deze kennis kan van pas komen als je veel binnenkomende e-mails hebt en het geheugen van je Google Drive net overbelast is. In dat geval weet u nu hoe u snel onnodige gegevens kunt wissen.