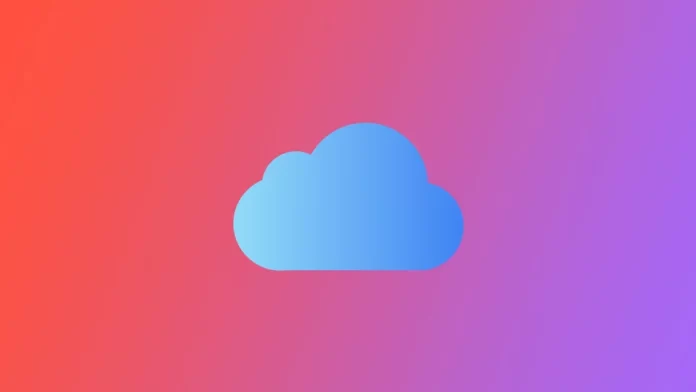De iCloud-dienst van Apple biedt een reeks functies, waaronder het opslaan en back-uppen van gegevens, zoals app-gegevens, contacten, foto’s en meer. Hoewel dit een handige manier is om uw gegevens veilig en gemakkelijk toegankelijk te houden, kan het ook aanzienlijke opslagruimte in beslag nemen. Als uw iCloud-opslagruimte vol raakt, is een oplossing om apps en hun gegevens uit uw iCloud-back-up te verwijderen.
In dit artikel leest u hoe u apps uit iCloud verwijdert en waardevolle opslagruimte terugwint. Of u nu probeert ruimte vrij te maken op uw apparaat of uw back-upgegevens beter wilt beheren, in deze gids vindt u stapsgewijze instructies voor het verwijderen van apps uit iCloud.
Wat zijn iCloud-back-ups?
Een iCloud-back-up is een functie van de iCloud-dienst van Apple waarmee gebruikers een kopie van hun gegevens in de cloud kunnen opslaan, waaronder app-gegevens, instellingen, contacten, foto’s en meer. Deze gegevens worden versleuteld opgeslagen op de servers van Apple, waardoor ze toegankelijk zijn vanaf elk apparaat met een internetverbinding en een iCloud-account. Hierdoor kunnen gebruikers hun gegevens terugzetten op een nieuw apparaat als ze van apparaat wisselen of hun huidige apparaat kwijtraken of als ze het moeten wissen en herstellen.
Om iCloud Backup te gebruiken, moet de functie eerst worden ingeschakeld op uw toestel door naar de app Instellingen te gaan, boven in het scherm op uw naam te tikken en vervolgens op iCloud te tikken. Van daaruit kunt u iCloud Backup inschakelen. Eenmaal ingeschakeld, wordt op de achtergrond automatisch een back-up van uw gegevens gemaakt als uw apparaat is verbonden met een Wi-Fi-netwerk en een voedingsbron. Uw back-upgegevens omvatten verschillende soorten informatie, waaronder app-gegevens, instellingen, contacten, foto’s en documenten, die allemaal worden gecodeerd voordat ze in de cloud worden opgeslagen.
U kunt uw back-upgegevens beheren door naar de iCloud-instellingen op uw apparaat te gaan en op Opslag beheren te tikken. Hierdoor ziet u hoeveel opslagruimte uw back-up in beslag neemt en kunt u zo nodig oude back-ups verwijderen. Als u uw gegevens moet herstellen, kunt u zich aanmelden bij iCloud op uw nieuwe of herstelde apparaat en de instructies op het scherm volgen om vanaf de back-up te herstellen.
Hoe iCloud app back-ups verwijderen op iPhone of iPad?
Het verwijderen van app-back-ups uit iCloud kan waardevolle opslagruimte vrijmaken, vooral als u veel apps op uw iPhone of iPad hebt geïnstalleerd. Hier is een stapsgewijze handleiding voor het verwijderen van app-back-ups uit iCloud op uw iPhone of iPad:
- Om uw iCloud-instellingen te openen, tikt u op de app Instellingen op uw startscherm.
- Tik op je naam bovenaan het scherm om je Apple ID-instellingen te openen.
- Tik in de Apple ID-instellingen op iCloud om de iCloud-instellingen te openen.
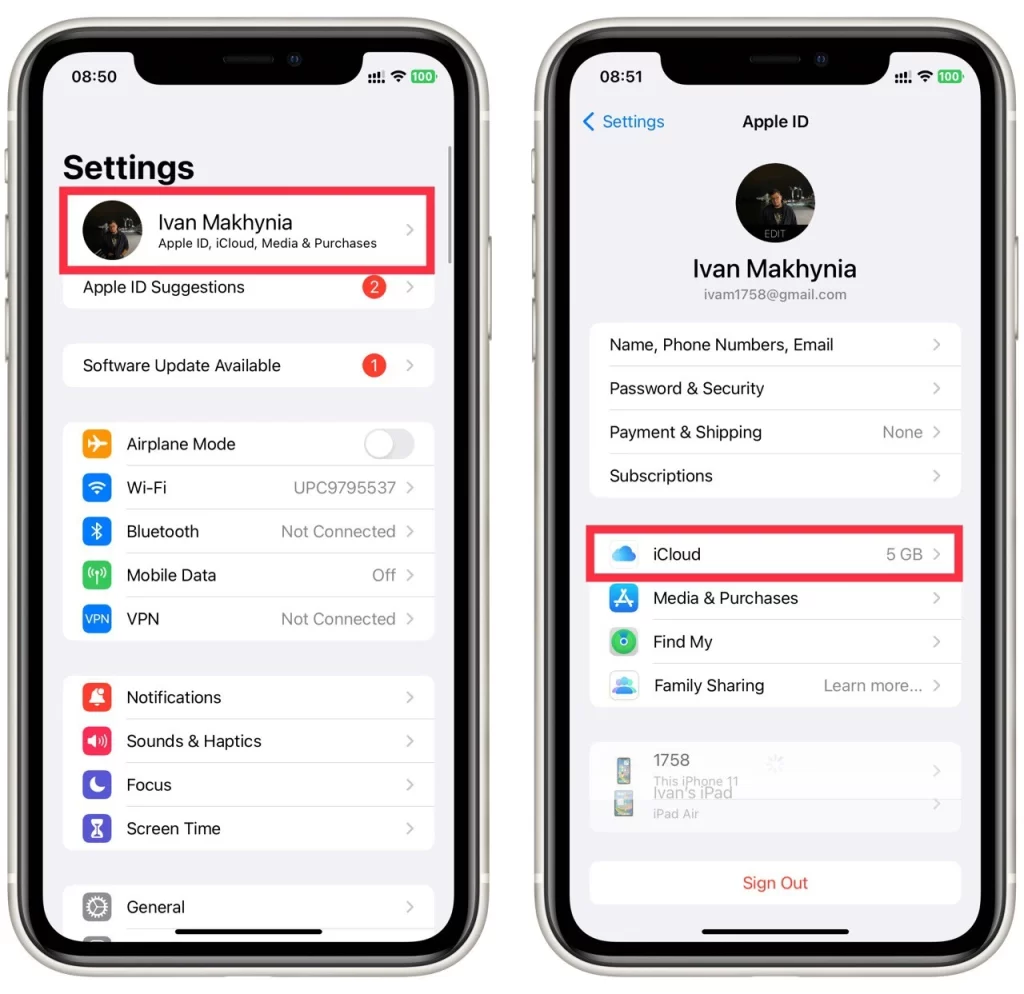
- Tik in de iCloud-instellingen op Accountopslag beheren om een lijst te zien van alle back-ups die in iCloud zijn opgeslagen, inclusief app-back-ups.
- Zoek in de lijst Back-ups en kies het.
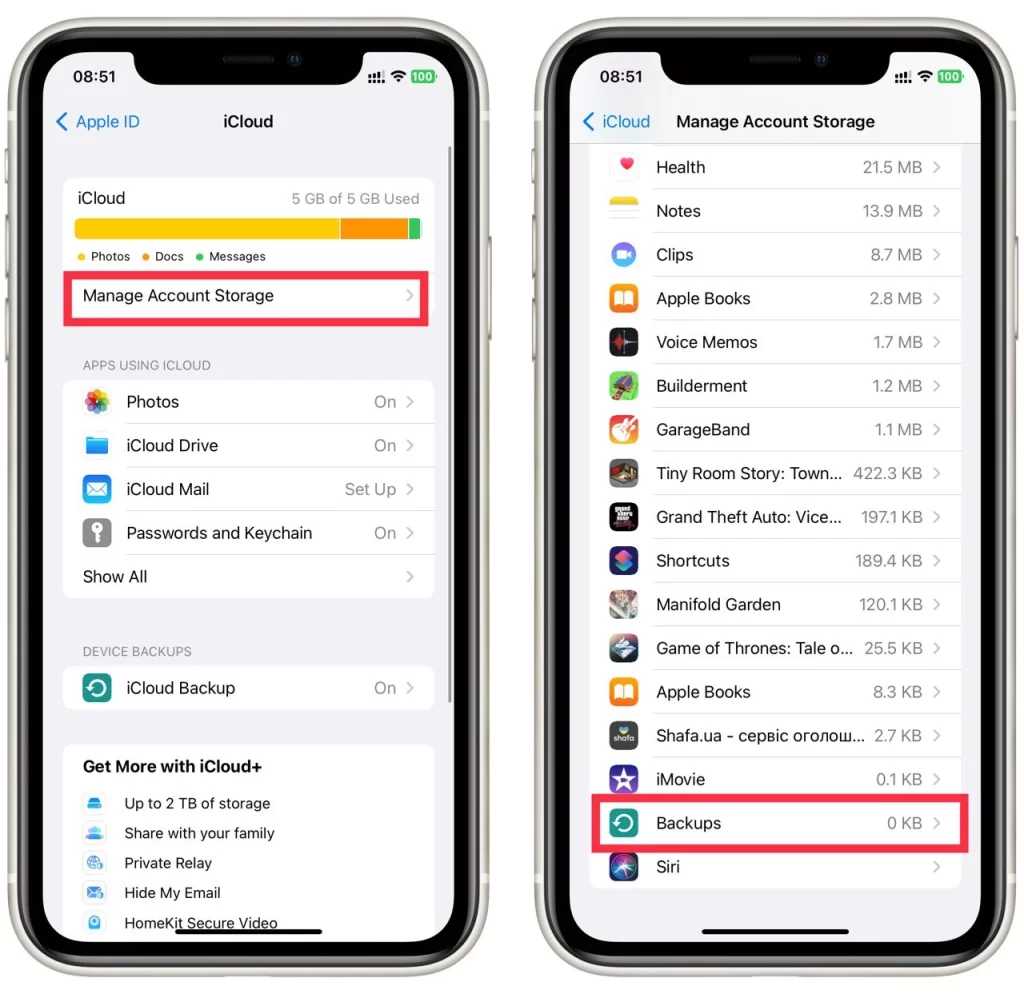
- Tik op het gewenste apparaat.
- Hier moet u een app vinden die u wilt verwijderen en de schakelaar ernaast omzetten.
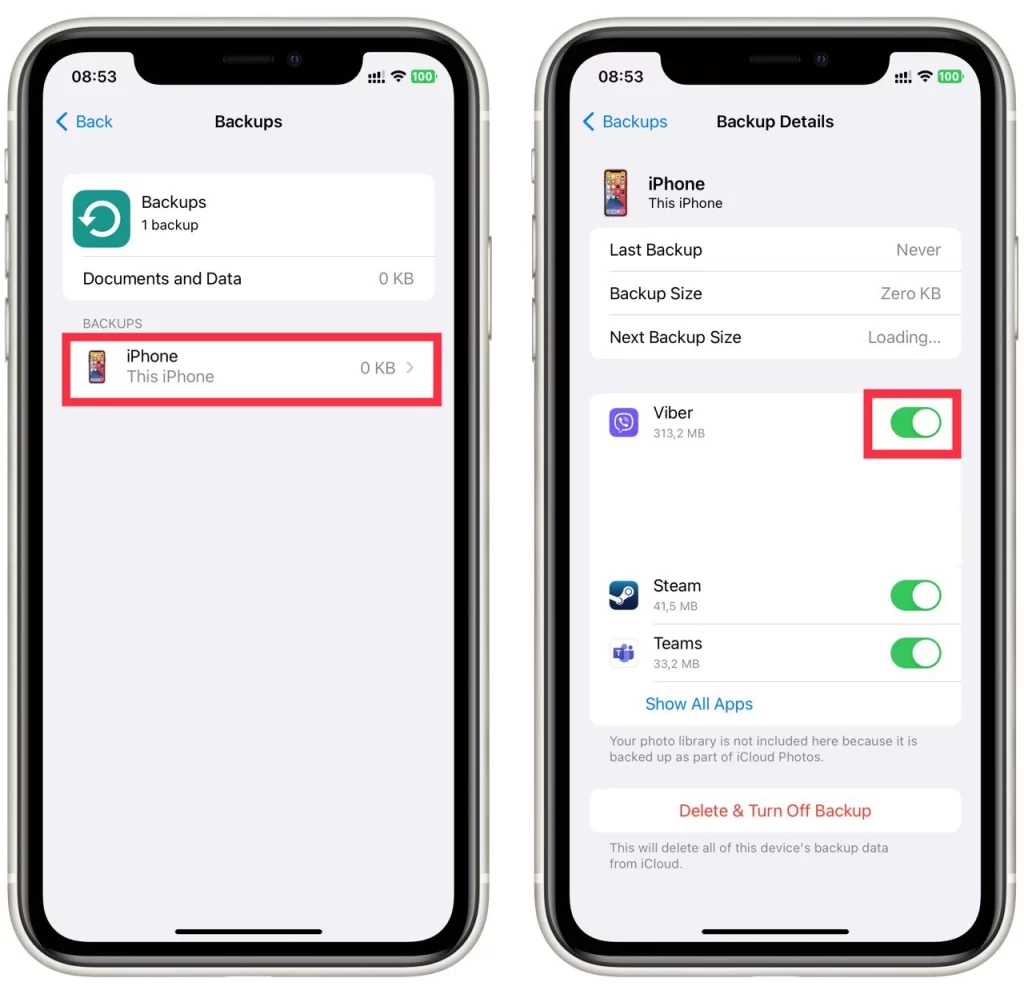
- Er verschijnt een pop-upvenster waarin u wordt gevraagd de verwijdering te bevestigen. Tik op Uitschakelen & Verwijderen om te bevestigen.
- Herhaal het proces voor alle andere app-back-ups die u uit iCloud wilt verwijderen.
Merk op dat het verwijderen van een app-back-up uit iCloud ook alle gegevens verwijdert waarvan een back-up is gemaakt in de cloud. Als u de app en zijn gegevens in de toekomst moet herstellen, moet u deze opnieuw installeren en opnieuw instellen. Door app-back-ups uit iCloud te verwijderen, kunt u opslagruimte vrijmaken en uw back-upgegevens effectiever beheren. Volg deze stappen om app-back-ups te verwijderen uit iCloud op uw iPhone of iPad.
Hoe verwijder je back-ups van iCloud-apps op Mac?
U kunt uw app-gegevens in iCloud ook verwijderen vanuit de iCloud-app op uw Mac. De instructies om dit te doen zijn net zo eenvoudig als voor uw iPhone of iPad. Hiervoor heeft u het volgende nodig:
- Klik op het Apple-pictogram in de linkerbovenhoek van uw scherm en selecteer Systeemvoorkeuren.
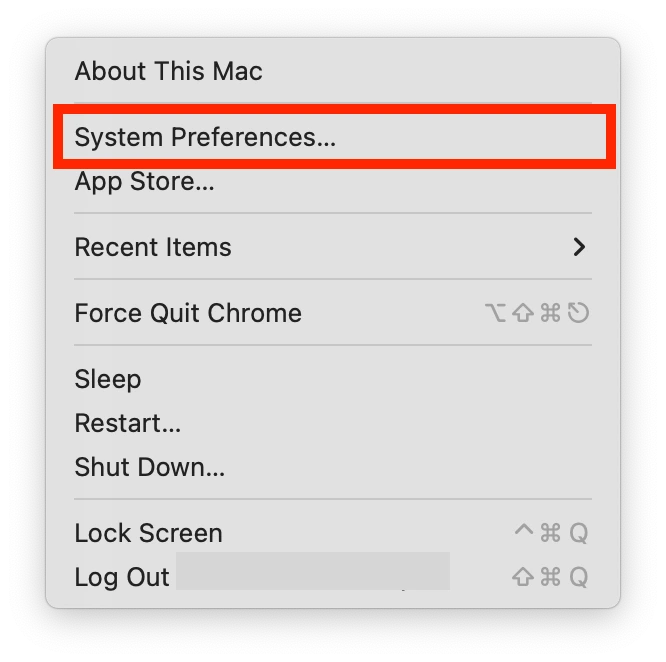
- Klik in Systeemvoorkeuren op Apple ID.
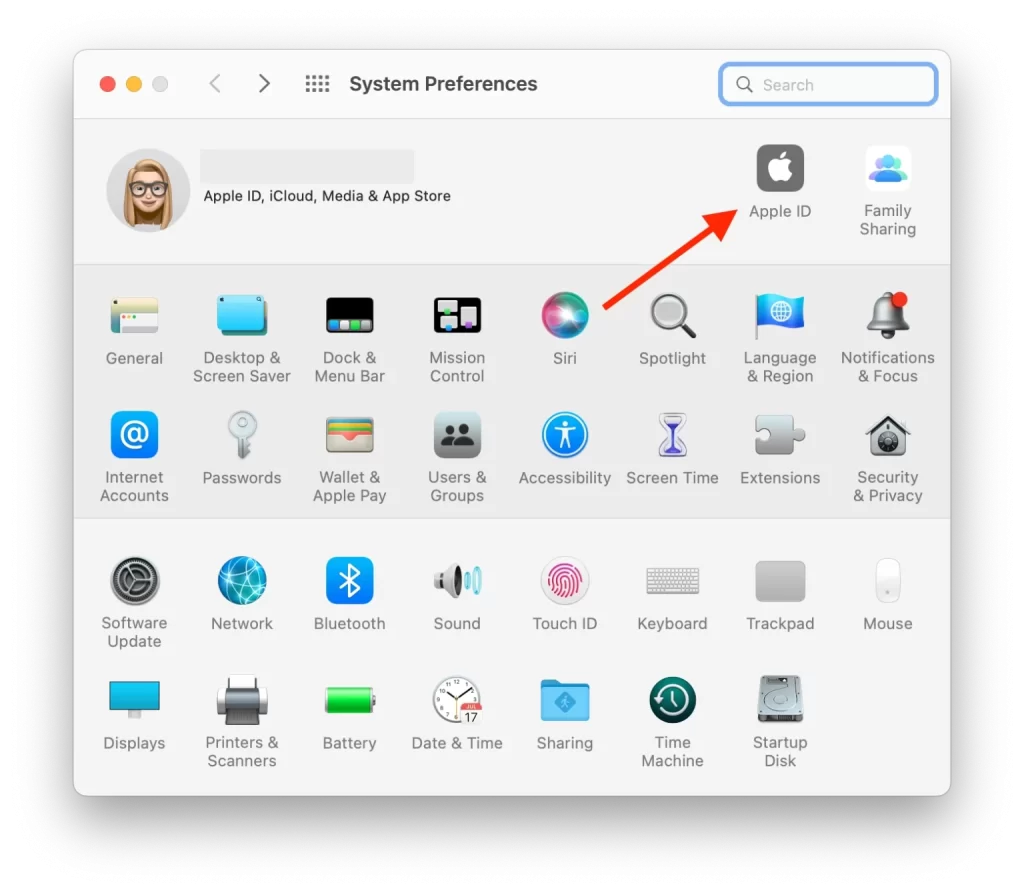
- Hier moet u uw Apple ID en wachtwoord invoeren.
- Selecteer iCloud in het linkermenu.
- Klik op Beheer om een lijst te zien van alle in iCloud opgeslagen back-ups, inclusief app-back-ups.
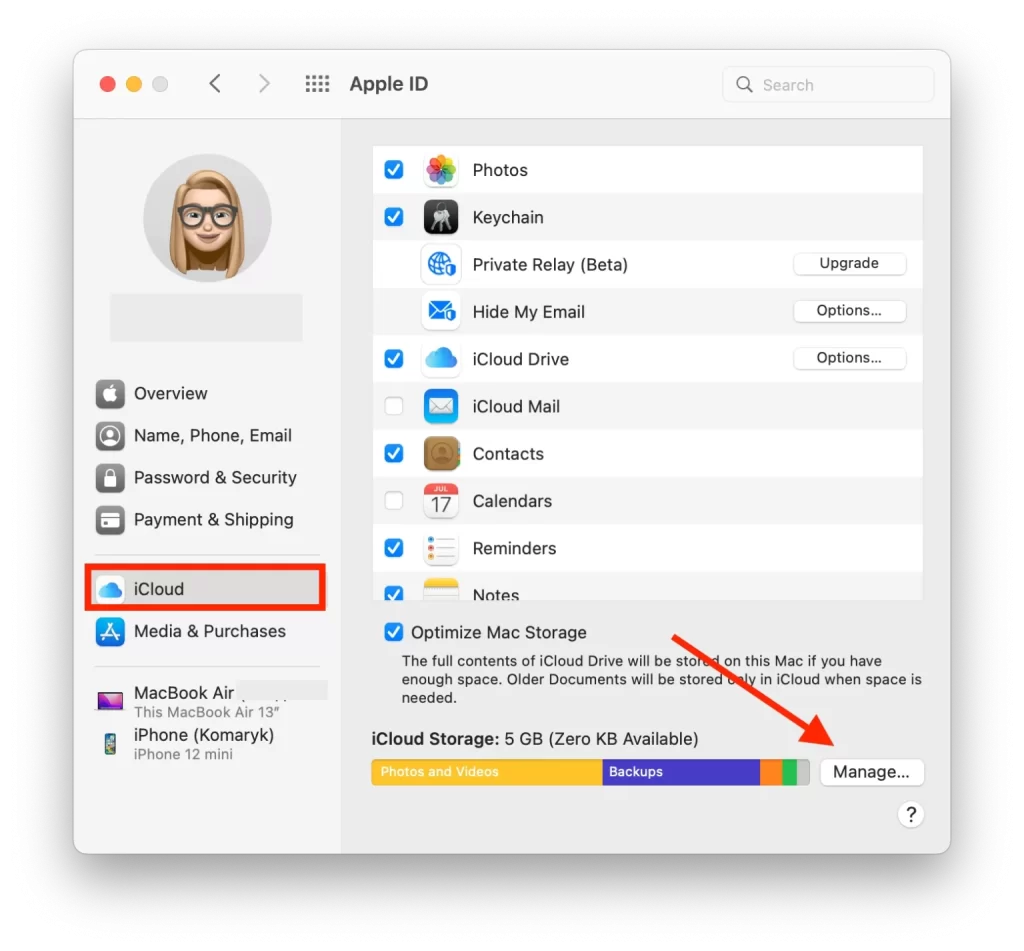
- Zoek de app-back-up die u wilt verwijderen en selecteer deze in de linkerkolom.
- Klik tenslotte op Alle bestanden verwijderen om alle bestanden te verwijderen die met deze app te maken hebben.
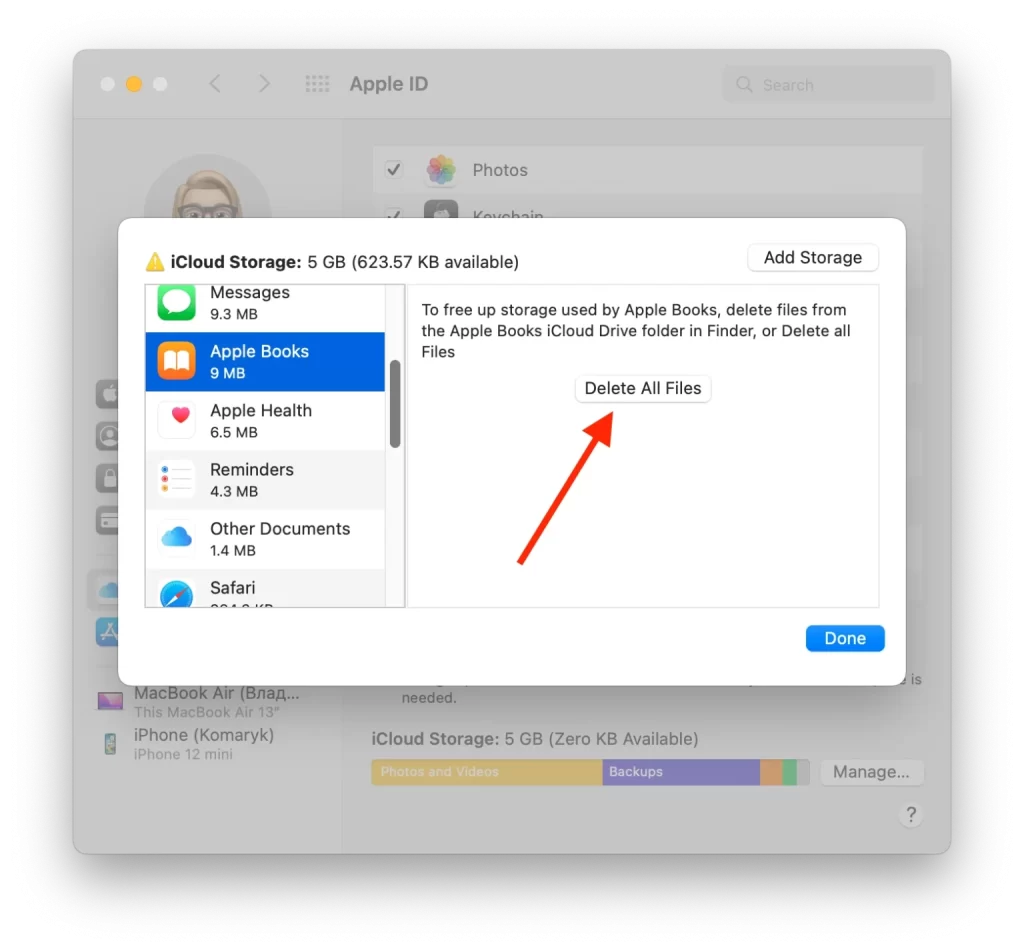
- Om uw actie te bevestigen, klikt u op Verwijderen in het pop-out venster.
Herhaal deze stappen voor alle apps die u moet verwijderen. Het verwijderen van app-back-ups uit iCloud op uw Mac kan kostbare opslagruimte vrijmaken en uw back-upgegevens effectiever beheren. Het proces is eenvoudig en neemt slechts enkele stappen in beslag. Vergeet niet dat het verwijderen van een app-back-up uit iCloud ook alle gegevens verwijdert waarvan een back-up is gemaakt in de cloud. Als u de app en zijn gegevens in de toekomst moet herstellen, moet u deze opnieuw installeren en opnieuw instellen. Volg deze stappen om app-back-ups uit iCloud op uw Mac te verwijderen en de controle over uw opslagruimte terug te krijgen.
Hoe verwijder je apps uit iCloud op Windows?
Om apps uit iCloud op Windows te verwijderen, kunt u de volgende stappen volgen:
- Je moet de iCloud desktop app openen op je PC.
- Daarna moet u uw Apple ID en wachtwoord invoeren.
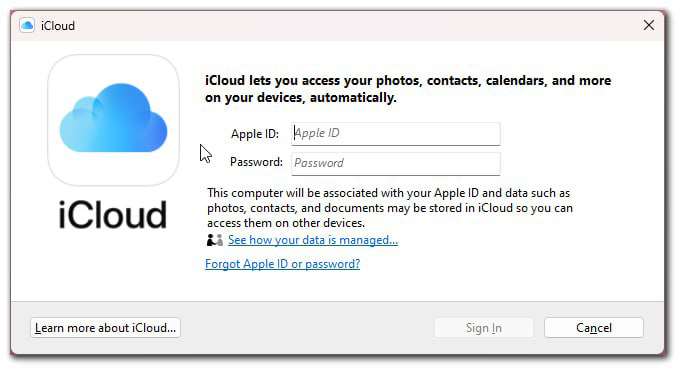
- Selecteer vervolgens het onderdeel Opslag.
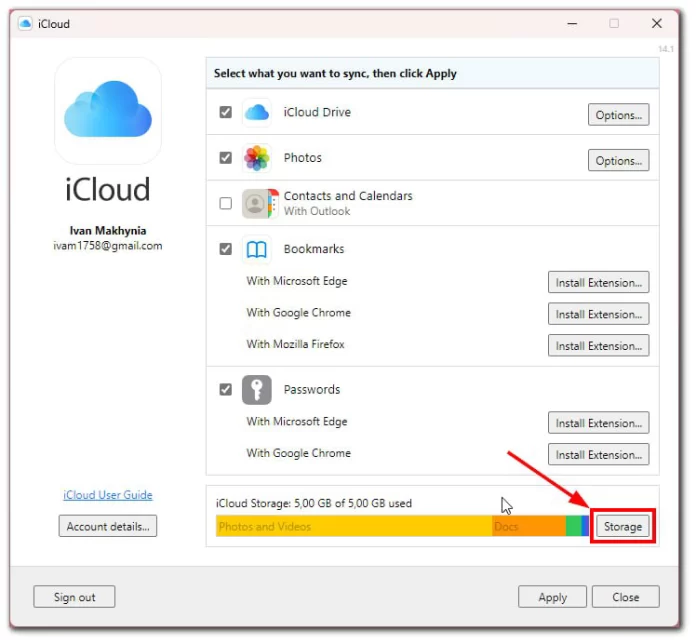
- Klik daarna op de app in de lijst.
- Selecteer dan Delete Documents and Data om alle bestanden te verwijderen.
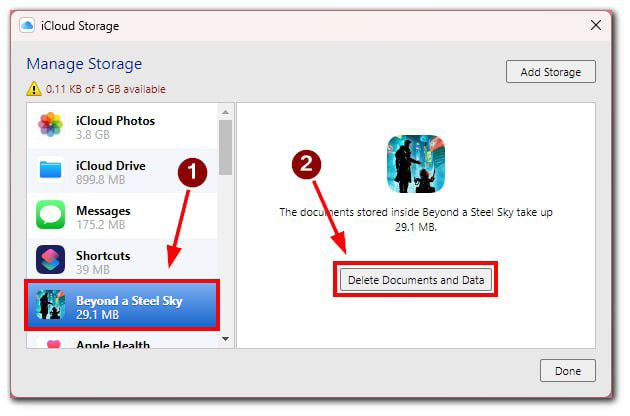
Als u een app en de bijbehorende gegevens uit iCloud verwijdert, wordt de app niet van uw apparaat verwijderd. U moet de app afzonderlijk van uw apparaat verwijderen om deze volledig te verwijderen.