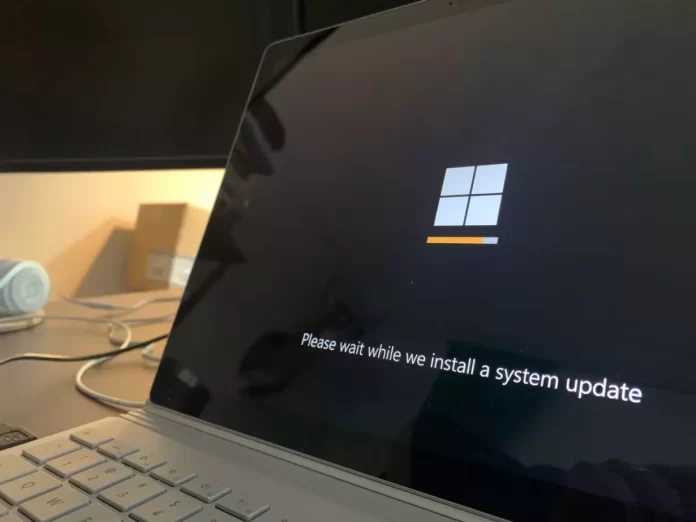Als u uw Windows 10-besturingssysteem wilt upgraden naar de nieuwste versie, dan moet u weten dat het vrij eenvoudig is om het zelf te doen. Je hebt zeker niet de hulp van een pc-expert nodig.
Wat heb je nodig om Windows 10 nieuwste update te downloaden en te installeren
Microsoft brengt minstens één keer per maand nieuwe beveiligingsupdates uit voor zijn producten. In de meeste gevallen doet Windows Update uitstekend werk met het automatisch ophalen en installeren van Windows-updates. U kunt de huidige cumulatieve beveiligingsupdate voor uw editie en versie van Windows ook handmatig opzoeken, downloaden en installeren.
Bijvoorbeeld op PC’s met de “wususerv” service uitgeschakeld, op netwerken geïsoleerd van het internet (tenzij je een WSUS server hebt waar je handmatig het testen en goedkeuren van Windows updates kunt beheren), op een lokaal netwerk met een gedoseerde verbinding, etc.
Elke tweede dinsdag van de maand brengt Microsoft nieuwe updates uit voor alle ondersteunde Windows-edities (patches voor bijzonder kritieke kwetsbaarheden kunnen sneller worden uitgebracht zonder op deze datum te hoeven wachten. Houd er ook rekening mee dat Windows een cumulatief updatemodel gebruikt. Dit betekent dat u slechts één, laatste, cumulatief beveiligingspakket hoeft te installeren om Windows bij te werken.
Nou, hier is hoe te downloaden en te installeren Windows 10 nieuwste update op uw pc in een paar eenvoudige stappen.
Hoe de nieuwste update voor Windows 10 te installeren via de optie Windows Update
Als u de nieuwste update voor uw Windows 10-pc wilt installeren via de optie Windows Update, moet u deze stappen volgen:
- Open eerst het menu “Instellingen” door op de Startknop te klikken.
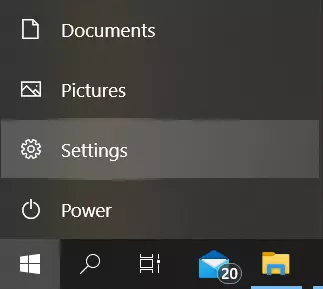
- Ga daarna naar het menu “Update & Beveiliging”.
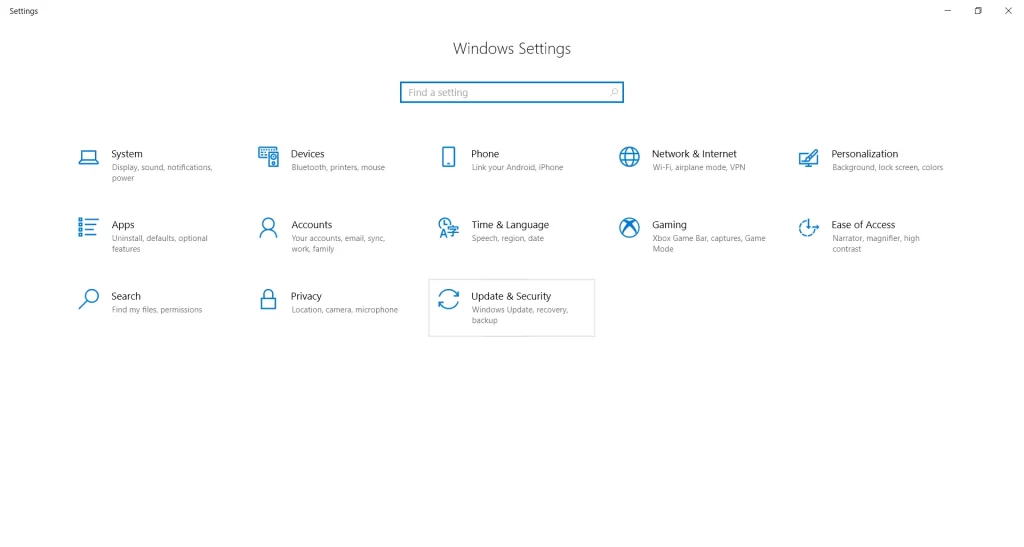
- Ga vervolgens naar het tabblad “Windows Update” en klik op de knop “Controleren op updates”.
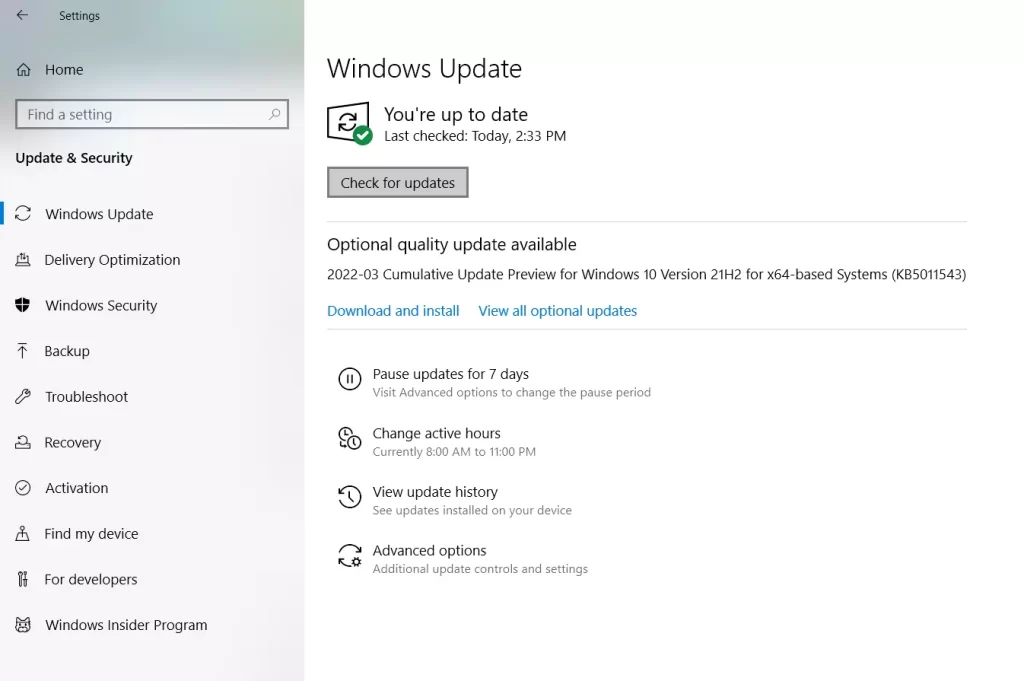
- Wacht tot het systeem controleert op updates.
- Zodra het controleproces is voltooid, wordt u gevraagd uw systeem bij te werken of verschijnt er een groen vinkje met de tekst “U bent up-to-date”.
- U kunt ook een optionele kwaliteitsupdate starten. Klik gewoon op “Downloaden en installeren”.
- Het systeem begint deze update te downloaden en vraagt u om nu bij te werken.
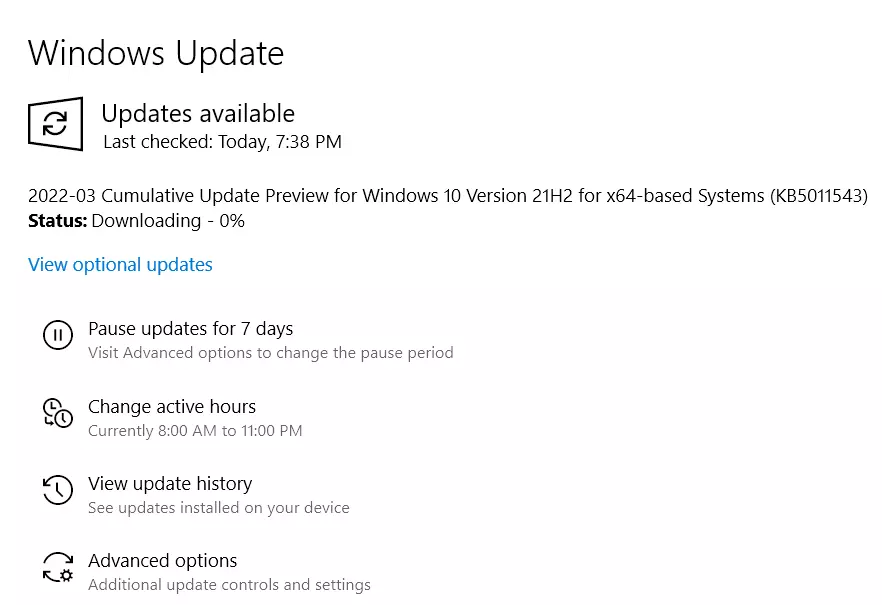
Zodra u uw Windows 10 OS bijwerkt, zal uw pc of laptop opnieuw opstarten. Als je pc of laptop niet automatisch opnieuw opstart, doe het dan handmatig. Zorg er daarom voor dat je alle belangrijke taken afrondt voordat je de upgrade uitvoert, en bewaar alle belangrijke documenten waarmee je hebt gewerkt om te voorkomen dat ze worden verwijderd.
Hoe weet u of uw pc compatibel is met Windows 11?
Op de dag dat Windows 11 werd geïntroduceerd, bracht Microsoft een hulpprogramma uit om de compatibiliteit van het toekomstige besturingssysteem met de pc of laptop en de mogelijkheid van een gratis upgrade te controleren. De officiële tool werd echter later van de website verwijderd, en is onlangs weer beschikbaar gekomen en bijgewerkt. Ook zijn er sinds de aankondiging veel programma’s van derden verschenen om de compatibiliteit van uw pc met het nieuwe besturingssysteem te analyseren.
Als u de compatibiliteit van uw pc of laptop met Windows 11 wilt controleren, kunt u een speciaal programma van Microsoft gebruiken dat PC Health Check heet. U kunt de laatste versie van het programma downloaden van de officiële website of door op deze link te klikken.
Na het downloaden, installeren en starten van het hulpprogramma moet u op “Nu controleren” klikken om de Windows 11-compatibiliteitscontrole uit te voeren.
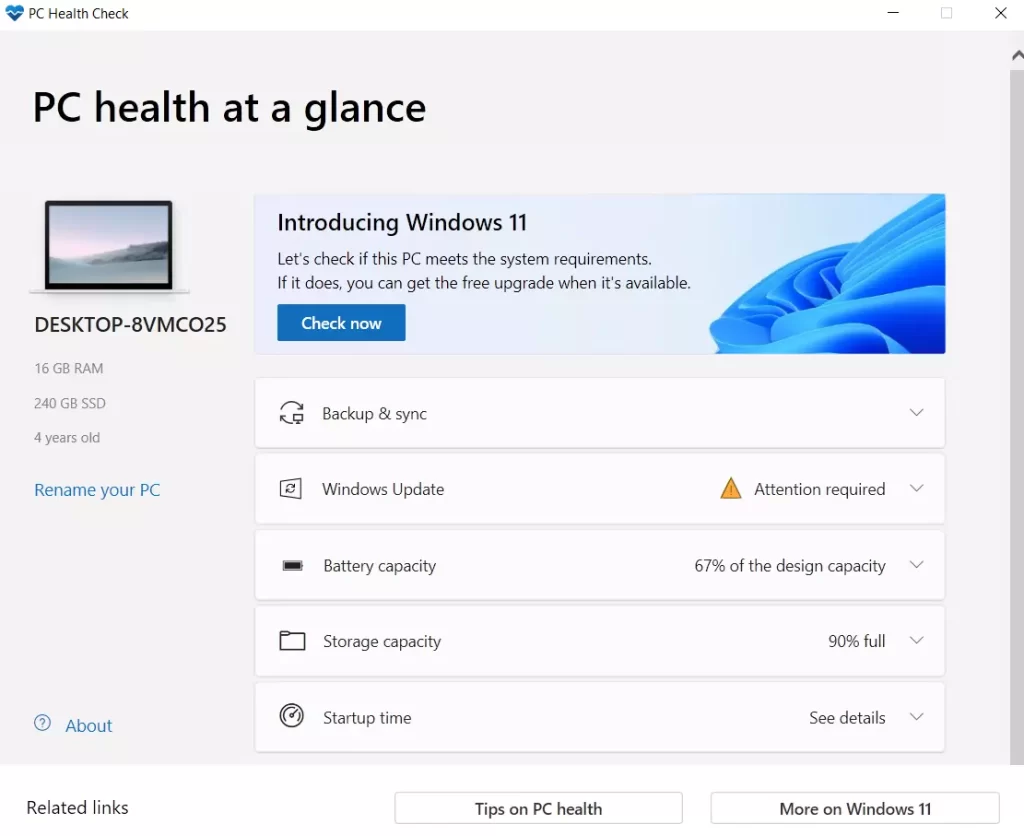
Als gevolg van de controle, kan je krijgen:
- Het bericht “Deze PC voldoet aan de vereisten van Windows 11”.
- Een venster met het bericht “Deze PC voldoet momenteel niet aan de systeemvereisten van Windows 11” (zoals in mijn geval).
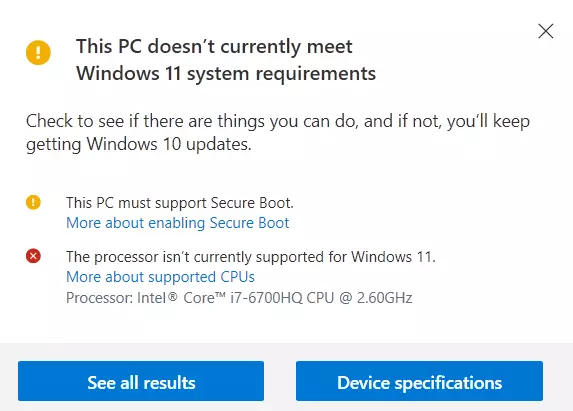
De knop “Toon alle resultaten” opent alle items die zijn gecontroleerd in de compatibiliteitsanalyse, en de knop “Apparaatspecificaties” start een browser die een pagina opent met informatie over de systeemvereisten van Windows 11.
Merk op dat bij het controleren sommige van de incompatibiliteitsindicatoren een rood kruis tonen (waarbij de installatie van Windows 11 zogenaamd “strikt” wordt beperkt), en sommige een geel uitroepteken (waarbij uitzonderingen worden gesuggereerd waarbij installatie toch mogelijk is, zoals bij een schone installatie vanaf een flashdrive).
Nogmaals, je hoeft je niet te haasten en je zorgen te maken over het onvermogen om Windows 11 op je pc of laptop te installeren. Nieuws over systeemvereisten en verklaringen van Microsoft komen elke dag naar buiten sinds het OS werd onthuld. Op een gegeven moment kunnen de zaken veranderen in de richting van een bredere dekking voor pc’s van gewone gebruikers.