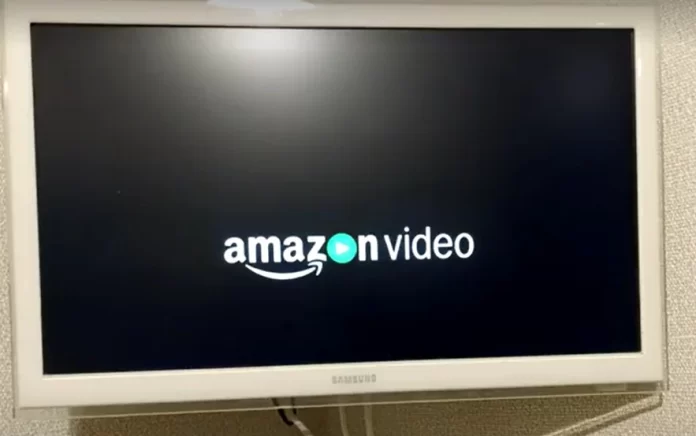Amazon Prime Video is een van de populairste streamingplatforms en biedt een uitgebreide collectie films, tv-programma’s en exclusieve inhoud. Als je moeite hebt om de dialoog in een video te begrijpen of moeilijk kunt horen, kunnen ondertitels helpen. U kunt ook ondertitels opnemen wanneer u een film in het origineel bekijkt als u geen Engels kent. U kunt de film bijvoorbeeld in de oorspronkelijke taal bekijken, maar u kunt ondertitels in andere talen toevoegen om de plot te begrijpen. Prime Video ondersteunt ondertitels in de belangrijkste wereldtalen. In dit artikel bekijken we hoe je ondertitels op Amazon Prime Video kunt inschakelen voor verschillende apparaten.
Hoe Amazon Prime Video ondertitels in te schakelen op desktop
Of u nu een Windows-pc of een Mac gebruikt, u moet de dienst in elke ondersteunde browser openen om toegang te krijgen tot Amazon Prime Video. Het uiterlijk van de speler zal voor alle besturingssystemen hetzelfde zijn.Om Amazon Prime Video-ondertiteling op uw bureaublad in te schakelen, volgt u deze eenvoudige stappen:
- Selecteer de TV show of film die u wilt bekijken.
- Klik op het spraakballonnetje in de rechterbovenhoek van de videospeler. Dit opent het menu ondertitels en bijschriften.
- Kies uit de beschikbare opties de gewenste ondertitelingstaal.
- Als er geen ondertitels beschikbaar zijn in de taal van uw voorkeur, kunt u “Engels” of “Auto” selecteren om te zien of er automatisch gegenereerde ondertitels beschikbaar zijn.
- Zodra u de gewenste ondertitelingstaal hebt geselecteerd, zouden de ondertitels op de videospeler moeten verschijnen. U kunt het uiterlijk van de ondertitels aanpassen door “Ondertitel-instellingen” te selecteren in het ondertitel- en bijschriftenmenu.
- Om de ondertiteling uit te schakelen, klikt u nogmaals op het pictogram van de tekstballon en selecteert u “Uit“.
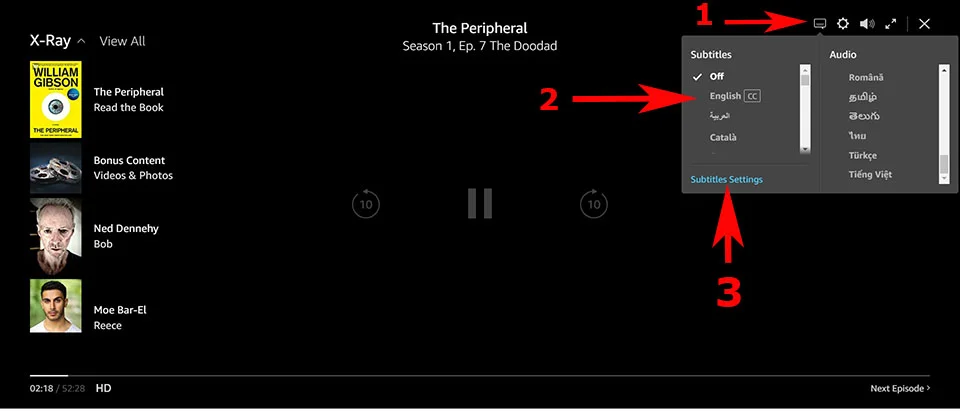
Merk op dat de stappen om Amazon Prime Video ondertiteling in te schakelen op een desktop iets kunnen verschillen, afhankelijk van uw webbrowser. Het basisproces is echter hetzelfde voor alle webbrowsers.
Hoe Amazon Prime Video ondertiteling in te schakelen op iOS of Android
Als u een iOS- of Android-apparaat gebruikt, is het ontwerp van de app vrijwel hetzelfde. Volg deze stappen om Amazon Prime Video-ondertiteling in te schakelen op iOS- of Android-apparaten:
- Start de Amazon Prime Video app en kies je tv-programma of film.
- Tik op de videospeler om de afspeelbesturing weer te geven.
- Zoek het spraakballonnetje in de rechterbovenhoek en tik erop. Dit opent het menu ondertitels en bijschriften.
- Kies de gewenste ondertitelingstaal uit de lijst met beschikbare opties.
- Zodra u de gewenste ondertitelingstaal hebt geselecteerd, zou de ondertiteling op de videospeler moeten verschijnen.
- Om het uiterlijk van de ondertitels aan te passen, tikt u op de knop “Ondertitel-instellingen” in het menu ondertitels en bijschriften. Hier kunt u het lettertype, de grootte, de kleur en de achtergrond van de ondertitels naar wens aanpassen.
- Tik op het pictogram van de tekstballon om de ondertiteling uit te schakelen en selecteer “Uit“.
Merk op dat de stappen om Amazon Prime Video-ondertiteling op mobiele apparaten in te schakelen enigszins kunnen verschillen, afhankelijk van het apparaat dat je gebruikt en de versie van de app die je hebt geïnstalleerd. Het basisproces zou echter vergelijkbaar moeten zijn voor alle apparaten en app-versies.
Hoe Amazon Prime Video ondertiteling in te schakelen op Amazon Fire Stick
Ondertiteling inschakelen op Amazon Prime Video terwijl je een Amazon Fire Stick gebruikt is eenvoudig. Volg deze stappen om ondertiteling in te schakelen:
- Als de video begint te spelen, gebruikt u de afstandsbediening om toegang te krijgen tot de afspeelknoppen door op de toets “Omhoog” te drukken.
- Zoek naar het “CC” (closed caption) pictogram in de rechterbenedenhoek van het scherm en druk op de “Select” knop om de ondertitelingsinstellingen te openen.
- U kunt uw voorkeurstaal selecteren uit de beschikbare opties in de ondertitelinstellingen.
- Om het uiterlijk van de ondertitels aan te passen, navigeert u met uw afstandsbediening naar de “Ondertitel-instellingen” in het menu Ondertiteling en Bijschriften. Hier kunt u het lettertype, de grootte, de kleur en de achtergrond van de ondertitels aanpassen.
Als u de CC-knop niet kunt vinden, moet u proberen de app of de firmwareversie van uw FireStick bij te werken. Om de ondertiteling uit te schakelen, drukt u op de knop “Omhoog” op uw afstandsbediening om de afspeelknoppen opnieuw weer te geven, navigeert u vervolgens naar het pictogram “CC” en selecteert u “Uit”.
Hoe Amazon Prime Video-ondertiteling op PlayStation of Xbox in te schakelen
Amazon Prime Video is ook beschikbaar op PlayStation of Xbox. De app daar ziet er vrijwel hetzelfde uit als op FireStick, dus de instructies zullen niet veel anders zijn:
- Zet de gewenste video aan.
- Druk op de pijl omhoog op je gamepad.
- Selecteer het CC-pictogram en druk op de X-toets voor de PlayStation of de A-toets voor de Xbox.
- Selecteer de ondertitelingstaal van uw voorkeur.
Om ondertiteling uit te schakelen, herhaalt u deze stappen en drukt u op Uitschakelen. De instructies werken voor de huidige generatie consoles en de vorige generatie consoles.
Hoe Amazon Prime Video-ondertiteling in te schakelen op Smart TV
Het inschakelen van ondertiteling op Amazon Prime Video tijdens het gebruik van een Smart TV kan variëren, afhankelijk van het merk en model van de televisie. Hier is een algemene gids voor het inschakelen van ondertiteling op Amazon Prime Video op een Smart TV:
- Als de video begint te spelen, zoekt u naar het “CC”-pictogram (closed caption) in de rechterbenedenhoek van het scherm. Als u het CC-pictogram niet kunt vinden, drukt u op de knop “Instellingen” op de afstandsbediening van uw tv om het instellingenmenu te openen. De toegang tot het Prime Video menu kan verschillen afhankelijk van uw TV model. De eenvoudigste manier is om de video te pauzeren en opnieuw te starten; binnen 4 seconden na het starten van de video krijgt u het Prime Video-menu te zien, en kunt u ondertitelingscontrole selecteren.
- Selecteer de optie “Ondertitels” of “Bijschriften” in het instellingenmenu.
- Als de ondertitels nog niet zijn ingeschakeld, selecteer dan de optie “Aan” om ze in te schakelen.
- Selecteer uit de lijst met beschikbare opties de gewenste taal voor de ondertitels. Als de taal van uw voorkeur niet in de lijst staat, selecteer dan “English” of “Auto” om te zien of er automatisch gegenereerde ondertitels beschikbaar zijn.
- Zodra u de gewenste ondertitelingstaal hebt geselecteerd, zou de ondertiteling op de videospeler moeten verschijnen.
- Om het uiterlijk van de ondertitels aan te passen, navigeert u naar de “Ondertitel-instellingen” in het ondertitel- en bijschriftenmenu.
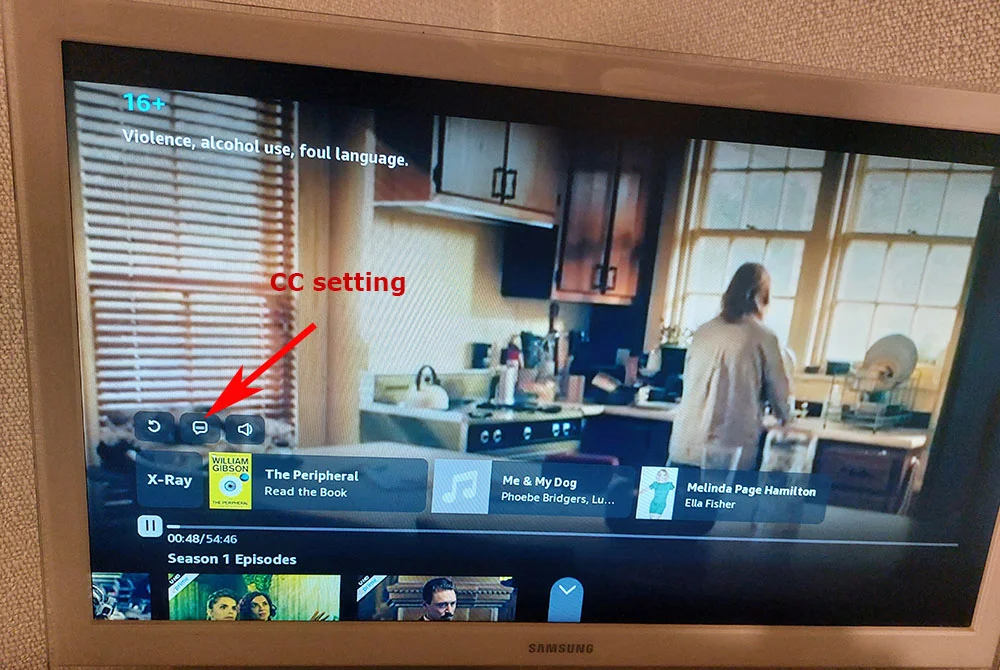
Merk op dat het proces om ondertitels in te schakelen op Amazon Prime Video met behulp van een Smart TV kan variëren, afhankelijk van het merk en model van uw televisie. De bovenstaande algemene stappen zouden echter van toepassing moeten zijn op de meeste Smart TV’s. Als u problemen ondervindt tijdens het inschakelen van ondertiteling, raadpleeg dan de gebruikershandleiding van uw televisie of neem contact op met de klantenondersteuning van de fabrikant voor hulp.
Problemen oplossen bij het gebruik van ondertitels op Amazon Prime Video
Hoewel het inschakelen van ondertitels op Amazon Prime Video een relatief eenvoudig proces is, kunnen gebruikers soms problemen ondervinden met de ondertitels, zoals onjuiste timing, synchronisatieproblemen of ondertitels die niet worden weergegeven. Hier zijn enkele stappen voor probleemoplossing die u kunt volgen om problemen op te lossen tijdens het gebruik van ondertitels op Amazon Prime Video:
- Controleer of de ondertitels zijn ingeschakeld: Controleer of de ondertitels zijn ingeschakeld en zijn ingesteld op de taal van uw voorkeur. Als de ondertitels niet zijn ingeschakeld of op de verkeerde taal zijn ingesteld, ziet u ze mogelijk niet op het scherm. Volg de stappen die in de vorige secties van dit artikel zijn beschreven om de ondertitels in te schakelen.
- Controleer uw internetverbinding: Een zwakke of onstabiele internetverbinding kan problemen veroorzaken met de weergave of synchronisatie van de ondertitels. Zorg ervoor dat uw toestel verbonden is met een sterke en stabiele internetverbinding.
- Start de app of het apparaat opnieuw op: Soms kan het opnieuw opstarten van de Amazon Prime Video-app of het apparaat helpen om problemen met ondertiteling op te lossen. Sluit de app of schakel het apparaat uit, wacht een paar minuten en schakel het vervolgens weer in om te zien of het probleem is opgelost.
- Wis de cache: Het wissen van de cache van de Amazon Prime Video-app kan problemen met ondertitels helpen oplossen. Ga naar de instellingen van je apparaat, selecteer de Amazon Prime Video-app en wis de cache.
- Update de app of het apparaat: Zorg ervoor dat je de laatste versie van de Amazon Prime Video-app gebruikt en dat je apparaat up-to-date is. Het bijwerken van de app of het apparaat kan helpen bij het oplossen van bugs en het verbeteren van de prestaties.
- Probeer een ander apparaat: Als je nog steeds problemen hebt met de ondertiteling, probeer dan de inhoud op een ander apparaat te streamen. Als de ondertitels prima werken op het andere apparaat, ligt het probleem misschien bij uw oorspronkelijke apparaat.
- Neem contact op met de klantenservice: Als geen van de bovenstaande stappen werkt, neem dan contact op met de klantenondersteuning van Amazon Prime Video voor verdere hulp. Zij kunnen u mogelijk helpen het probleem op te lossen en een oplossing te vinden.
Kortom, het inschakelen van ondertiteling op Amazon Prime Video is eenvoudig, maar er kunnen problemen optreden. Als u de bovenstaande stappen voor probleemoplossing volgt, kunt u de meeste problemen oplossen en genieten van uw favoriete shows en films met nauwkeurige en gesynchroniseerde ondertitels.
Wat is het verschil tussen ondertitels en gesloten ondertiteling?
Ondertitels en gesloten bijschriften zijn beide op tekst gebaseerde hulpmiddelen die kijkers een schriftelijke vertaling of transcriptie bieden van de audio-inhoud van een tv-programma, film of video. Er zijn echter enkele verschillen tussen ondertitels en gesloten bijschriften.
Ondertitels worden meestal gebruikt om de gesproken dialoog of het verhaal van een video in een andere taal te vertalen. Ze worden gewoonlijk onderaan het scherm weergegeven en omvatten alleen de gesproken dialoog of het verhaal van de video.
Anderzijds omvatten gesloten bijschriften niet alleen de gesproken woorden van een video, maar ook alle andere audiotekens die belangrijk kunnen zijn voor de kijker, zoals muziek, geluidseffecten of zelfs beschrijvingen van de emoties of de toon van de spreker.