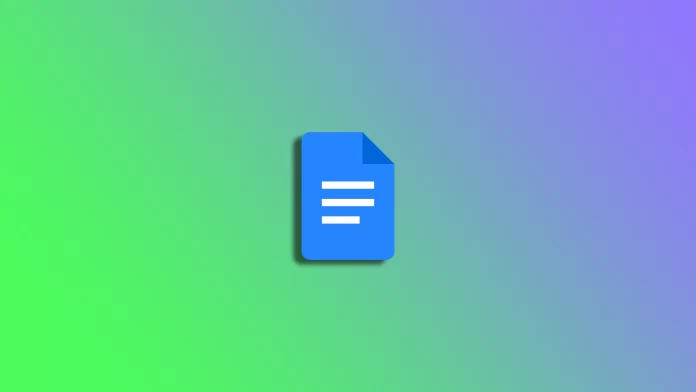Google Docs is een veelzijdig tekstverwerkingsprogramma dat toegankelijk is op verschillende apparaten, waaronder mobiele telefoons. Hoewel de mobiele versie van Google Docs iets gestroomlijnder is dan de desktopversie, biedt het nog steeds uitgebreide functies voor het bewerken en opmaken van documenten. Dat betekent dat u gemakkelijk kolommen kunt toevoegen met Google Docs op uw smartphone.
Door kolommen aan een document toe te voegen, wordt het visueel aantrekkelijker en leesbaarder. Of u nu een nieuwsbrief, een verslag of een cv maakt, ze kunnen een geweldige manier zijn om uw inhoud te organiseren en belangrijke informatie te benadrukken.
Dus hier lees je hoe je kolommen toevoegt in Google Docs op je mobiele apparaat.
Kolommen toevoegen in de Google Docs app
Eerst moet u een tabel maken om kolommen toe te voegen aan uw document in Google Docs. Dus dit is wat je moet doen:
- Open Google Docs op uw mobiele apparaat en maak een nieuw document aan of ga naar een bestaand document.
- Tik daarna op de knop Potlood om te beginnen met het bewerken van uw document.
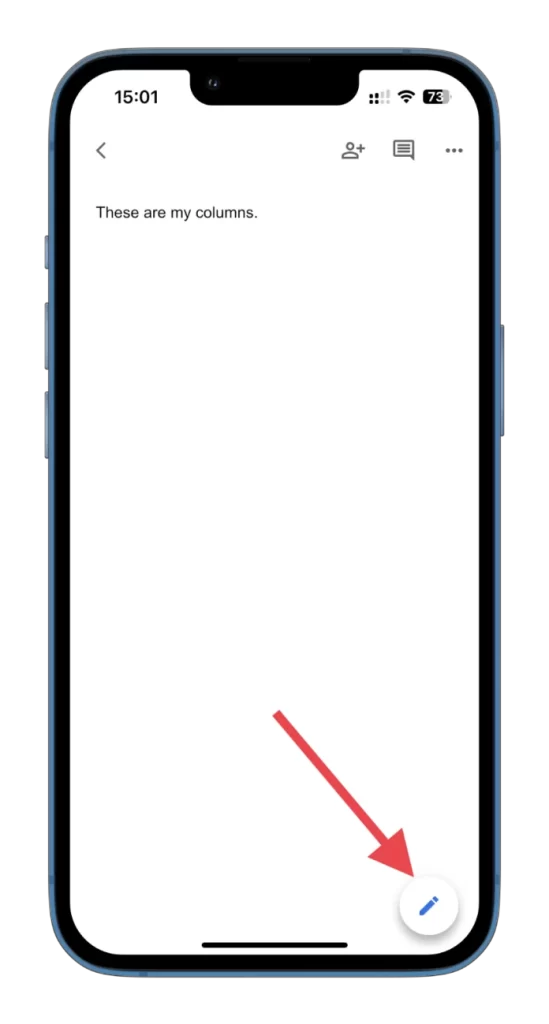
- Tik dan op het + pictogram bovenaan.
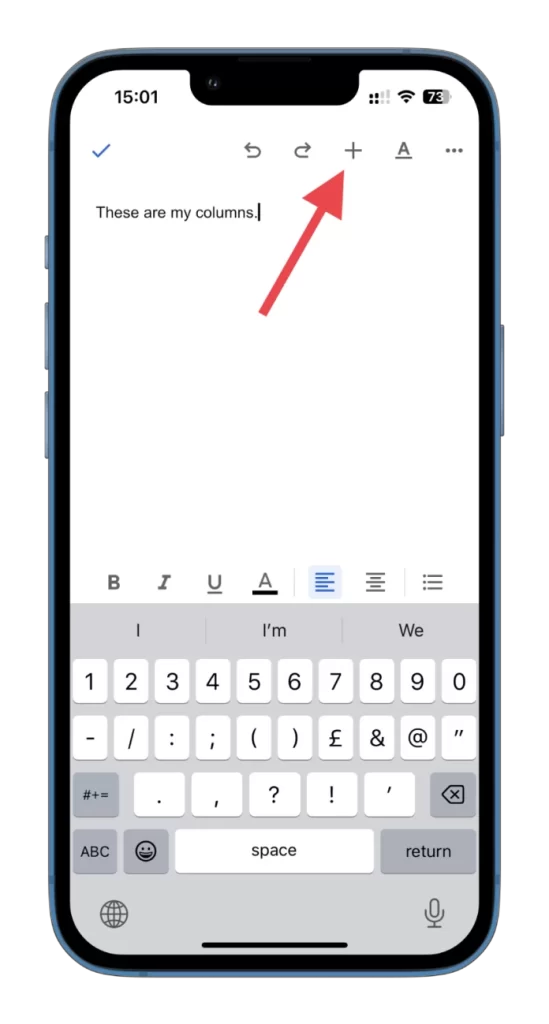
- Selecteer tabel.
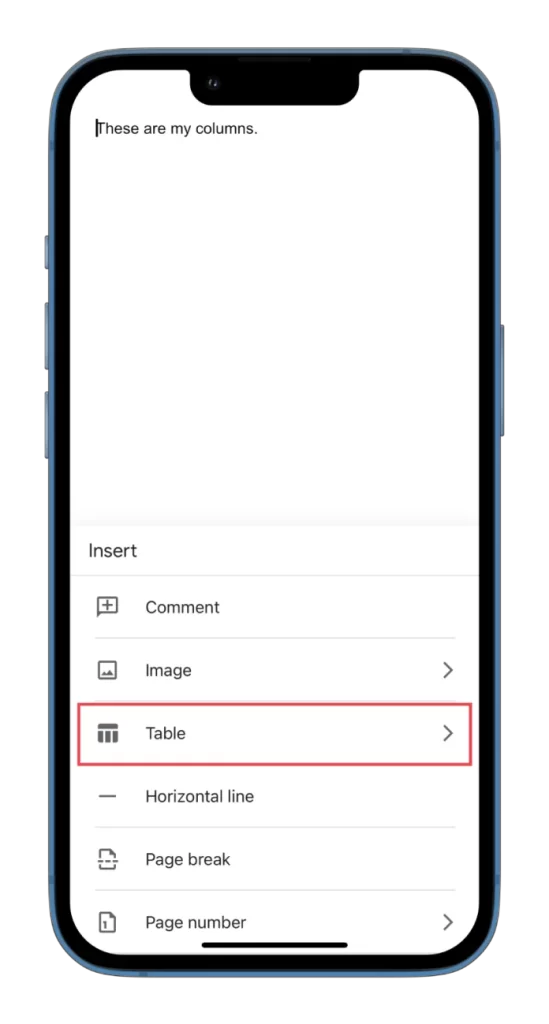
- Nu kunt u het aantal kolommen en rijen in uw document kiezen.
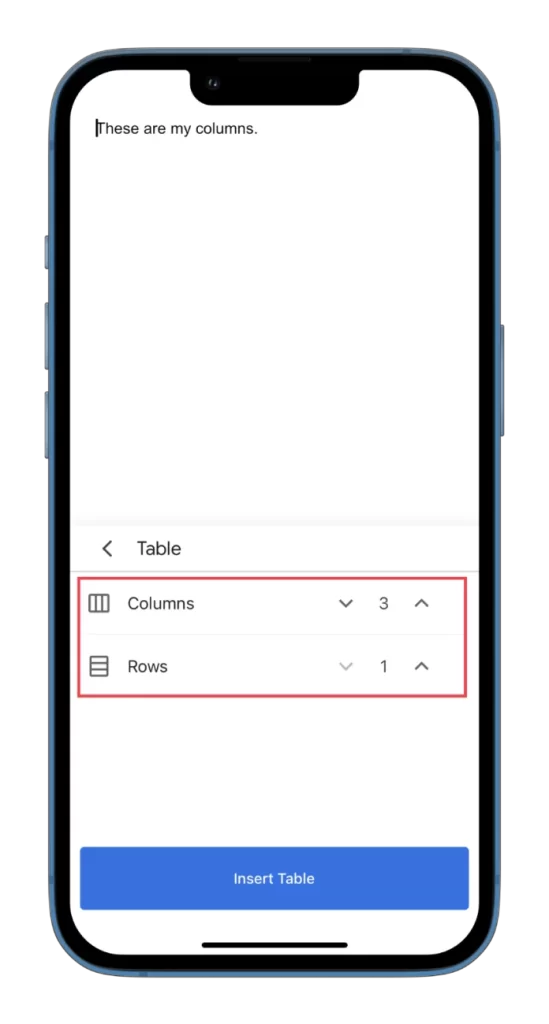
- Tik tenslotte op Tabel invoegen.
Zodra u deze stappen hebt uitgevoerd, ziet u de tabel die u hebt gemaakt in uw document.
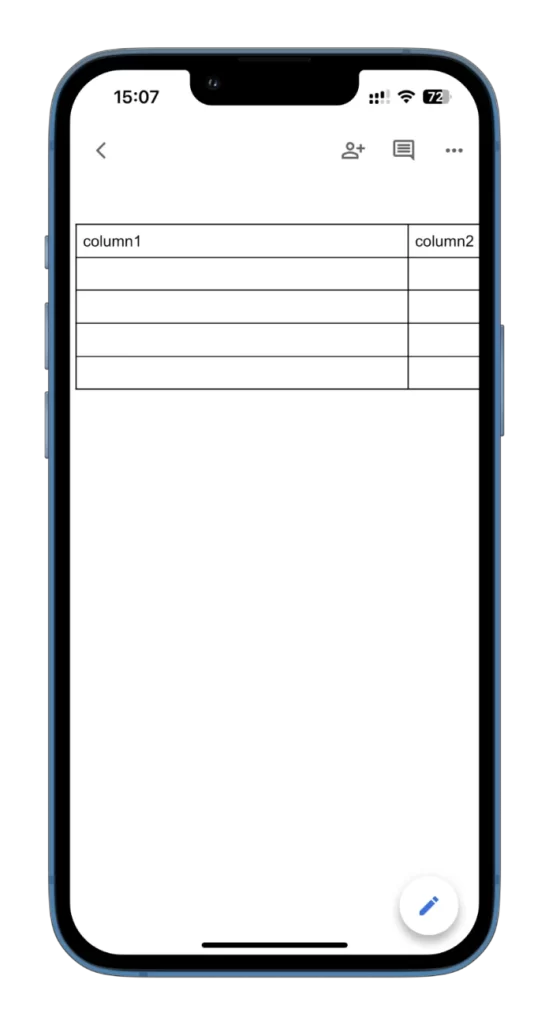
Je kunt hem meteen invullen. Bovendien kunt u zelfs een tabel toevoegen binnen een bestaande cel. Plaats daartoe de cursor op de plaats waar u de tabel wilt toevoegen en herhaal de bovenstaande stappen.
Als u een paar kolommen aan uw bestaande tabel wilt toevoegen, doet u het volgende:
- Open je document en ga naar de tabel.
- Selecteer de kolom waarnaast u nog een kolom wilt toevoegen. Tik op de bovenste grijze balk boven de kolom.
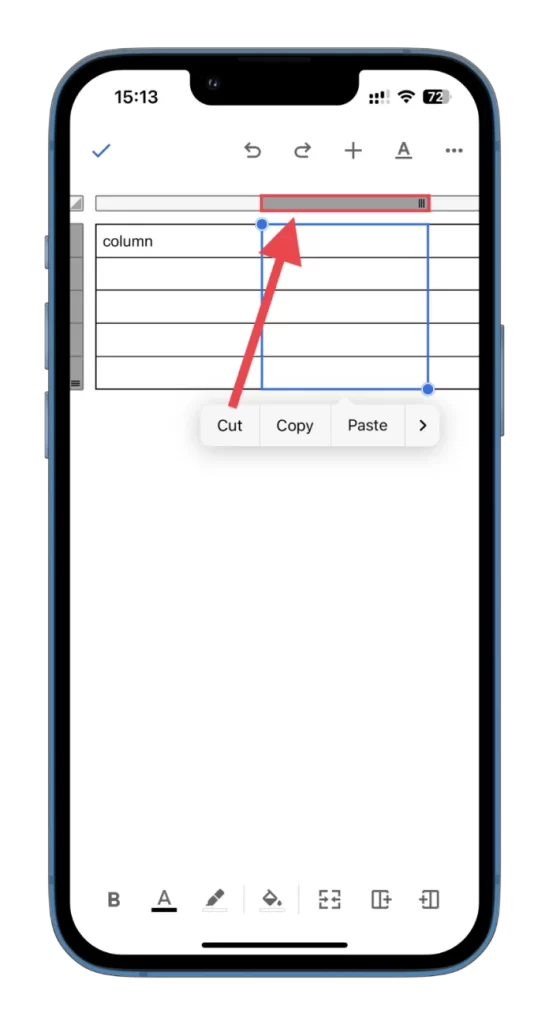
- Tik daarna op een van de knoppen om kolommen toe te voegen, zoals in de schermafbeelding. De kolom wordt rechts toegevoegd als het plus-pictogram rechts staat. De kolom wordt links toegevoegd als het plus-pictogram links staat.
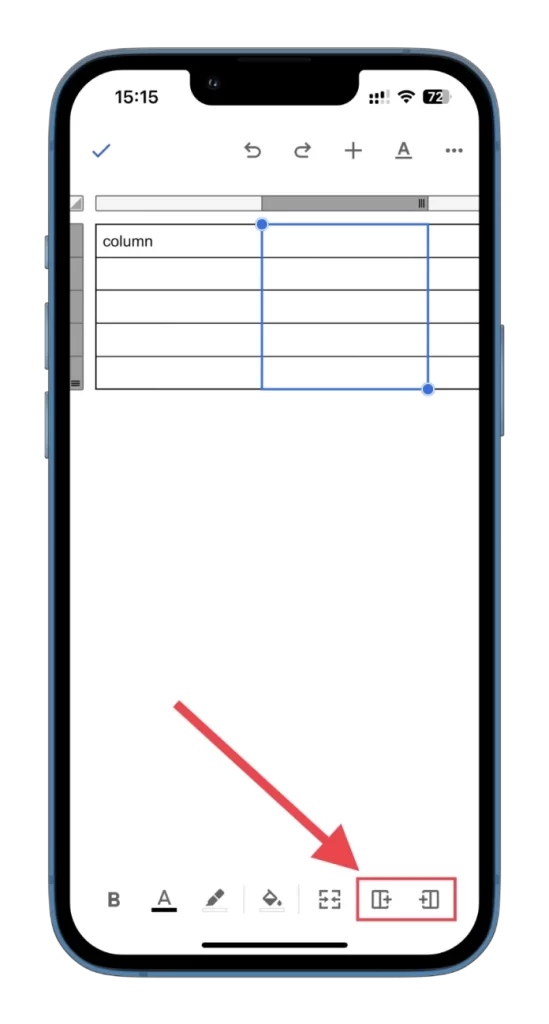
Bovendien is er ook een knop naast die cellen in de kolom samenvoegt. Dat betekent dat je er veel tekst in kunt zetten. Zo ziet het er hier uit:
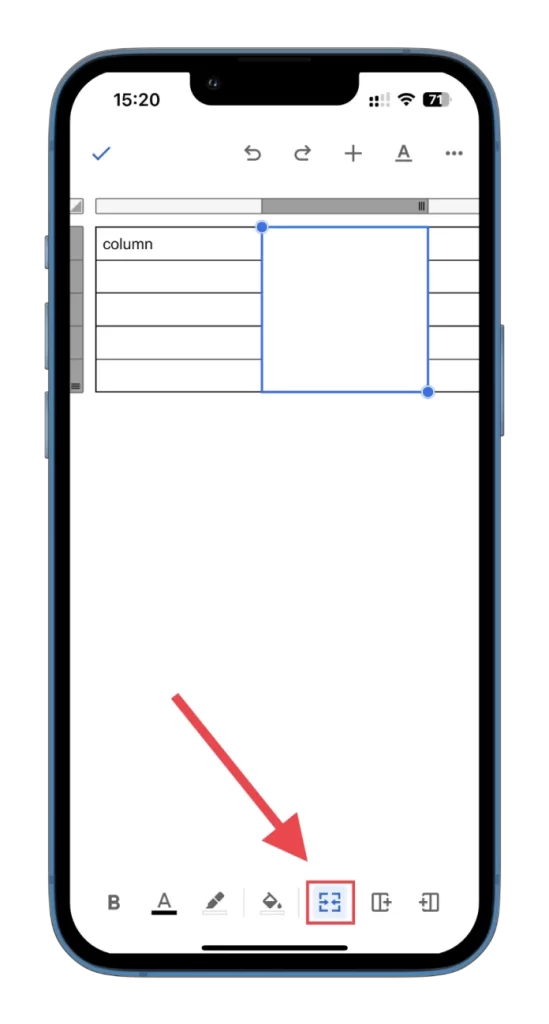
Zoals u ziet, is er niets ingewikkelds aan het toevoegen van kolommen in Google Docs mobiel. Het is ook eenvoudig om ze te bewerken.
Kolommen bewerken in Google Docs mobiel
Ten eerste kunt u de vulkleur van de kolom in uw tabel in Google Docs wijzigen. Hier ziet u hoe:
- Open de tabel en selecteer de kolom die u wilt vullen met een andere kleur.
- Tik daarna op het pictogram Vulkleur onderaan.
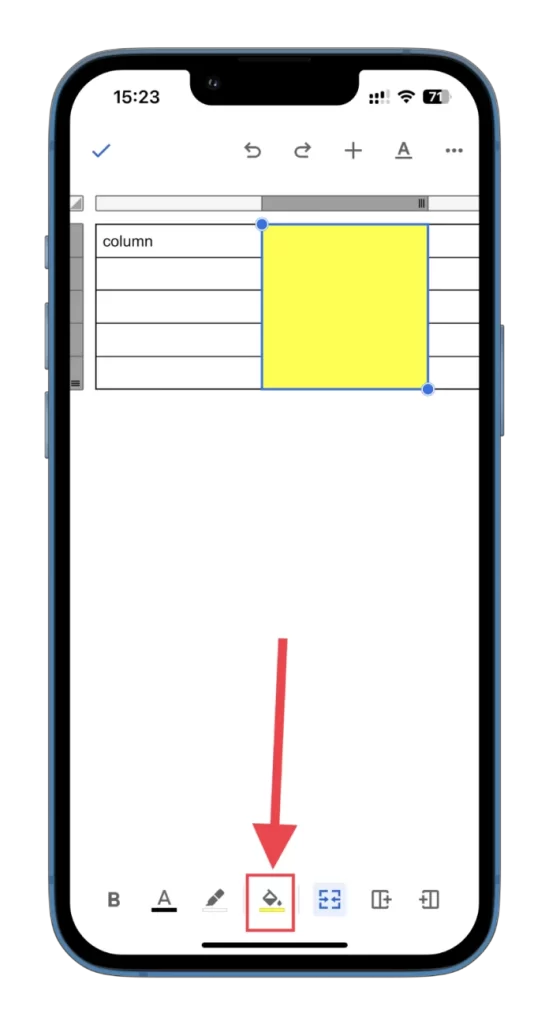
- Selecteer de gewenste kleur.
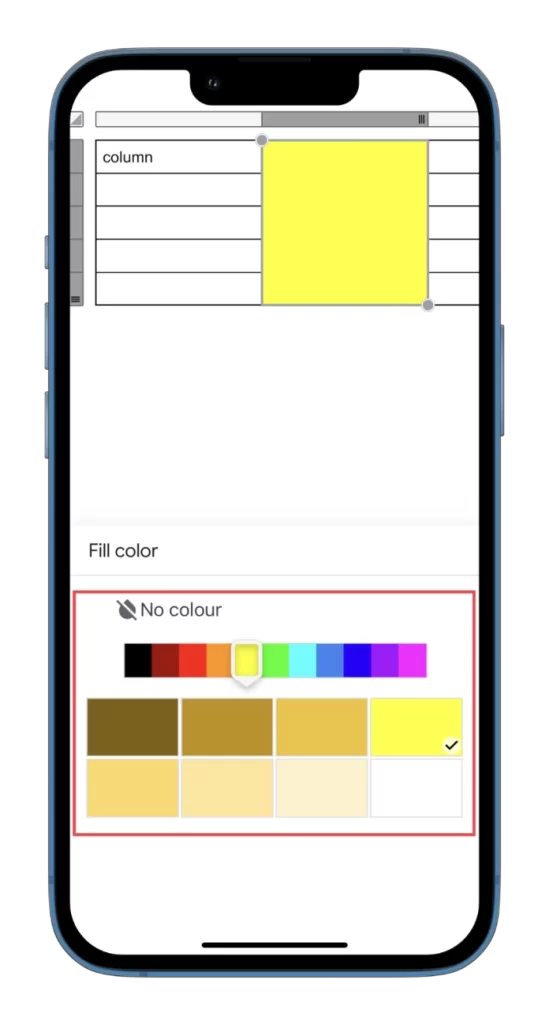
- Ook kun je daar de tekstkleur aanpassen.
- Voor toegang tot meer geavanceerde tabel- en tekstinstellingen tikt u op het pictogram van de onderstreepte letter A.
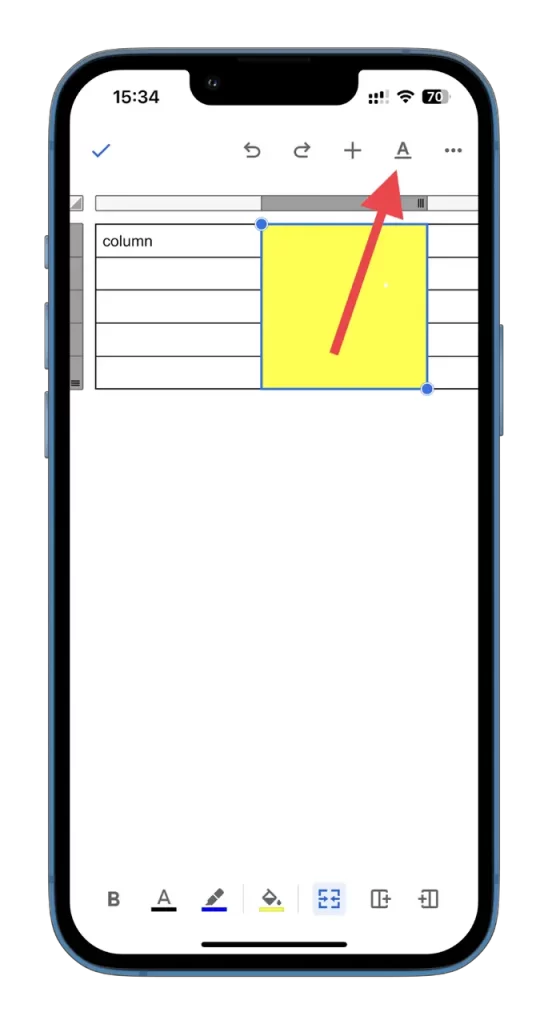
- Je ziet alles wat je kunt toevoegen en alle parameters die je kunt veranderen: Tekst, Paragraaf en Tabel.
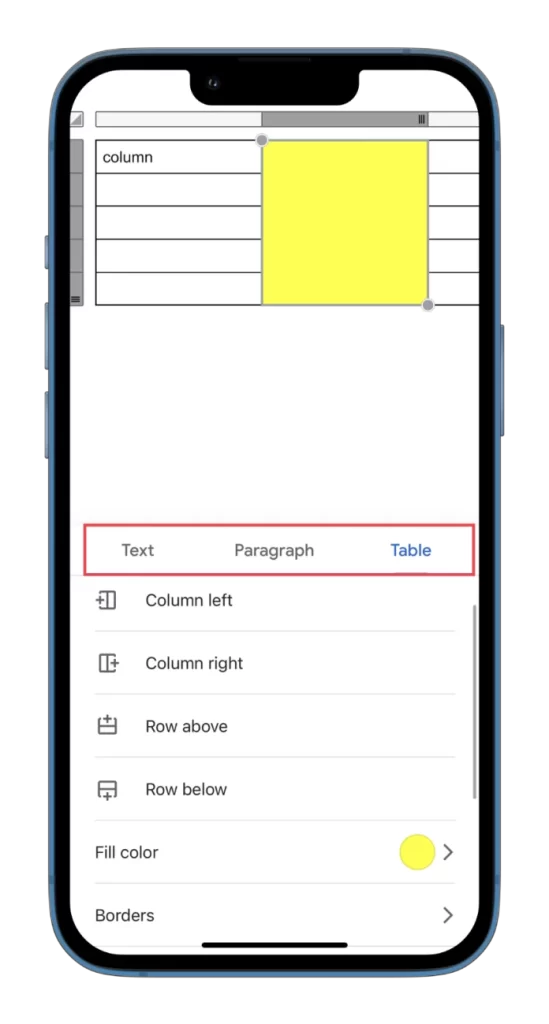
Vanuit dit menu kunt u ook zowel kolommen als rijen toevoegen.
Hoe kolommen verwijderen in Google Docs mobiel
Als u een kolom wilt verwijderen met de mobiele app van Google Docs, kunt u deze instructies volgen:
- Open de tabel en tik op de grijze balk naast de kolom die u wilt verwijderen.
- Selecteer dan Kolom verwijderen.
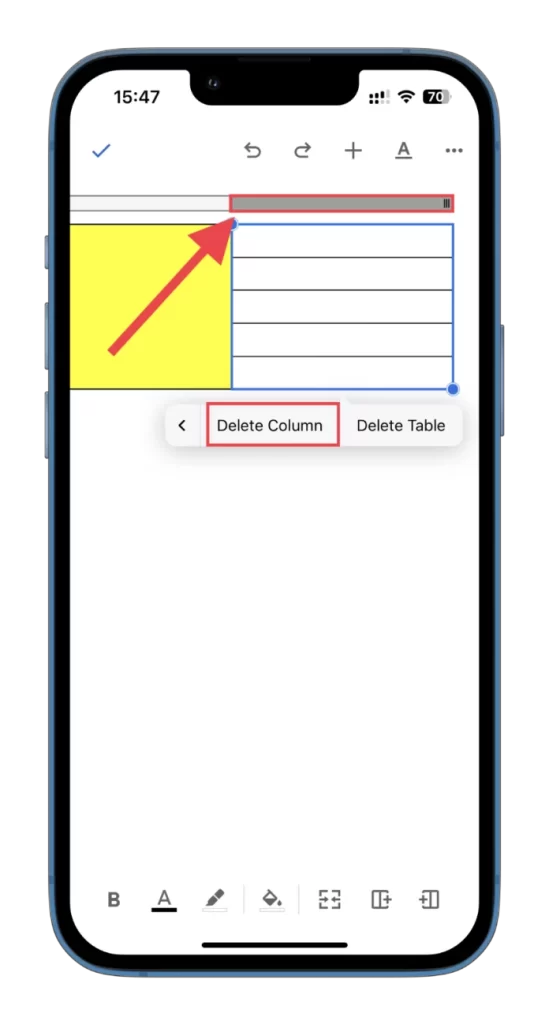
Dat is het!
Met het gemak van een mobiel apparaat kunt u nu onderweg tabellen (kolommen en rijen) aan uw Google Docs-documenten toevoegen en bewerken zonder dat u toegang tot een computer nodig hebt. Haast u dus en probeer deze functie uit. En vergeet natuurlijk niet uw document na het bewerken op te slaan, zodat u het later op uw computer kunt openen voor een gedetailleerde beoordeling.