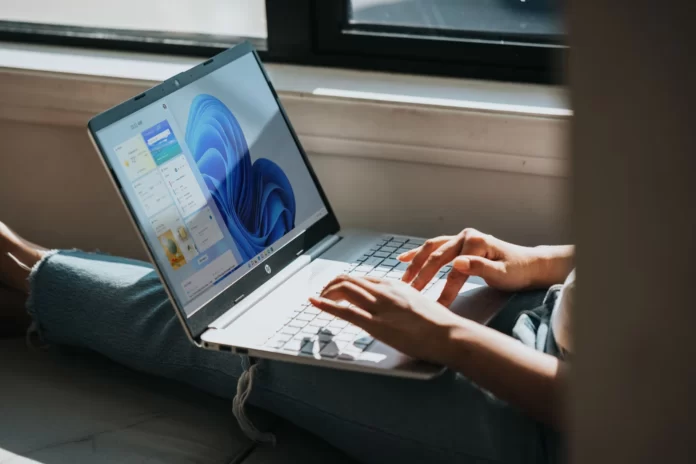Als u meerdere luidsprekers, verschillende luidsprekers en koptelefoons op uw computer of laptop gebruikt, moet u regelmatig van de ene naar de andere luidspreker overschakelen om geluid naar een bepaalde luidspreker te sturen. Natuurlijk kunt u de luidspreker verwijderen en opnieuw aansluiten op uw PC, en dan zal deze automatisch overschakelen naar de standaard luidspreker en geluid afspelen, maar deze methode is niet handig.
Veel mensen vinden het handig om het volume voor verschillende spelers, browsers, systeemgeluiden, enz. afzonderlijk te kunnen instellen. Bovendien kunt u nu geluid uitvoeren naar verschillende apparaten tegelijk. Het geluid van een videospeler kan bijvoorbeeld worden uitgevoerd naar een TV-toestel of monitor via HDMI (als u een monitor hebt aangesloten op uw notebook, bijvoorbeeld).
Tegelijkertijd kunt u video’s bekijken in de browser, of naar muziek luisteren via een bekabelde of Bluetooth hoofdtelefoon. En systeemgeluiden of muziek van een andere app kunnen worden uitgevoerd naar de ingebouwde luidsprekers of luidsprekers die op de computer zijn aangesloten.
Hier leest u hoe u in Windows 11 luidsprekers kunt kiezen voor audio-uitvoer.
Een audio-uitvoerapparaat selecteren op de taakbalk in Windows 11
Als u een audio-uitvoerapparaat wilt selecteren in de taakbalk van Windows 11, moet u de volgende stappen volgen:
- Klik eerst op het geluidspictogram op de taakbalk.
- Klik daarna op de pijl naast het volume.
- Vervolgens ziet u een lijst van aangesloten luidsprekers die u kunt selecteren als de geluidsweergave.
- Kies tenslotte de audio-uitgang waarop de luidsprekers zijn aangesloten.
Zodra u deze stappen hebt voltooid, kunt u een audio-uitvoerapparaat selecteren via de taakbalk van Windows 11.
Een audio-uitvoerapparaat selecteren in de Windows 11-instellingen
Als u een audio-uitvoerapparaat wilt selecteren via de Windows 11-instellingen, moet u de volgende stappen volgen:
- Klik eerst op het geluidspictogram op de taakbalk.
- Klik dan op het “Instellingen” icoon (tandwiel) in de rechter benedenhoek van de popup vensters.
- Ga daarna naar het onderdeel “Systeem” en selecteer “Geluid”.
- Zoek in het bovenste gedeelte met de titel “Output” het menu “Choose where to play a sound” en klik er eenmaal op om het uit te breiden, indien nodig.
- Hieronder ziet u een lijst van alle audio-uitvoerapparaten die door Windows 11 zijn gedetecteerd.
- Klik tenslotte op de cirkelknop naast het apparaat dat u als audio-uitgang wilt selecteren.
Zodra u deze stappen hebt voltooid, kunt u een audio-uitvoerapparaat kiezen via de instellingen van Windows 11.
Dat is alles wat u moet weten over het selecteren van luidsprekers voor audio-uitvoer in Windows 11.
Hoe controleer ik de weergave van het pictogram van het systeemvolume
Wanneer u een video bekijkt en het geluid via de Windows taakbalk probeert te versterken, kan het zijn dat het volumepictogram ontbreekt. Hier is hoe u kunt controleren of het überhaupt is ingeschakeld:
- Open het “Instellingen” menu en ga naar de “Personalisatie” sectie.
- Dan, in de “Taakbalk”, moet u de twee items “Weergegeven pictogrammen in de taakbalk” en “Inschakelen en uitschakelen van systeempictogrammen”.
- Het eerste wat u moet doen is naar de onderste parameter gaan “systeemiconen in- en uitschakelen”.
- Zoek het systeemicoon “Volume” en zet het aan als het uit staat.
- Ga een stap terug en voer de “Weergegeven pictogrammen in taakbalk” parameter in, waar u de weergave van het “Volume” pictogram in de taakbalk gebied inschakelt als het is uitgeschakeld.
Afspeel- en volume-instellingen voor apps in Windows 10
Klik in de instellingen onder “Geluid” op “Volume-instellingen voor apparaten en apps” en ga naar het venster met geavanceerde instellingen. Eerst zijn er de normale standaardinstellingen voor algemeen volume en audio-uitvoer, en invoerapparaten.
Hieronder ziet u een lijst met apps waarvoor u de geluidsinstellingen kunt wijzigen. De apps die (momenteel) geluid afspelen of opnemen, worden daar weergegeven. Voor elke app kunt u het volume wijzigen, een afzonderlijk geluidsuitvoerapparaat (luidsprekers, koptelefoon) of invoerapparaat (microfoons) selecteren.
Als het programma dat u wilt gebruiken niet in de lijst staat, zet u de audioweergave in het programma aan. Sluit de opties en open ze opnieuw. Of sluit het programma en start het opnieuw. Browsers, bijvoorbeeld, verschijnen niet in de lijst. Als u echter video of muziek inschakelt in de browser, zal deze beschikbaar worden om aan te passen.