Het is veel gemakkelijker om informatie te vinden door naar een bekend plaatje te kijken dan door de naam van elk bestand te lezen. Als u bijvoorbeeld het pictogram van een map verandert in een grafisch pictogram, vindt u in één oogopslag wat u nodig hebt.
Hoe pas je het uiterlijk van mappen aan op Mac
Met Mac OS kunt u uw gegevens opslaan in elke visuele vorm die u maar wilt. Dat is belangrijk, want zo kunt u de informatie en bestanden die u nodig hebt op uw computer sneller vinden. Mensen nemen visuele informatie over het algemeen veel sneller waar.
Een andere optie is om de kleur van deze mappen te veranderen. Mapiconen helpen om de inhoud van een map te identificeren, en het gebruik van een andere kleur kan helpen om een map te categoriseren op type: muziek, films, foto’s, enz. Als u ze samen gebruikt, zijn de mogelijkheden letterlijk onbeperkt.
In dit artikel zal ik je vertellen hoe je het mappictogram en de kleur kunt veranderen op je Mac.
Map icoon veranderen op Mac
Als u het mappictogram op uw Mac wilt wijzigen, moet u de volgende stappen volgen:
- Klik met de rechtermuisknop op de map waarvan u het pictogram wilt wijzigen;
- Klik op “Get Info” in het menu dat opent;
- Selecteer daarna het map-icoon linksboven in het Info-dialoogvenster;
- Als de nieuwe icoon die u gevonden heeft een .icn extensie heeft, sleep het dan naar de geselecteerde map icoon. Als de icoon een .png, .jpg extensie heeft, dubbelklik dan om het te openen in “Preview“;
- Klik of druk op “Command + A” om een pictogram te selecteren;
- Selecteer “Bewerken” in de “Preview” menubalk;
- Klik dan op “Kopiëren“;
- Druk op “Command + V” om het nieuwe icoon in het map Info venster te plakken. (Doe dit met het mapicoon geselecteerd).
Hoe de kleur van mappen te veranderen op Mac
Als u de kleur van de map op uw Mac wilt wijzigen, moet u de volgende stappen volgen:
- Klik met de rechtermuisknop op de map waarvan u de kleur wilt wijzigen;
- Klik op “Get Info” in het menu dat opent;
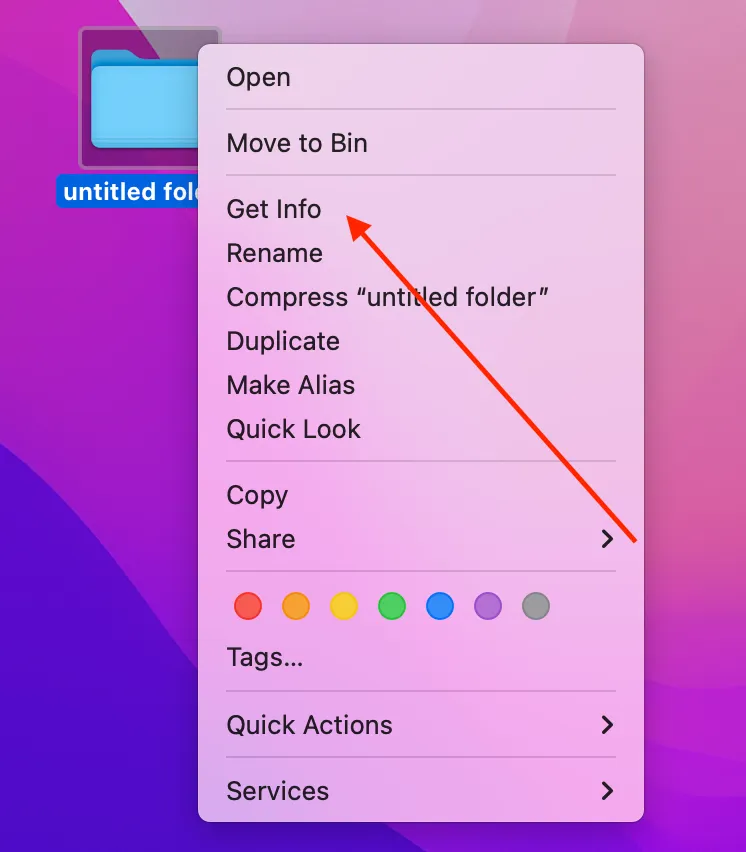
- Selecteer daarna het map-icoon linksboven in het Info-dialoogvenster;
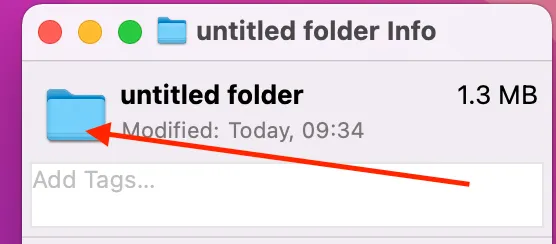
- Selecteer “Bewerken” in de Finder menubalk;
- Klik dan op “Kopiëren“;
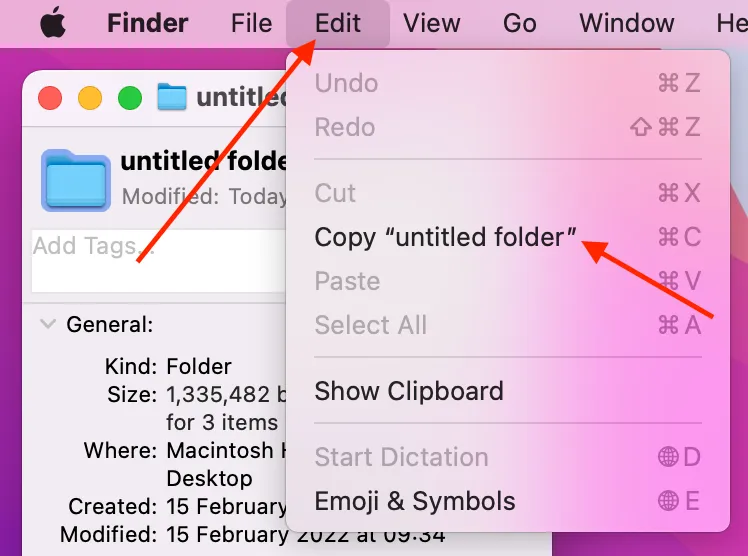
- Type “Preview” met Spotlight Zoeken;
- Klik op “Preview” om het te openen;
- Klik op “Bestand” in de menubalk “Voorbeeld”;
- Klik in het uitklapmenu op “Nieuw van klembord”, om het eerder gekopieerde pictogram te openen.
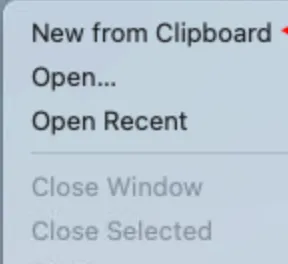
- Open in de menubalk “Preview” het menu “Tools”.

- Selecteer vervolgens “Kleur aanpassen” en pas de tint aan om de kleur te krijgen die u wilt;

- Klik weer op “Bewerken” in de “Voorbeeld” menubalk en selecteer “Kopiëren“;
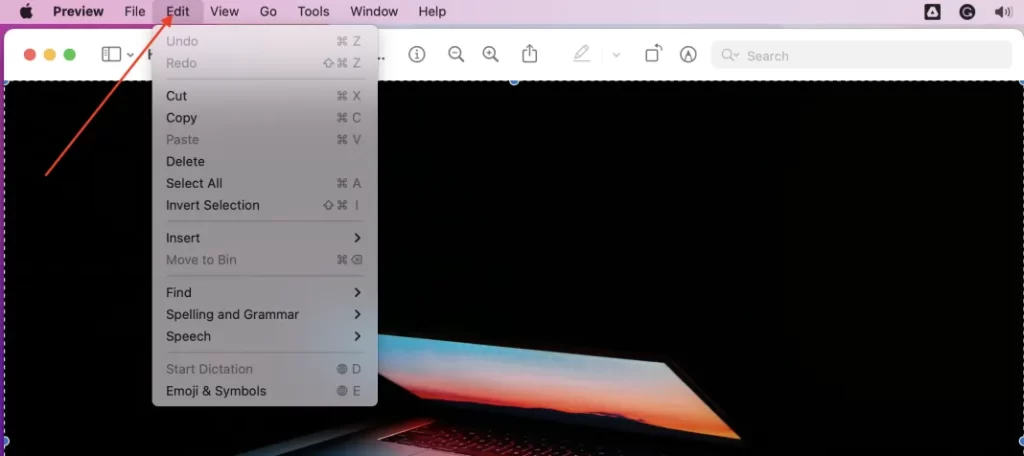
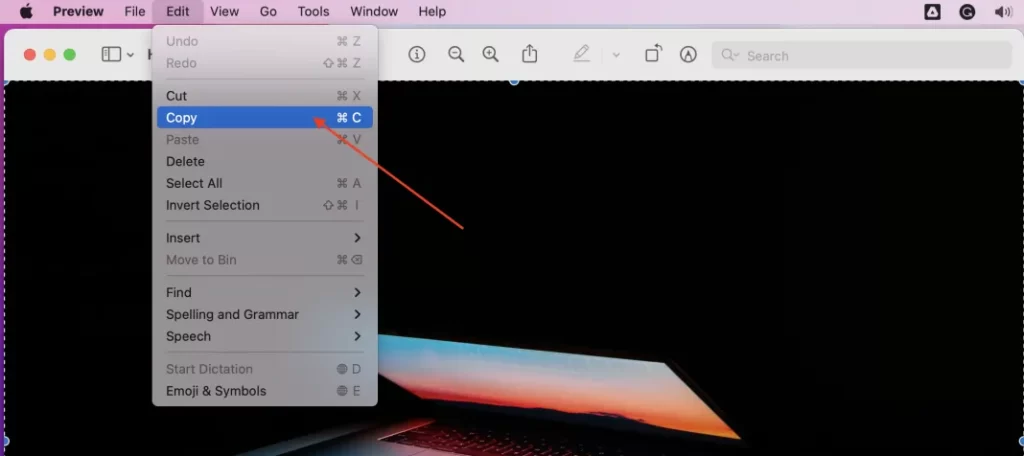
- Selecteer het mapicoon in het venster “Info” van de map;
- Klik op “Bewerken” in de Finder menubalk en klik op “Plakken” in het uitklapmenu.
- Zodra u deze stappen hebt voltooid, zal uw mappictogram worden gewijzigd.
Aanbevolen afbeelding credit: Medium
Hoe gebruik ik een pictogram uit een andere map
Als u een pictogram uit een andere map wilt gebruiken, moet u de stappen volgen die in de onderstaande sectie worden vermeld:
- Allereerst moet u naar de map of het bestand gaan dat een pictogram heeft dat u wilt gebruiken.
- Daarna moet je er met de rechtermuisknop op klikken, en dan moet je “Get Info” selecteren uit het drop-down menu.
- Vervolgens moet u op het mappictogram in de linkerbovenhoek van het venster tikken.
- Vervolgens moet u naar “Bewerken” gaan en vervolgens op “Kopiëren” tikken. U kunt ook het mapicoon selecteren en de “Command” en “V” toetsen tegelijk ingedrukt houden om het mapicoon te kopiëren.
- Daarna moeten de ramen dicht.
- Dan moet u de map vinden die u wilt aanpassen.
- Vervolgens moet je er met de rechtermuisknop op klikken en klikken op “Get Info.”
- Daarna moet je op het map icoontje tikken in het nieuwe venster.
- Om het proces te voltooien, moet u nogmaals op “Bewerken” klikken, en op “Plakken” in het uitklapmenu.
Het oorspronkelijke mappictogram op een Mac herstellen
Als u het originele mappictogram op een Mac wilt herstellen, moet u de stappen volgen die in de onderstaande sectie worden vermeld:
- Eerst en vooral moet u de map vinden die u wilt aanpassen.
- Daarna moet u met de rechtermuisknop op de map klikken en in het uitklapmenu op “Get Info” tikken.
- Vervolgens moet u op het pictogram in de rechterbovenhoek van het venster tikken.
- Vervolgens moet u naar het tabblad “Bewerken” in de menubalk gaan.
- Om het proces te voltooien, moet u op “Knippen” tikken in de vervolgkeuzelijst.
Al met al is er niets moeilijks aan om het uiterlijk van de map te veranderen.









