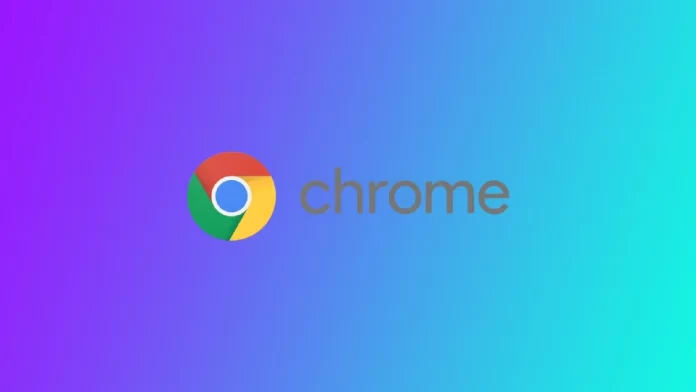Het blokkeren van websites in Chrome kan een effectieve manier zijn om de productiviteit te verhogen, afleiding te voorkomen en u gefocust te houden wanneer u uw computer gebruikt. Maar waarom moet u bepaalde Chrome-websites blokkeren? Ja, u zou bijvoorbeeld bepaalde websites voor kinderen kunnen blokkeren, maar het is veel gemakkelijker om de veilige modus in uw browser in te schakelen. Een andere optie is als u een computer deelt en u niet wilt dat iemand de geschiedenis kan zien van sites die u hebt bezocht en deze kan openen. U kunt uw browsegeschiedenis wissen of de incognitomodus gebruiken, maar als u dat vergeet, kan iemand nagaan welke sites u hebt bezocht. U kunt dergelijke sites in Chrome blokkeren en deblokkeren wanneer u ze moet bezoeken.
Er zijn verschillende manieren om websites te blokkeren in Chrome, van het gebruik van ingebouwde functies tot het installeren van extensies van derden. Het is vermeldenswaard dat er verschillende methoden zijn voor verschillende apparaten. U moet specifieke instructies voor uw apparaat vinden. In dit artikel vindt u deze manieren om websites in uw browser te blokkeren.
- Websites blokkeren op desktop Chrome
- Websites blokkeren in Chrome op iPhone met schermtijd
- Websites blokkeren in Chrome op Android
- Websites blokkeren op alle browsers op uw router
Hoe websites te blokkeren op desktop Chrome met behulp van de extensie
Het blokkeren van websites op desktop Chrome met behulp van een extensie is een populaire en effectieve manier om de productiviteit te verhogen en afleiding te voorkomen. Deze methode is geschikt voor elke computer, ongeacht of je een Mac, Windows-pc of Chromebook hebt. In het geval van een extensie zijn de instructies hetzelfde. Hier is een gedetailleerde stap-voor-stap gids over hoe het te doen:
- Open uw Chrome-browser en ga naar de Chrome Web Store.
- Zoek in de Chrome Web Store naar een extensie voor het blokkeren van websites. Er zijn veel opties beschikbaar, zoals “Block Site“, “StayFocusd”, “Site Blocker” en meer.
- Kies degene die het beste bij uw behoeften past en klik op “Toevoegen aan Chrome” om het te installeren.
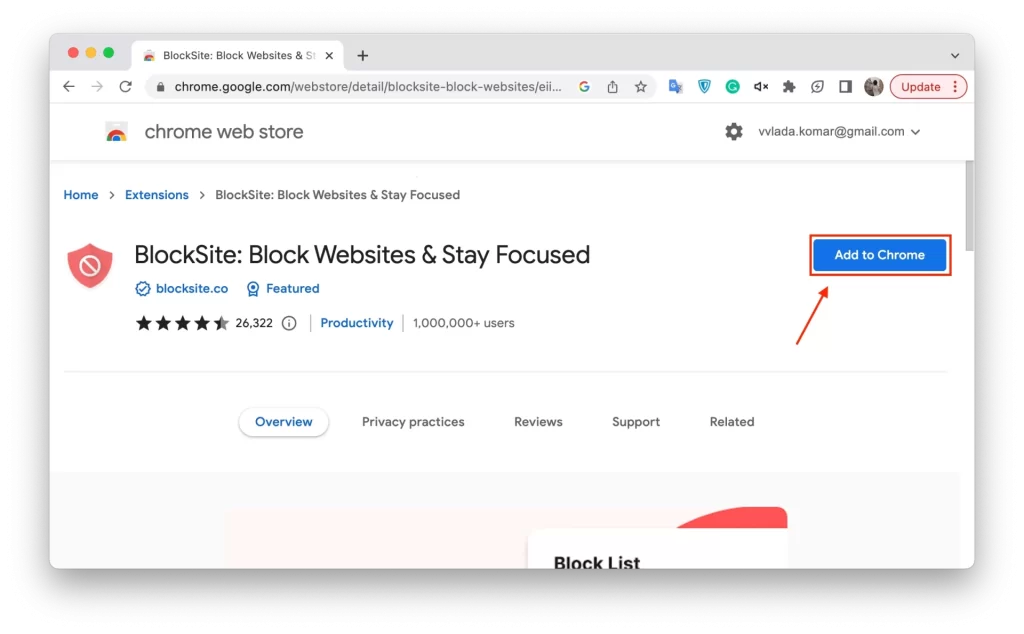
- Nadat u op “Toevoegen aan Chrome” hebt geklikt, verschijnt er een pop-up waarin u wordt gevraagd de installatie te bevestigen. Klik op “Extensie toevoegen” om door te gaan.
- Zodra de extensie is geïnstalleerd, klikt u op het pictogram ervan in de rechterbovenhoek van uw browser. Hierdoor wordt de extensie geopend en kunt u beginnen met het blokkeren van websites.
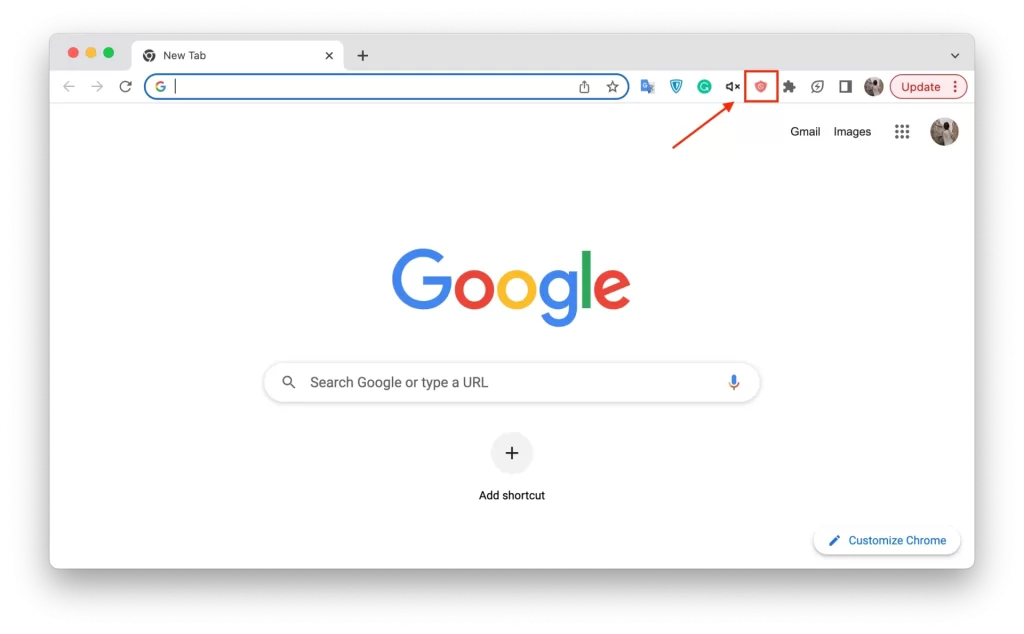
- Om een website te blokkeren, klikt u op het pictogram van de extensie en selecteert u “Sites blokkeren“. Dit brengt u naar een nieuw scherm waar u de URL kunt invoeren van de website die u wilt blokkeren. Voer de URL in en klik op de knop “+” om hem toe te voegen aan de blokkadelijst.
Met de meeste extensies voor het blokkeren van websites kunt u de instellingen aanpassen. U kunt ervoor kiezen websites op bepaalde tijden van de dag te blokkeren, een wachtwoord instellen om wijzigingen in de blokkadelijst te voorkomen, of zelfs hele categorieën websites blokkeren, zoals sociale media of gaming.
Nadat je de blocklist hebt ingesteld en de instellingen hebt aangepast, is het tijd om de blokkade te testen. Probeer de geblokkeerde website te bezoeken. Als de blokkering correct werkt, zou u een bericht moeten ontvangen of een lege pagina moeten zien in plaats van de website.
Hoe websites te blokkeren in Chrome op de iPhone met behulp van Screen Time
Screen Time is een ingebouwde functie in iOS waarmee je tijdslimieten kunt instellen en de toegang tot specifieke apps en websites kunt beperken. Deze functie werkt ook in iPadOS. Door de onderstaande stappen te volgen, kunt u eenvoudig websitebeperkingen aanpassen en websites blokkeren in Chrome, zodat u geconcentreerd en productief kunt blijven.
- Open de Instellingen-app op je iPhone en tik op “Schermtijd“. Als je Screen Time nog niet eerder hebt ingesteld, wordt je gevraagd dit te doen. Volg de instructies op het scherm om het in te stellen.
- Zodra Screen Time is ingeschakeld, wordt u gevraagd een wachtwoord in te stellen. Dit wachtwoord is nodig om wijzigingen aan te brengen in de Screen Time-instellingen, dus zorg ervoor dat u het onthoudt.
- Tik onder Schermtijd op “Inhoud en privacybeperkingen“. Als deze functie is uitgeschakeld, wordt u gevraagd deze in te schakelen.
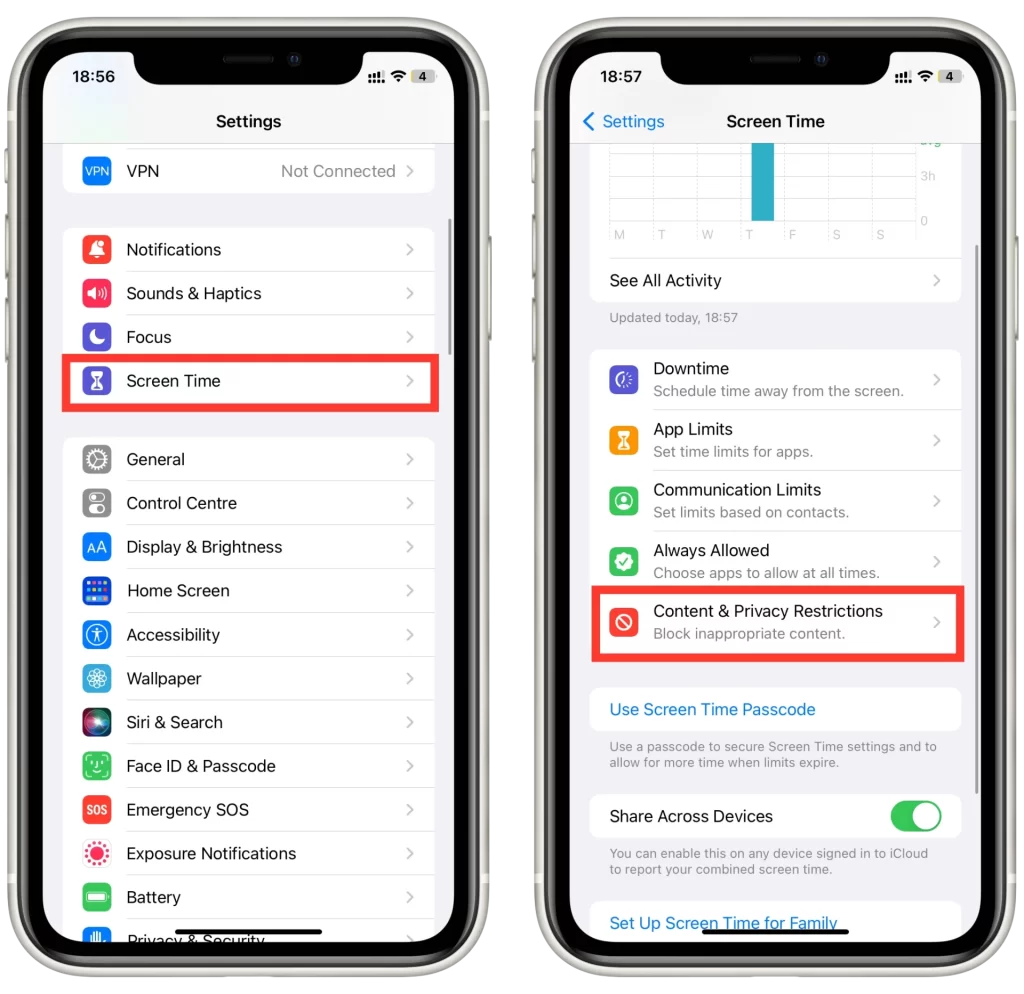
- Eenmaal ingeschakeld, tikt u op “Inhoudsbeperkingen” en vervolgens op “Webinhoud“.
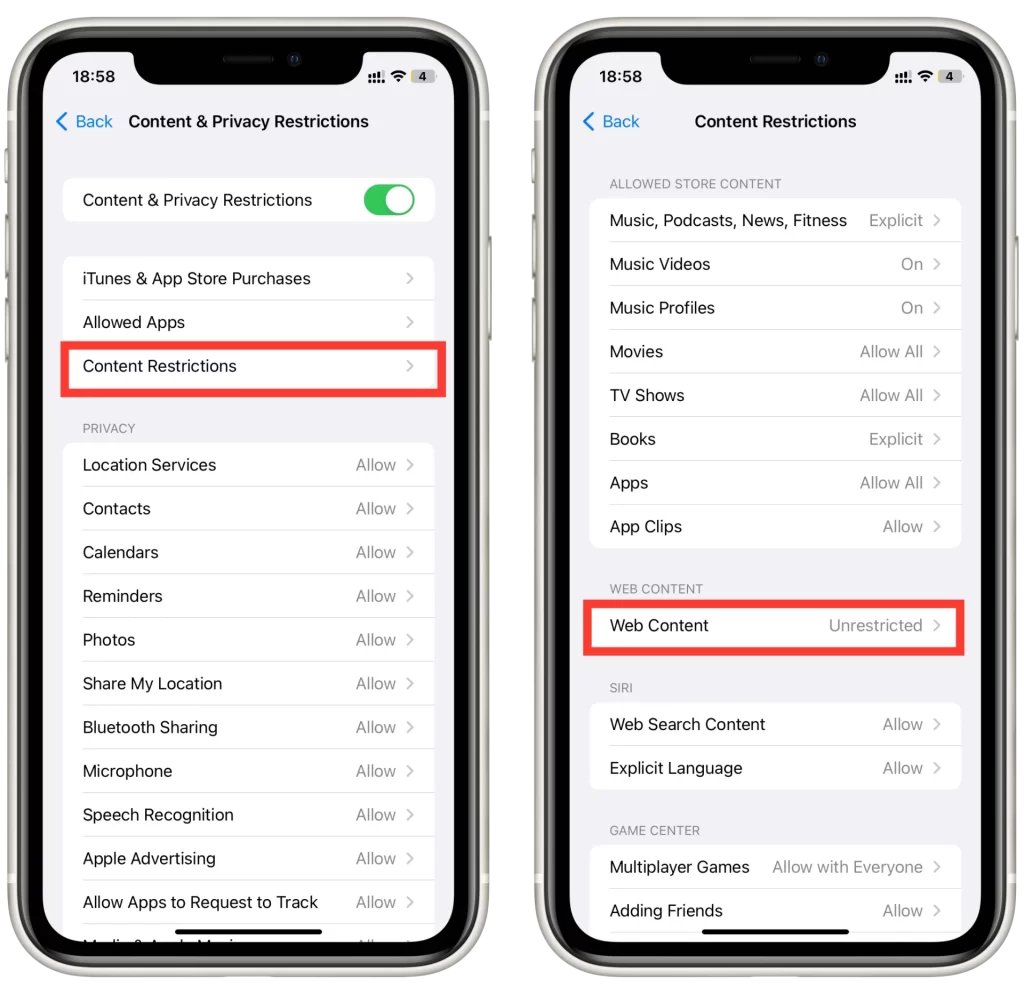
- Tik onder “Web Content” op “Limit Adult Websites“. Hierdoor wordt de standaard blokkadelijst met websites voor volwassenen ingeschakeld. Als u specifieke websites wilt blokkeren, tikt u op “Website toevoegen” en voert u de URL in van de website die u wilt blokkeren. U kunt meerdere websites aan de blokkadelijst toevoegen.
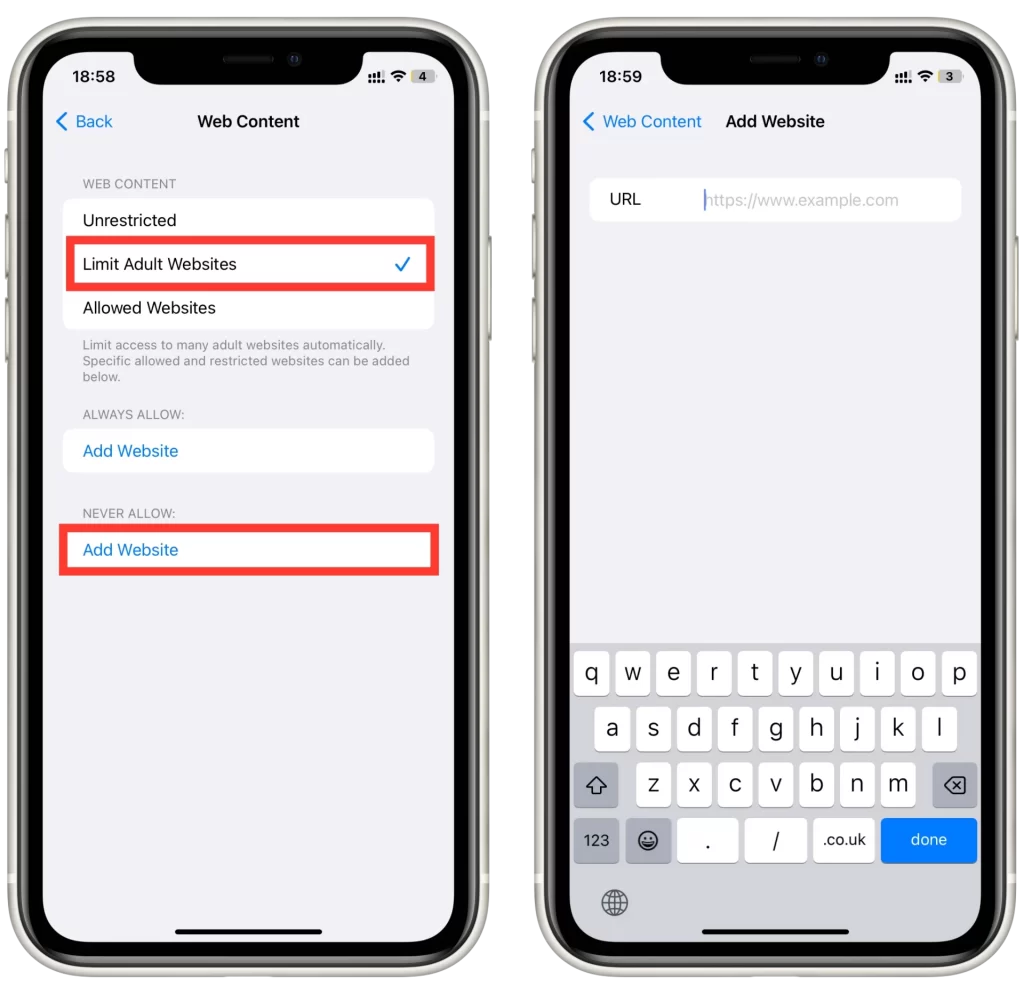
U kunt er ook voor kiezen om alleen toegang te verlenen tot specifieke websites door ze toe te voegen aan de lijst “Alleen toestaan”. Zodra u klaar bent met het instellen van de blokkadelijst en het aanpassen van uw instellingen, is het belangrijk om de blokkade te testen om er zeker van te zijn dat deze goed werkt. Om dit te doen, probeert u de website die u hebt geblokkeerd te openen in Chrome. Als de blokkering correct is ingesteld, ziet u een bericht dat de website is geblokkeerd.
Hoe websites te blokkeren in Chrome op Android
Het blokkeren van websites in Chrome op Android kan eenvoudig worden bereikt met apps van derden, zoals BlockSite. Hier is een stapsgewijze handleiding voor het blokkeren van websites in Chrome op Android met BlockSite:
- Ga naar de Google Play Store en download de BlockSite app. Zodra de installatie is voltooid, opent u de app.
- Tik op het ‘+‘-pictogram in de rechterbenedenhoek van het scherm om websites aan de blokkadelijst toe te voegen. U kunt de URL van de website invoeren of kiezen uit de vooraf geladen lijst met populaire websites. Met BlockSite kunt u meerdere websites aan de blokkadelijst toevoegen.
- Wanneer u alle te blokkeren websites hebt toegevoegd, tikt u op “Gereed“.
- Zodra u de instellingen hebt aangepast, activeert u de blocklist door te klikken op de aan/uit-schakelaar in de rechterbovenhoek van het scherm.
BlockSite biedt verschillende blokkeringsmodi om uit te kiezen, waaronder app-blokkering en website-blokkering. Om websites in Chrome te blokkeren, selecteert u de blokkeermodus voor websites.
Om er zeker van te zijn dat de websites met succes worden geblokkeerd, opent u Chrome en probeert u een van de websites op uw blokkadelijst te openen. Als de blokkering correct werkt, zal BlockSite een bericht weergeven dat aangeeft dat de website geblokkeerd is.
Hoe websites blokkeren met een router
Websites blokkeren in Chrome met behulp van routerbeperkingen is een effectieve manier om de toegang tot specifieke websites te beperken voor alle apparaten die zijn aangesloten op uw thuisnetwerk. Hier volgt een stapsgewijze handleiding voor het blokkeren van websites in Chrome met behulp van routerbeperkingen:
- Om toegang te krijgen tot de instellingen van uw router, maakt u verbinding met het netwerk van uw router door het IP-adres van de router in te voeren in de webbrowser op een apparaat dat op uw thuisnetwerk is aangesloten. U kunt het IP-adres van de router vinden in de documentatie van de router of door online te zoeken naar het model van uw router.
- De locatie van de instellingen voor ouderlijk toezicht varieert afhankelijk van het model router. Zoek naar een tabblad of optie met het label “Ouderlijk toezicht“, “Toegangsbeperkingen” of “Inhoudsfiltering“. Raadpleeg de documentatie van uw router als u deze niet kunt vinden.
- Zodra u de instellingen voor ouderlijk toezicht hebt gevonden, navigeert u naar het gedeelte over het blokkeren van websites. Hier kunt u de URL’s toevoegen van de websites die u wilt blokkeren. Met sommige routers kunt u websites blokkeren per categorie, zoals sociale media of gamesites.
- Nadat u websites aan de blokkadelijst hebt toegevoegd en uw instellingen hebt aangepast, slaat u de wijzigingen op. Afhankelijk van uw routermodel moet u de router mogelijk opnieuw opstarten om de wijzigingen in werking te laten treden.
Om er zeker van te zijn dat de websites met succes worden geblokkeerd, opent u Chrome op een apparaat dat is aangesloten op uw thuisnetwerk en probeert u een van de websites op uw blokkadelijst te openen. Als de blokkering correct werkt, zou u een bericht moeten zien dat aangeeft dat de website is geblokkeerd.
Kortom, het blokkeren van websites in Chrome met behulp van routerbeperkingen is een effectieve manier om de toegang tot specifieke websites te beperken voor alle apparaten die zijn aangesloten op uw thuisnetwerk. Door deze stappen te volgen, kunt u eenvoudig websites toevoegen aan de blokkadelijst, uw instellingen aanpassen en ervoor zorgen dat afleiding tot een minimum wordt beperkt om uw productiviteit te verhogen.
Waarom u websites moet blokkeren in Chrome
Er zijn verschillende redenen waarom u websites moet blokkeren in Chrome. Hier zijn enkele van de meest voorkomende redenen:
- Productiviteit: Bepaalde websites zoals sociale media, nieuws, videostreaming en gamesites kunnen erg afleiden en uw productiviteit beïnvloeden. Als u merkt dat u te veel tijd besteedt aan deze websites en moeite hebt om u te concentreren op uw werk of studie, kunt u overwegen deze te blokkeren in Chrome.
- Ouderlijk toezicht: Als ouder wilt u mogelijk de toegang tot bepaalde websites voor uw kinderen beperken om ervoor te zorgen dat ze niet worden blootgesteld aan ongepaste inhoud. Het blokkeren van websites in Chrome kan een effectieve manier zijn om de inhoud waartoe uw kinderen toegang hebben, te controleren.
- Beveiliging: Bepaalde websites kunnen potentieel schadelijk zijn en uw apparaat blootstellen aan virussen, malware en phishing-aanvallen. Door deze websites te blokkeren kunt u uw apparaat tegen deze bedreigingen beschermen en uw online veiligheid waarborgen.
- Verslaving: Sommige mensen kunnen verslaafd raken aan bepaalde websites, zoals gokken of sites voor volwassenen, en willen hun toegang tot deze websites beperken om verslaving te voorkomen.
- Persoonlijke redenen: U kunt persoonlijke redenen hebben om bepaalde websites te blokkeren, zoals het vermijden van triggers die uw geestelijke gezondheid kunnen beïnvloeden, of het beperken van de toegang tot websites die u tijdverspillend of onproductief vindt.
In het algemeen kan het blokkeren van websites in Chrome een nuttig hulpmiddel zijn om de productiviteit te verbeteren, de online veiligheid te waarborgen en de toegang tot ongepaste inhoud te beperken. Door de verschillende beschikbare methoden te gebruiken, zoals browserextensies, routerbeperkingen of schermtijd op de iPhone, kunt u uw instellingen eenvoudig aanpassen aan uw specifieke behoeften.