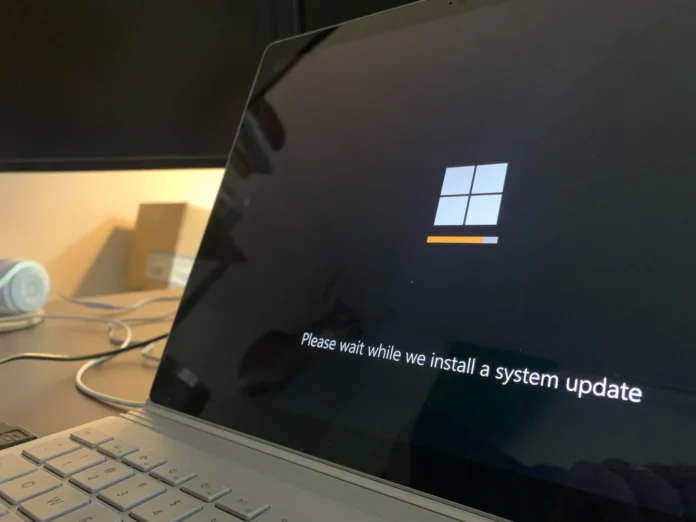Windows 11 wordt standaard automatisch bijgewerkt. Als alles goed gaat tijdens het updateproces, is uw tussenkomst vaak overbodig.
Als u echter merkt dat updates gedurende langere tijd uitblijven, kunt u uw systeem controleren op niet-geïnstalleerde updates. Zie hieronder hoe u dit kunt doen en hoe u updates handmatig kunt installeren voor Windows 11.
Windows 11 controleert regelmatig automatisch bij Microsoft of er updates beschikbaar zijn, en als dat het geval is, biedt het besturingssysteem aan om ze op het juiste moment te downloaden en automatisch voor u te installeren.
Als dat niet gebeurt, of als u niet wilt wachten, dan kunt u het handmatig doen. Zo’n installatiemethode is ook handig als u het proces wilt volgen en controleren op fouten of ongewenste inhoud in het algemeen.
Windows 11 handmatig bijwerken
Voordat u verder gaat met het updateproces, moet u precies weten hoe u erachter kunt komen of er überhaupt updates zijn. Om te controleren of er updates zijn in Windows 11, hoeft u alleen maar deze stappen te volgen om ervoor te zorgen dat uw computer altijd de nieuwste versie van het onlangs uitgebrachte besturingssysteem heeft. Daarna kunt u naar de verdere stappen gaan en erachter komen hoe u uw Windows 11 kunt bijwerken. Voer de volgende stappen uit:
- Open eerst op uw bureaublad het menu Start. Doe dit door op de Windows-toets op de taakbalk te drukken, of door de Windows-toets op uw toetsenbord in te drukken.
- Ga vervolgens naar het menu “Instellingen” door op de betreffende knop van het menu “Start” te drukken, of door tegelijkertijd de toets Windows + I te gebruiken.
- Nadat het menu “Instellingen” is verschenen, selecteert u “Windows Update”.
- Klik daarna op de knop “Controleren op updates”. Het systeem zal onmiddellijk controleren of er nieuwe updates zijn om te downloaden en te installeren.
- Ga naar de “Updates opschorten” sectie.
- Als je eenmaal genavigeerd bent, kun je kiezen om de updates een week lang te pauzeren. Als u hiervoor kiest, controleert het systeem nog een laatste keer of er updates zijn, en dan moet u wachten tot de week voorbij is.
- Als u uw keuze wilt annuleren, klikt u op de knop “Updates hervatten” om alles weer normaal te laten verlopen.
Als je een lijst wilt zien van de updates die je tijdens de levensduur van je Windows 11-computer hebt geïnstalleerd, klik je op de knop “Updategeschiedenis”. Hier worden de soorten updates gecategoriseerd, en als je een bepaalde update wilt verwijderen die onverwachte problemen kan veroorzaken, kun je dat doen.
Als u geïnteresseerd bent in de opties voor het configureren van de manier waarop u updates ontvangt op uw Windows 11-computer, moet u klikken op “Geavanceerde opties”. Hier kunt u kiezen voor “Updates voor andere Microsoft-producten ontvangen”, “Optionele updates downloaden”, “Updatebeleid configureren”, enz.
Hoe storingen tijdens het updateproces voor Windows 11 te verhelpen
Als u om de een of andere reden geen updates kunt installeren, probeer dan het volgende:
- Zorg ervoor dat er voldoende vrije ruimte is op de C-schijf om de nieuwste Windows 11-updates te installeren.
- Start uw Windows 11 computer opnieuw op om er zeker van te zijn dat de vorige updates geïnstalleerd zijn.
- Probeer de externe harde schijven te verwijderen en weer terug te plaatsen.
- Start de probleemoplosser voor Windows Update om automatisch problemen met de Windows 11-update op te sporen.
Hoe storingen tijdens het updateproces oplossen met de functie Probleemoplosser
In de meeste gevallen zullen problemen met updates automatisch worden gedetecteerd en opgelost met dit hulpprogramma, dat standaard beschikbaar is in Windows 11. Om de probleemoplossingsfunctie te gebruiken, moet u:
- Ga naar het menu Instellingen.
- Zoek vervolgens het tabblad “Systeem” op en selecteer het.
- Scroll naar beneden op de pagina en klik op “Problemen”.
- Ga dan naar “Andere Problemen”.
- Hier vindt u verschillende functies om uw Windows 11 problemen op te lossen. Selecteer gewoon de optie die u nodig hebt en voer die uit.
Door deze methode te gebruiken, kunt u de meeste mogelijke redenen voor het niet installeren van updates verhelpen.