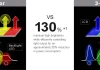Virtuele desktops verschenen voor het eerst in Windows 10. Deze functie werd toegevoegd om gebruikers in staat te stellen het actieve werk op de computer efficiënter te organiseren, door het afhankelijk van specifieke taken te verdelen over verschillende desktops.
De verblijfplaats van Windows 11-desktops is, net als in Windows 10, de taakpresentatieomgeving, die wordt gestart door een van de vooraf ingestelde knoppen op het systeemvak of door op “Win + Tab” te drukken. In Windows 11 heeft deze omgeving een betere bruikbaarheid, het heeft zich ontdaan van de tijdlijn functie, die in Windows 10 zit. En in de taakweergave van Windows 11 is het bureaubladgebied naar beneden verplaatst.
Verplaats app-vensters tussen desktops in Windows 11, net als in Windows 10, kunt u gewoon slepen en neerzetten naar de gewenste tabel, of u kunt het contextmenu gebruiken dat op de vensters wordt opgeroepen. In het contextmenu op vensters kunnen we, indien nodig, instellen dat de gewenste apps synchroon op alle desktops worden weergegeven. En als het een app met meerdere vensters is, zoals een browser, kunt u ook beslissen of u wilt dat de app op alle desktops wordt weergegeven met al zijn tabbladen of vensters.
Het is duidelijk dat niet veel mensen deze functie gebruiken, maar als je eraan gewend raakt, kan het handig zijn, vooral bij het werken met documenten en het browsen op een klein laptopscherm.
Dus, als u virtuele desktops moet maken in Windows 11, dan kunt u dat hier doen.
Virtuele desktops toevoegen en verwijderen in Windows 11
Als u een nieuw virtueel bureaublad wilt toevoegen in Windows 11, kunt u twee methoden gebruiken:
- Klik op de knop “Taakweergave” in de taakbalk, en klik dan op “Nieuw bureaublad”.
- Druk op uw toetsenbord op “Win + Ctrl + D”, waarbij “Win” de toets met het Windows-logo is. Dit brengt u automatisch naar het nieuw aangemaakte virtuele bureaublad.
Om de inhoud van verschillende bureaubladen te bekijken, brengt u de muisaanwijzer naar de knop “Taakweergave”; het huidige bureaublad wordt onderaan gemarkeerd.
Als u een virtueel bureaublad in Windows 11 wilt verwijderen, kunt u de volgende methoden volgen:
- Druk op “Win + Ctrl + F4”. De actieve virtuele desktop wordt verwijderd.
- Open de “Taakweergave”, beweeg de muisaanwijzer naar het gewenste bureaublad en klik op “X” om het te sluiten en te verwijderen.
- U kunt het virtuele bureaublad ook sluiten door het contextmenu ervan te openen in de “Taakweergave”.
Het is vrij eenvoudig om virtuele desktops te gebruiken in Windows 11.
Hoe pas je het virtuele bureaublad extra aan in Windows 11
U kunt de virtuele desktop hernoemen. Om dit te doen, brengt u de muisaanwijzer naar de knop “Taakweergave” en klikt u ofwel op de bureaubladnaam om een nieuwe in te stellen of u klikt met de rechtermuisknop op het virtuele bureaublad en selecteert “Hernoemen”.
U kunt ook een andere achtergrond instellen voor elk virtueel bureaublad. Klik hiervoor met de rechtermuisknop op het gewenste bureaublad in “Taakweergave” en kies “Achtergrond selecteren” in het contextmenu. Een personaliseringsvenster wordt geopend om de achtergrond van het geselecteerde virtuele bureaublad aan te passen.
Er is ook een tweede manier. U moet overschakelen naar het gewenste virtuele bureaublad, met de rechtermuisknop klikken op het afbeeldingsbestand en “Instellen als bureaubladachtergrond” selecteren.
Als u de volgorde van de desktops wilt wijzigen, kunt u ze met de muis verslepen in de “Taakweergave” of het contextmenu van de virtuele desktops gebruiken.
Welke beschikbare acties en sneltoetsen kunnen worden gebruikt om te werken met virtuele desktops in Windows 11
Eerst, de basis sneltoetsen die nuttig kunnen zijn:
- “Win + Tab” – open Taakweergave (Esc om Taakweergave te verlaten).
- “Win + Ctrl + D” – maak een nieuw virtueel bureaublad.
- “Win + Ctrl + pijl naar links of rechts” – overschakelen naar de vorige of volgende virtuele desktop.
- Op het touchpad van de laptop – met vier vingers van links naar rechts of vice versa – schakelen tussen virtuele desktops (mits het touchpad dergelijke bewegingen ondersteunt).
- “Win + Ctrl + F4” – sluit de huidige virtuele desktop.
U kunt de volgende methode gebruiken om programmavensters op virtuele desktops te beheren:
- Open de “Taakweergave” met de knop op de taakbalk of een sneltoets op het toetsenbord.
- Klik met de rechtermuisknop op de miniatuur van het venster en selecteer het gewenste item:
- “Ga naar” om naar het gewenste virtuele bureaublad te gaan.
- “Toon dit venster op alle desktops” of “Toon vensters van deze app op alle desktops”, afhankelijk van wat je nodig hebt.
Alle gemaakte en geconfigureerde desktops worden opgeslagen nadat u Windows 11 opnieuw hebt gestart. En als u automatisch herstartende apps configureert in uw systeeminstellingen, worden al uw desktops automatisch uitgevoerd met apps die niet zijn afgesloten voor Windows 11 en die automatisch herstarten ondersteunen nadat u opnieuw bent gestart, opnieuw opstart of opnieuw inschakelt.
De virtuele desktopfunctie in Windows 11 lijkt flexibeler en responsiever dan in Windows 10. Het maken, beheren en onderhouden van desktops is echt intuïtief.
En als u verwacht de virtuele bureaubladfunctie nooit te zullen gebruiken, kunt u altijd de knop Taakweergave verbergen.
Wel, dat is alles wat je moet weten over hoe je een virtueel bureaublad maakt en aanpast in Windows 11.