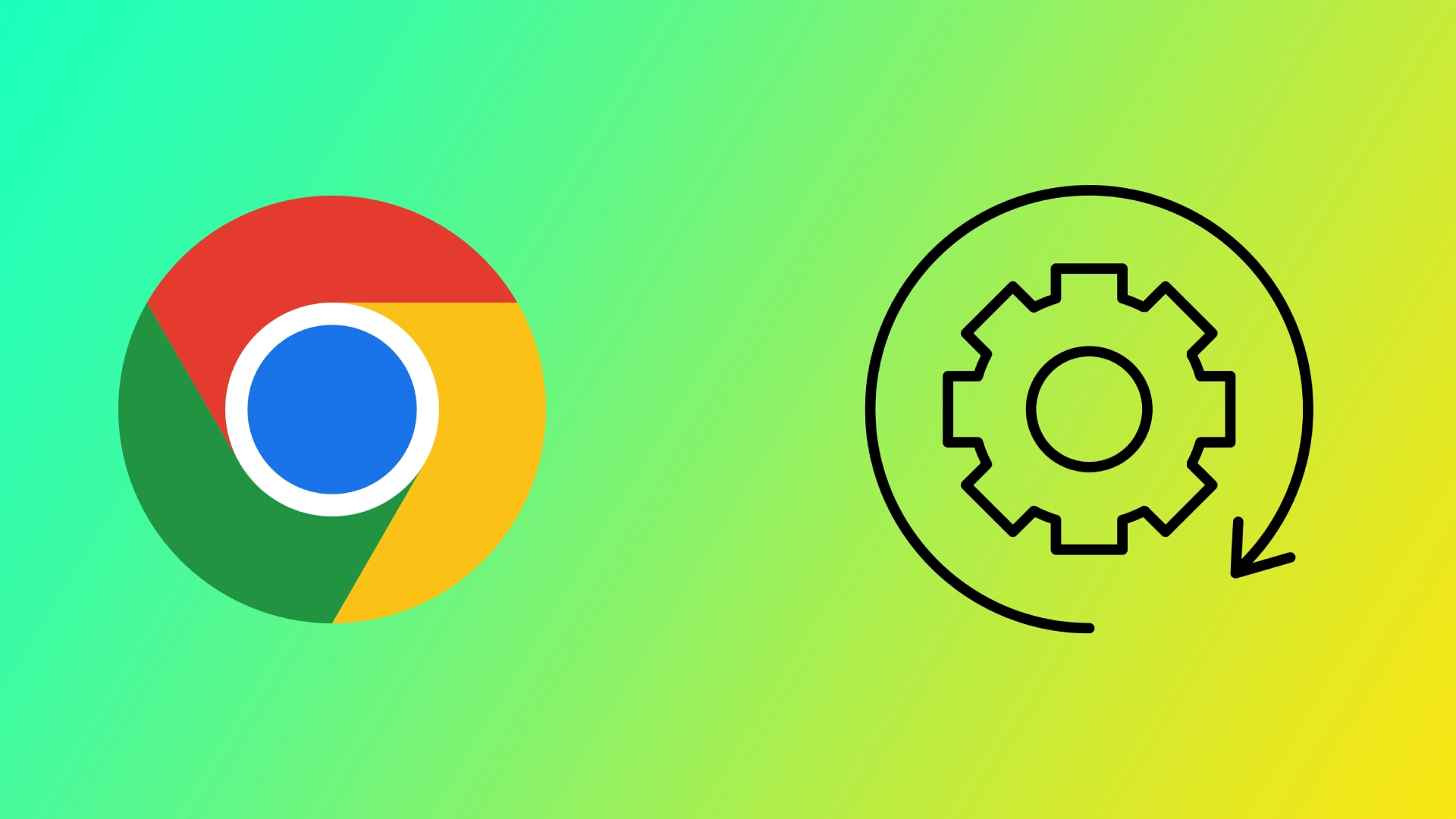Google Chrome, ’s werelds populairste webbrowser, staat bekend om zijn snelheid, efficiëntie en gebruiksvriendelijke interface. Eén functie roept echter vaak vragen op bij gebruikers: het schijnbaar buitensporige aantal open processen die op de achtergrond worden uitgevoerd. Door het doel en de voordelen van deze processen te begrijpen, kunnen we onnodige processen sluiten om Google Chrome een stabielere ervaring te geven en uw systeem vrij te maken.
Waarom opent Google Chrome zoveel processen tegelijk
Het gebruik van meerdere processen in Google Chrome is een bewuste ontwerpkeuze die verschillende cruciale doelen dient, waaronder het verbeteren van de beveiliging, het verbeteren van de stabiliteit en het optimaliseren van de prestaties. Laten we elk van deze aspecten in detail bekijken:
Verbeterde beveiliging
Een van de belangrijkste redenen waarom Chrome meerdere processen gebruikt, is om de beveiliging te verbeteren. Elk tabblad, elke extensie en elke plugin in Chrome werkt binnen zijn eigen geïsoleerde proces, ook wel een ‘sandbox’ genoemd. Deze sandboxingtechniek zorgt ervoor dat als een tabblad of proces een beveiligingslek tegenkomt of wordt aangetast door kwaadaardige code, dit binnen de aangewezen sandbox blijft en geen invloed heeft op andere tabbladen of processen.
Door websites en webtoepassingen in afzonderlijke processen te isoleren, verlaagt Chrome het risico op cross-site scripting-aanvallen, malware-infecties en andere beveiligingsrisico’s aanzienlijk. Dit biedt gebruikers een veiligere browse-ervaring, omdat de impact van een mogelijke inbreuk op de beveiliging beperkt blijft tot één tabblad of proces, waardoor hun persoonlijke gegevens en systeemintegriteit worden beschermd.
Verbeterde stabiliteit
Naast beveiliging zorgt de architectuur met meerdere processen van Chrome voor meer stabiliteit, waardoor de hele browser niet crasht door problemen met één tabblad of plugin. In traditionele browsers die in één proces werken, kan de hele browser vastlopen als een tabblad een foutmelding krijgt of niet meer reageert.
In het multiprocesmodel van Chrome draait elk tabblad echter binnen zijn eigen onafhankelijke proces. Als een tabblad vastloopt of niet meer reageert, kunnen gebruikers het sluiten zonder de andere tabbladen of de algehele stabiliteit van de browser te beïnvloeden. Dit voorkomt de gevreesde foutmelding “Aw, Snap!” en zorgt ervoor dat gebruikers zonder onderbrekingen verder kunnen surfen.
Geoptimaliseerde prestaties
In tegenstelling tot wat vaak wordt gedacht, optimaliseert de multiprocesarchitectuur in Google Chrome de prestaties in plaats van deze te vertragen. Door meerdere processen te gebruiken, profiteert Chrome van moderne CPU’s met meerdere cores en worden rekentaken efficiënt over cores verdeeld voor parallelle uitvoering.
Dankzij parallellisatie kan Chrome complexe webpagina’s en toepassingen effectiever verwerken en zorgen voor snellere rendering, soepeler scrollen en een verbeterde reactiesnelheid. Terwijl een enkel proces moeite heeft om meerdere taken tegelijk uit te voeren, maakt het multiprocessmodel van Chrome gebruik van de kracht van meerdere cores, waardoor de mogelijkheden van moderne hardware effectief worden benut.
Chrome maakt ook gebruik van een techniek die ‘Just-in-Time Compilation’ (JIT) wordt genoemd, waarmee JavaScript-code tijdens het uitvoeren dynamisch wordt gecompileerd en geoptimaliseerd. Deze rekenintensieve taak wordt uitbesteed aan afzonderlijke processen, zodat één tabblad of website geen systeembronnen in beslag neemt. Door de CPU-tijd en het geheugengebruik efficiënt te beheren, bereikt Chrome optimale prestaties met behoud van reactiesnelheid voor meerdere tabbladen en processen.
Hulpmiddelenbeheer en taakbeheer
Chrome biedt een ingebouwde Task Manager om gebruikers inzicht te geven in het resourcegebruik en procesbeheer. Taakbeheer is toegankelijk via Shift+Esc of het instellingenmenu van de browser en geeft gedetailleerde informatie weer over elk proces, inclusief CPU- en geheugengebruik.
Met Taakbeheer kunnen gebruikers tabbladen, extensies of plug-ins identificeren die veel bronnen gebruiken en die de prestaties negatief kunnen beïnvloeden. Door deze resource-vreters te identificeren en te beheren, kunnen gebruikers hun browse-ervaring optimaliseren en ervoor zorgen dat Chrome soepel werkt, zelfs als er meerdere tabbladen zijn geopend.
Het gebruik van meerdere processen tegelijk in Google Chrome komt voort uit het streven naar beveiliging, stabiliteit en prestaties. Door websites en webapplicaties in afzonderlijke processen te isoleren, verbetert Chrome de beveiliging en wordt de verspreiding van malware voorkomen. De architectuur met meerdere processen verbetert ook de stabiliteit, zodat gebruikers tabbladen die niet reageren kunnen sluiten zonder de hele browser te beïnvloeden. Bovendien optimaliseert Chrome de prestaties en biedt het een naadloze browse-ervaring door gebruik te maken van multi-core CPU’s en JIT-compilatie in afzonderlijke processen. Als gebruikers deze ontwerpkeuzes begrijpen, kunnen ze het wonderbaarlijke technische ontwerp achter het vermogen van Chrome om snelheid, beveiliging en stabiliteit te bieden in het hedendaagse webbrowserlandschap waarderen.
Hoeveel belast Google Chrome uw computer?
Google Chrome, een krachtige webbrowser, gebruikt systeembronnen om de vele functies te leveren. Laten we eens onderzoeken hoe Chrome de prestaties van uw computer beïnvloedt, waarbij we ons richten op CPU-gebruik, geheugengebruik en energiezuinigheid.
- CPU-gebruik: Het CPU-gebruik van Chrome is afhankelijk van factoren zoals het aantal geopende tabbladen, actieve extensies en webtoepassingen. Wanneer er meerdere tabbladen zijn geopend, verdeelt Chrome CPU-bronnen en geeft het prioriteit aan actieve tabbladen. Bronnenintensieve inhoud in bepaalde tabbladen kan leiden tot hoger CPU-gebruik. De multiprocesarchitectuur en taakplanningsalgoritmen van Chrome maken gebruik van moderne multi-core CPU’s voor efficiënte verwerking en optimaliseren de CPU-toewijzing.
- Geheugengebruik: Chrome staat bekend om zijn geheugengebruik. Elk tabblad, elke extensie en elke plugin wordt uitgevoerd in een apart proces, waardoor het geheugengebruik toeneemt naarmate er meer tabbladen openstaan. Chrome gebruikt technieken voor geheugenbeheer om prioriteit te geven aan actieve tabbladen en het geheugen van inactieve tabbladen te beperken. Hierdoor worden prestaties en geheugengebruik in balans gebracht en worden bronnen vrijgemaakt wanneer dat nodig is.
- Energiezuinigheid: Chrome gebruikt functies zoals Tabbladbeperking en Timerbeperking om de energiezuinigheid te verbeteren. Tabbladbeperking vermindert het CPU-gebruik in tabbladen op de achtergrond, terwijl Timerbeperking de frequentie van JavaScript-timers vermindert om energie te besparen. Chrome maakt ook gebruik van hardwareversnelling, waarbij grafische en video-renderingstaken worden overgeheveld naar de GPU, waardoor de CPU minder wordt belast en de energiezuinigheid wordt verbeterd.
Het resourcegebruik van Google Chrome varieert op basis van factoren zoals het aantal tabbladen en extensies. Door de CPU-toewijzing te optimaliseren, het geheugen effectief te beheren en energiebesparende technieken te integreren, streeft Chrome naar een evenwichtige browse-ervaring terwijl de invloed op de prestaties van uw computer tot een minimum wordt beperkt.
Hoe Google Chrome-processen beëindigen en RAM-gebruik verminderen
Net als andere software verbruikt Google Chrome systeembronnen, waaronder RAM (Random Access Memory). Als Chrome overmatig RAM-geheugen gebruikt, prestatieproblemen veroorzaakt of uw computer vertraagt, kunt u overwegen Chrome-processen te beëindigen en strategieën te implementeren om het RAM-gebruik te verminderen. Volg de onderstaande stappen om dit te bereiken:
Processen beëindigen met behulp van ingebouwde Taakbeheer
Open Taakbeheer van Chrome door op Shift+Esc te drukken of door het te openen via het Chrome-menu (Extra > Taakbeheer). Taakbeheer biedt een gedetailleerd overzicht van elk tabblad, elke extensie, elk proces dat wordt uitgevoerd in Chrome en elk resourcegebruik.
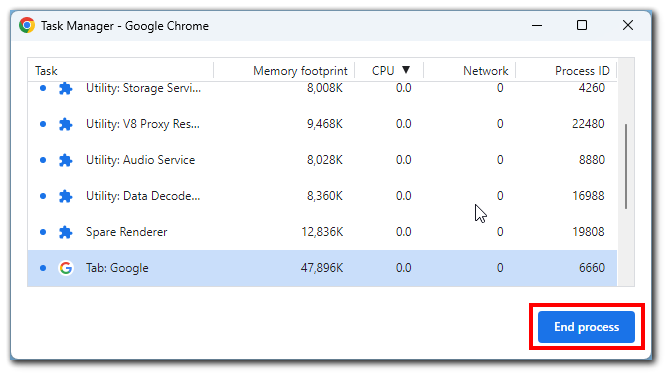
Sorteer de processen op “Geheugen” om de tabbladen en extensies te identificeren die het meeste RAM verbruiken. Noteer alle onderdelen die veel bronnen verbruiken en die je mogelijk kunt aanpakken. Als je een onnodig proces vindt dat te veel bronnen verbruikt, beëindig het dan.
Onnodige tabbladen en extensies sluiten
Controleer uw open tabbladen en sluit alle tabbladen die momenteel niet in gebruik zijn. Elk geopend tabblad verbruikt geheugen, dus het verminderen van het aantal geopende tabbladen kan het RAM-gebruik aanzienlijk verminderen.
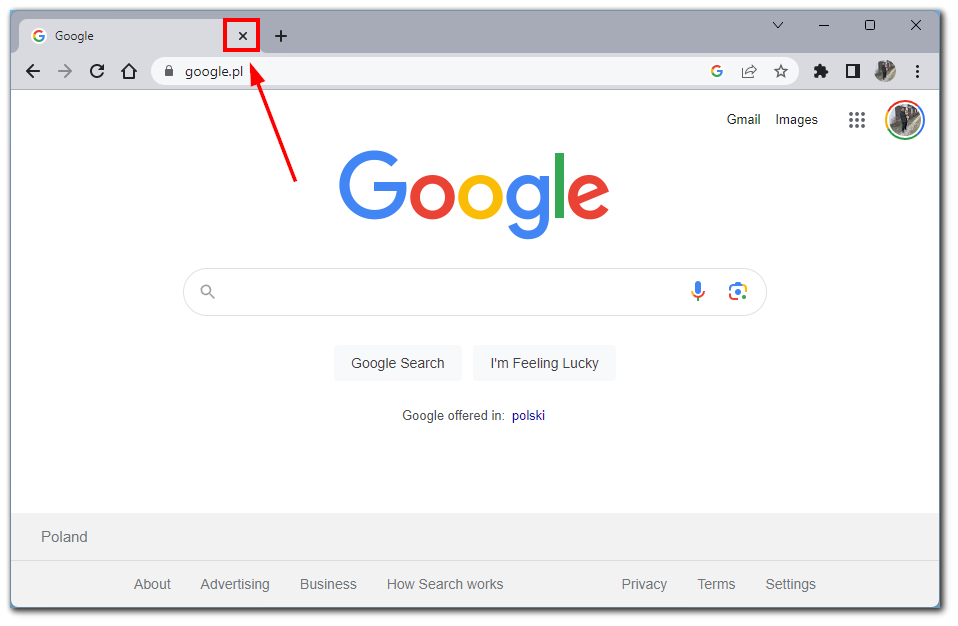
Overweeg daarnaast het uitschakelen of verwijderen van onnodige extensies die op de achtergrond draaien en bronnen verbruiken.
Gebruik Chrome’s ingebouwde Tabblad verwijderen
Chrome heeft een functie “Tabbladen weggooien” waarmee inactieve tabbladen automatisch worden opgeschort om geheugen vrij te maken. Om deze functie in te schakelen:
- Ga naar de instellingen van Chrome door te klikken op het menu met drie puntjes in de rechterbovenhoek en selecteer vervolgens “Instellingen”.
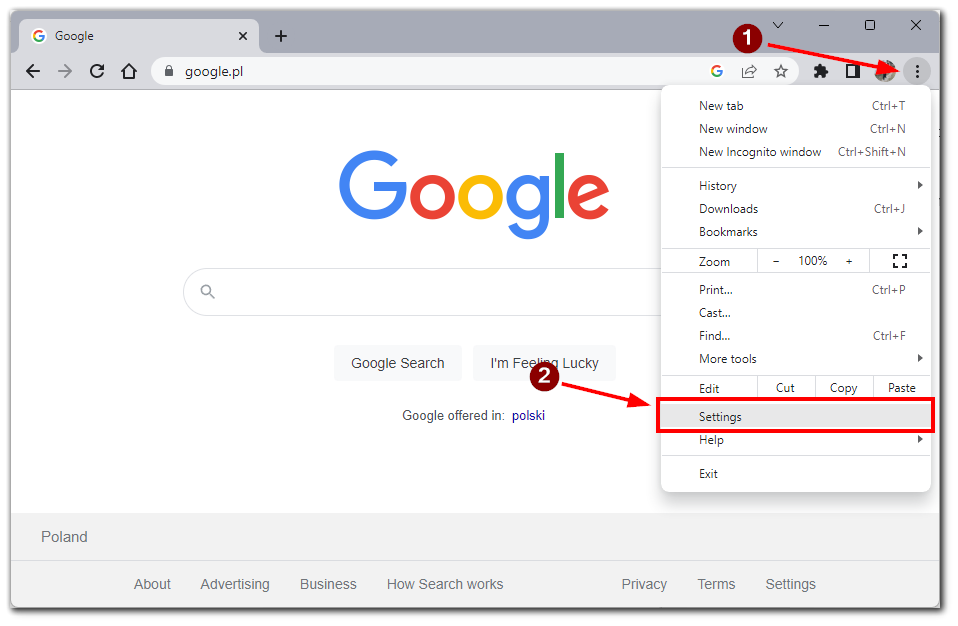
- Scroll naar beneden en klik op “Geavanceerd” om de geavanceerde instellingen uit te breiden.
- Schakel onder het gedeelte “Systeem” “Doorgaan met het uitvoeren van achtergrond-apps wanneer Google Chrome wordt gesloten” en “Hardwareversnelling gebruiken wanneer beschikbaar” in.
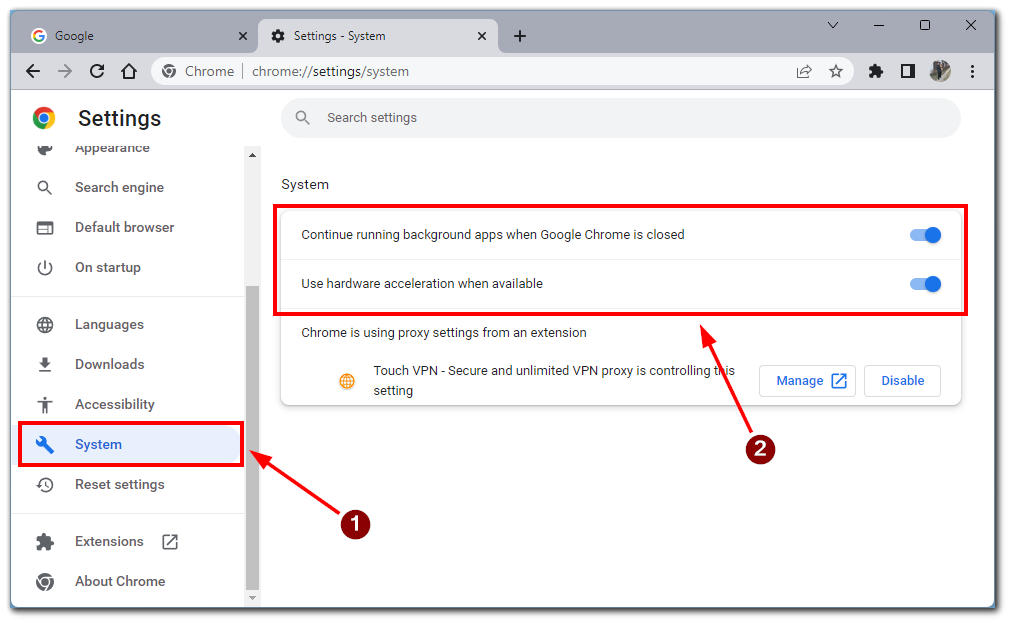
Hiermee kunt u het gebruik van bronnen door Google Chrome verminderen wanneer u naar een ander venster overschakelt. Ik raad iedereen aan om deze functie in te schakelen wanneer je Google Chrome installeert.
Gebruik de functie Tabblad bevriezen van Chrome
Chrome biedt ook de functie “Tabblad bevriezen”, waarmee inactieve tabbladen tijdelijk worden gepauzeerd om het gebruik van bronnen te verminderen. Om deze functie in te schakelen, typt u “chrome://flags” in de adresbalk en drukt u op Enter. Zoek naar “Tabblad bevriezen” en schakel de optie in. Start Chrome opnieuw om de wijzigingen toe te passen.
Merk echter op dat het inschakelen van deze optie invloed kan hebben op de functionaliteit van tabbladen die momenteel inactief zijn. Als u bijvoorbeeld een YouTube-video op de achtergrond inschakelt, kan het afspelen stoppen als het tabblad “Bevriest”.
Extensies installeren die het geheugen optimaliseren
Verschillende Chrome-extensies kunnen helpen het geheugengebruik te optimaliseren. Deze extensies beheren automatisch inactieve tabbladen, waardoor ze minder invloed hebben op het RAM-geheugen. Voorbeelden zijn “The Great Suspender” en “OneTab”. Installeer de extensie van uw keuze in de Chrome Web Store en volg de instructies om de instellingen te configureren.
Chrome bijwerken en de cache wissen
Zorg ervoor dat u de nieuwste versie van Google Chrome gebruikt. Chrome-updates bevatten vaak prestatieverbeteringen en bugfixes. Als u Chrome wilt bijwerken, klikt u op het menu met de drie puntjes, klikt u op “Help” en selecteert u “Over Google Chrome”. Chrome controleert automatisch op updates en installeert deze als ze beschikbaar zijn.
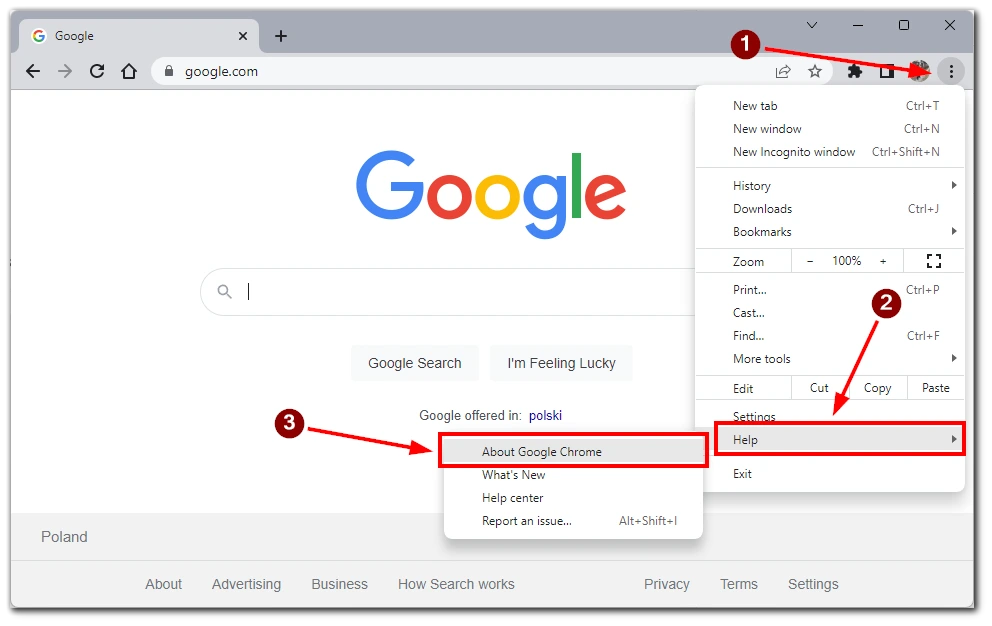
Als u regelmatig uw browsergegevens wist, inclusief cache en cookies, kunt u de prestaties van Chrome optimaliseren en het geheugengebruik verminderen. Om dit te doen, klikt u op het menu met de drie puntjes, gaat u naar “Meer hulpmiddelen” en selecteert u “Browsergegevens wissen”. Kies het juiste tijdsbereik en de gegevens die u wilt wissen en klik vervolgens op “Gegevens wissen”.
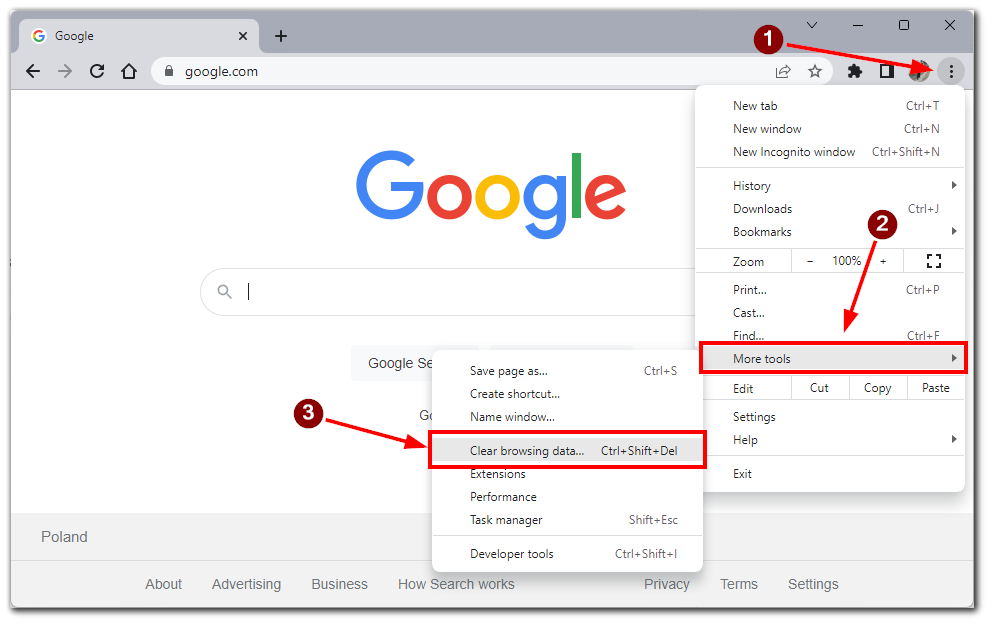
Als u deze stappen volgt, kunt u onnodige Chrome-processen effectief beëindigen, het RAM-gebruik verminderen en de prestaties van Chrome optimaliseren. Het identificeren van tabbladen en extensies die veel geheugen gebruiken, het sluiten van ongebruikte tabbladen en het gebruiken van functies zoals Tabblad verwijderen en Tabblad bevriezen kunnen het geheugengebruik aanzienlijk verminderen. Het installeren van extensies die het geheugen optimaliseren en het up-to-date houden van Chrome dragen ook bij aan het verminderen van het RAM-gebruik. Het implementeren van deze strategieën zorgt voor een soepelere browse-ervaring en voorkomt dat Chrome uw computer onnodig vertraagt.
Als u vaak Google C