Moderne browsers worden automatisch bijgewerkt, terwijl de browser actief is, worden updates gedownload en tijdens het opstarten installeert de browser de gedownloade updates. Meestal merk je daar niets van, behalve dat de browser 10-15 seconden later opent dan normaal. Als u automatische browserupdates hebt uitgeschakeld, moet u regelmatig controleren of er updates zijn en deze handmatig installeren.
Hoe Google Chrome bijwerken?
Google Chrome kan automatisch op de achtergrond worden bijgewerkt zonder dat de gebruiker iets hoeft te doen. Standaard is Chrome zo ingesteld dat het automatisch wordt bijgewerkt wanneer er een nieuwe versie wordt uitgebracht.
Wanneer er een update beschikbaar is, downloadt en installeert Chrome deze op de achtergrond terwijl u de browser blijft gebruiken. Zodra de update is voltooid, vraagt Chrome u de browser opnieuw te starten om de wijzigingen toe te passen.
Als je echter handmatig op updates wilt controleren, volg dan deze stappen:
- Open Google Chrome.
- Klik op de drie stippen.
- Selecteer “Help“.
- Klik in het menu Help op de optie “Over Chrome“.
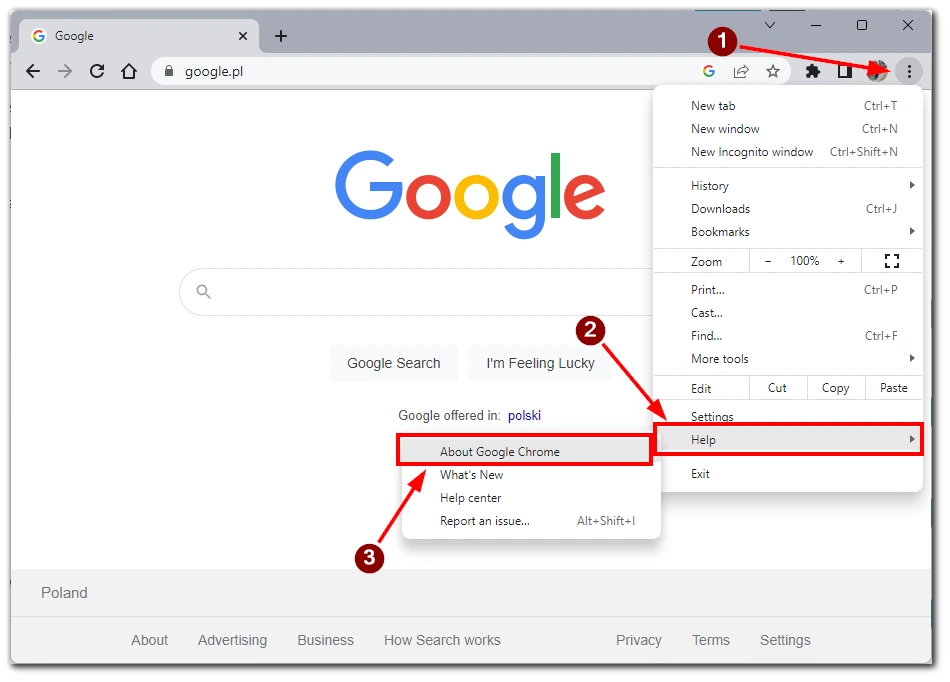
- Hiermee wordt een pagina geopend met informatie over de huidige versie van Google Chrome die u gebruikt. Chrome controleert automatisch op updates. Als er een nieuwe versie beschikbaar is, wordt deze gedownload en geïnstalleerd.
- Start Chrome opnieuw op.
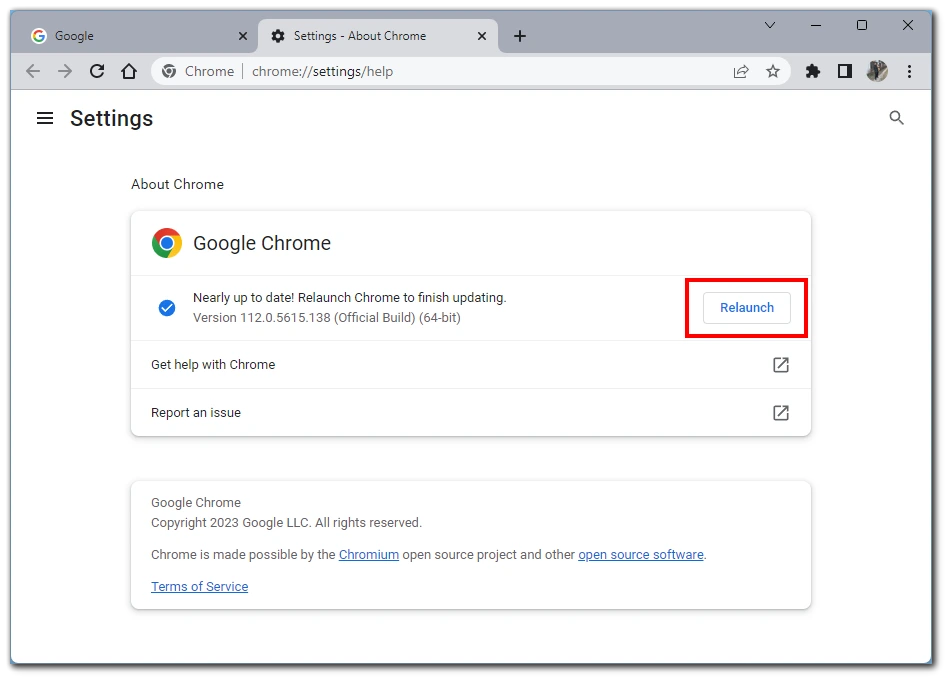
Je ziet hetzelfde venster waarin de automatische download wordt gestart. Op deze manier hoef je niet op de knop “Bijwerken” te klikken; het downloaden begint zodra je dit venster opent.
Hoe kan ik Safari bijwerken?
Als je Safari gebruikt, is het nog eenvoudiger. Om je browser bij te werken, moet je je dewas bijwerken. De nieuwste updates voor Safari zijn opgenomen in de besturingssysteemupdates voor je Macs of iPhones. Je hoeft dus alleen maar de huidige versie van je macOS of iOS te controleren. Als je de nieuwste versie hebt geïnstalleerd, heeft je browser al de nieuwste versie.
Hoe Mozilla Firefox bijwerken?
Mozilla Firefox updaten is vergelijkbaar met Google Chrome. Beide browsers zijn namelijk gemaakt op Chromium en hebben daarom veel gemeenschappelijke functies. Net als Google Chrome wordt Mozilla op de achtergrond bijgewerkt. Als je het echter handmatig wilt bijwerken, moet je dat doen:
- Klik op de knop Menu (drie horizontale lijnen) rechtsboven in het scherm.
- Klik in het vervolgkeuzemenu op “Help”.
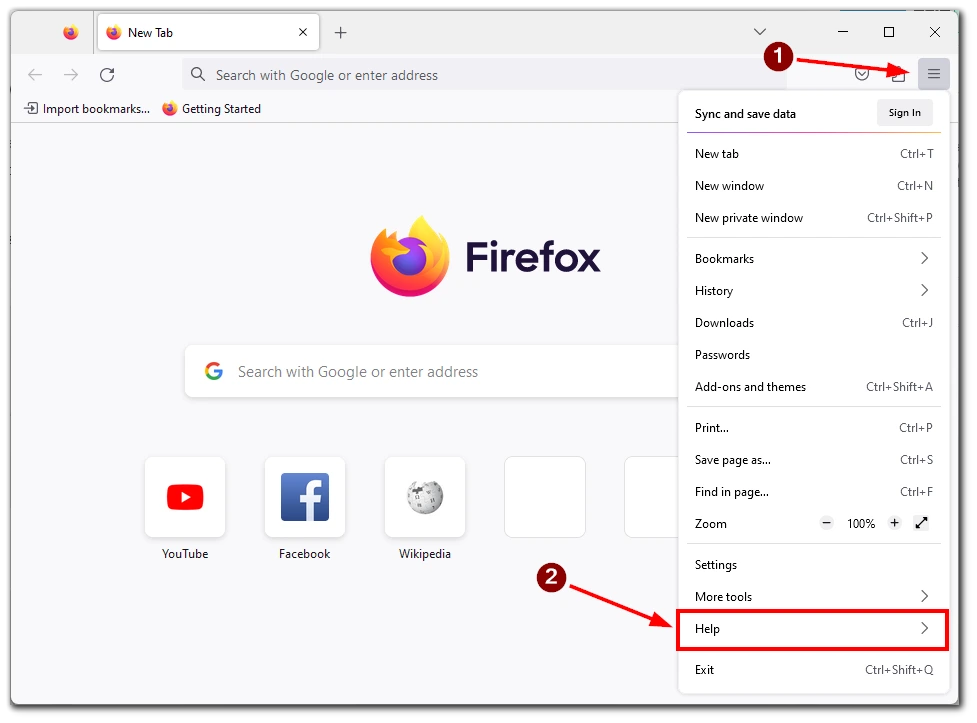
- Selecteer daarna “Over Firefox” in het volgende menu.
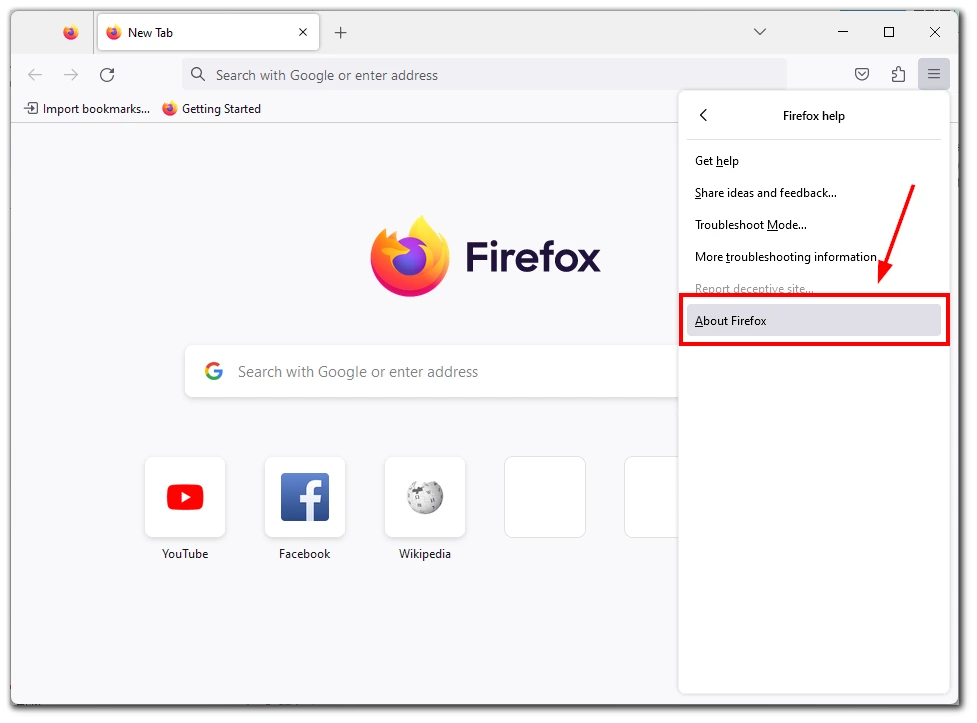
- Er verschijnt een venster met de huidige versie van je browser. Als er een update beschikbaar is, zal deze na installatie automatisch beginnen te downloaden. U ziet de knop “Herstarten om Firefox bij te werken”. Klik erop om de browser opnieuw op te starten.
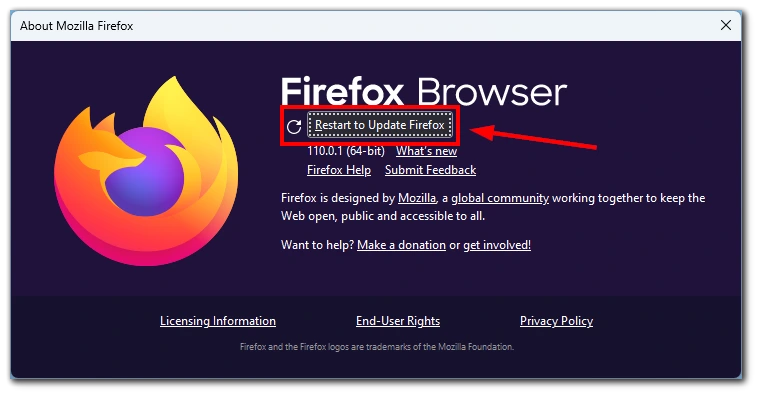
Merk op dat je de browser opnieuw moet opstarten na het installeren van de update. Je kunt teruggaan naar de versie van je browser om te zien of deze is gewijzigd naar de nieuwste build om er zeker van te zijn dat de update succesvol was.
Hoe Microsoft Edge bijwerken?
Als je Windows 11 of 10 gebruikt, ben je waarschijnlijk de Microsoft Edge browser tegengekomen die in deze besturingssystemen is ingebouwd. Meestal kiezen gebruikers liever voor andere browsers, maar ik kan zeggen dat Edge zo slecht nog niet is. Het is gebaseerd op Chromium, dus je moet er wel naar upgraden:
- Klik op de knop “Menu”. Deze bevindt zich in de rechterbovenhoek van het Edge-venster en wordt weergegeven door drie horizontale stippen.
- Selecteer “Instellingen” in het menu dat verschijnt nadat je op de knop “Menu” hebt geklikt.
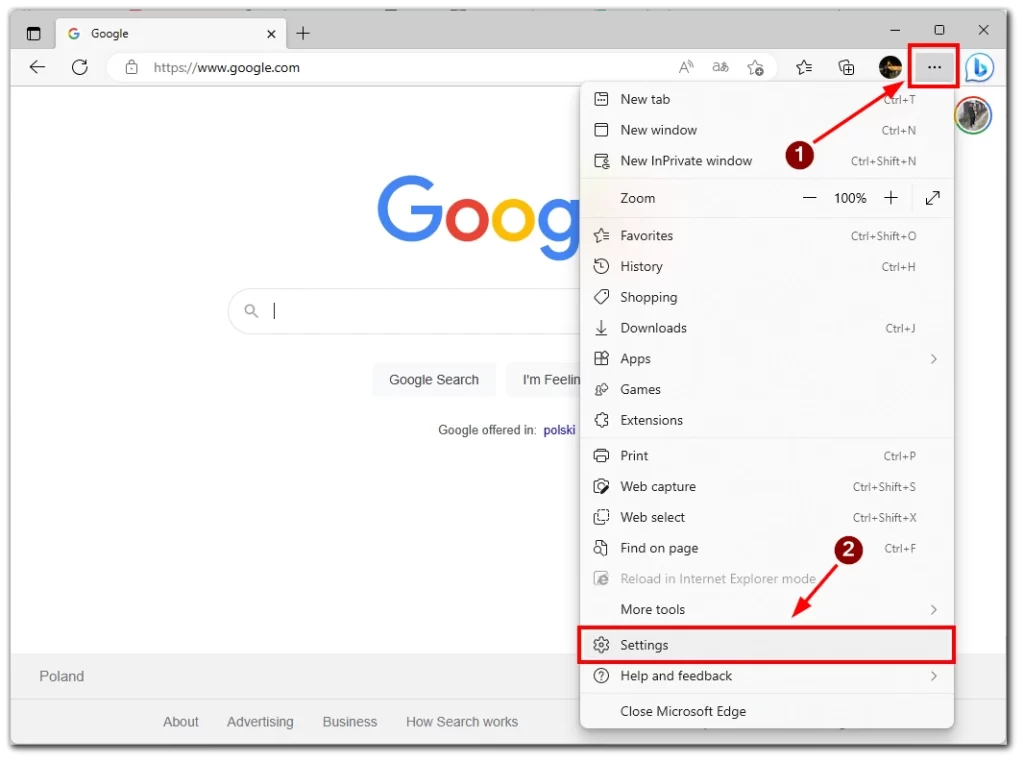
- Scroll in het menu Instellingen naar beneden en klik op “Over Microsoft Edge”. Er wordt dan een nieuw venster geopend waarin je kunt zien wat je huidige Edge-versie is en of er een update beschikbaar is.
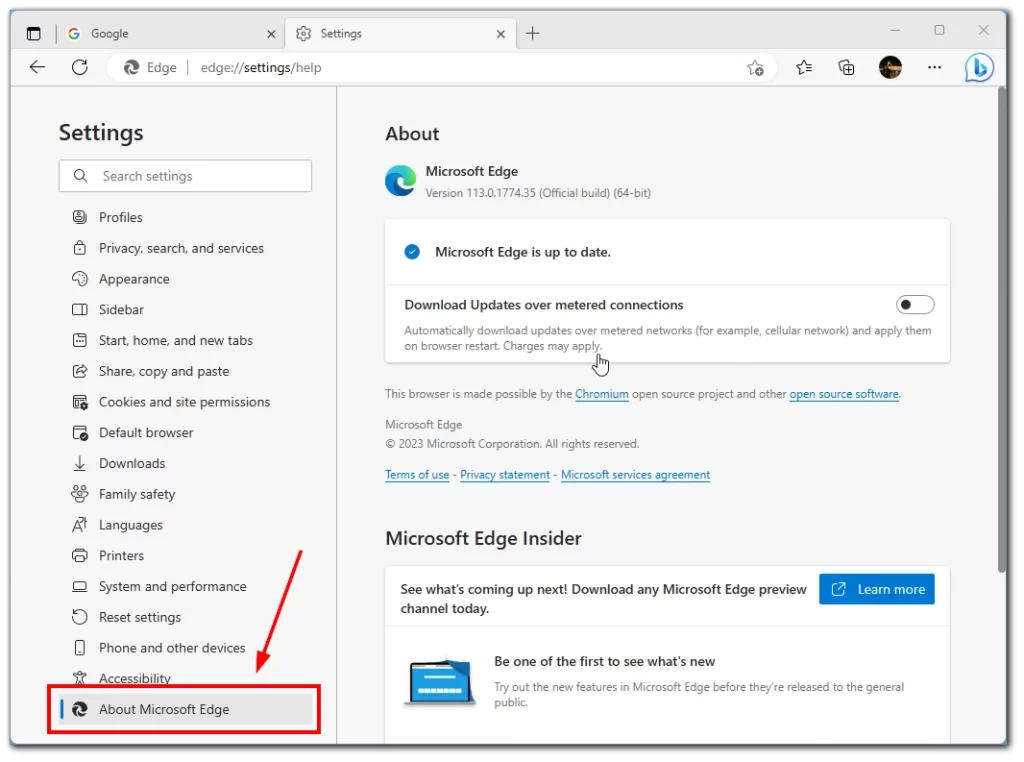
- Edge controleert automatisch of er updates zijn en downloadt deze op de achtergrond. Als er een update beschikbaar is, wordt deze automatisch gedownload. Je kunt ook op de knop “Controleren op updates” in het venster Over Microsoft Edge klikken om handmatig op updates te controleren.
- Nadat je de update hebt geïnstalleerd, wordt je gevraagd Edge opnieuw op te starten. Zorg ervoor dat je alle open tabbladen of vensters hebt opgeslagen en klik vervolgens op “Opnieuw opstarten” om de update te voltooien.
Nadat Edge opnieuw is opgestart, klik je opnieuw op de knop “Menu”, selecteer je “Instellingen” en vervolgens selecteer je opnieuw “Over Microsoft Edge”. Je zou moeten zien dat je Edge-versie is bijgewerkt naar de nieuwste versie. Het is belangrijk om Microsoft Edge up-to-date te houden om ervoor te zorgen dat je de nieuwste beveiligingsupdates en functies krijgt.
Hoe kan ik Opera bijwerken?
Een andere van de populairste browsers op de markt is Opera. Het is een van de meest interessante en krachtige browsers en wordt onderschat. Om het handmatig bij te werken, heb je het volgende nodig:
- Open Opera en klik op het Opera-pictogram linksboven in het venster.
- Beweeg je muis over de knop “Help” en selecteer “Over Opera” in het vervolgkeuzemenu.
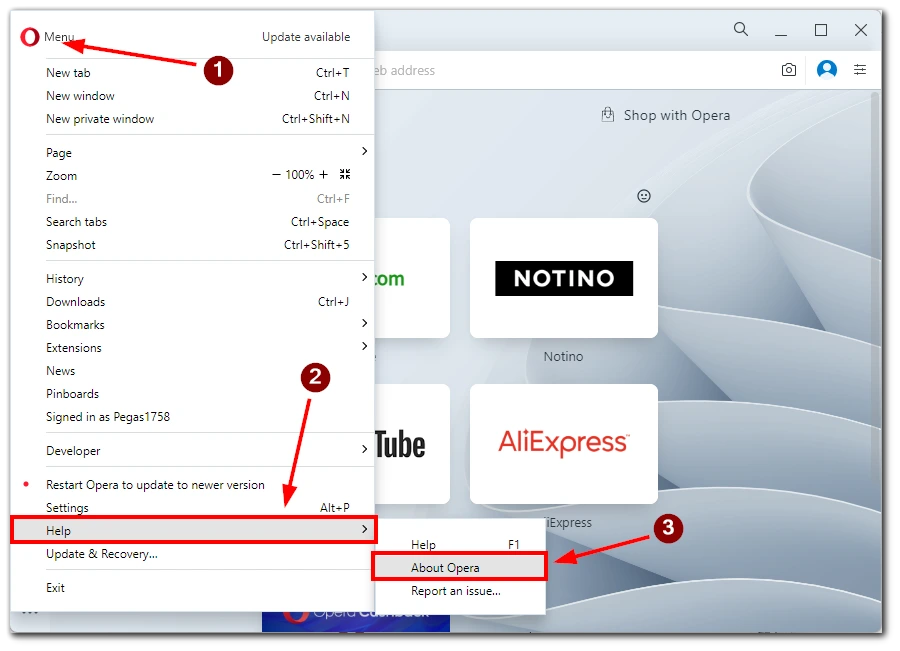
- Dit opent een venster met de huidige versie van Opera. Je moet wachten tot de laatste update is gedownload en geïnstalleerd. Klik dan op de knop “Nu herstarten” om de browser opnieuw te starten.
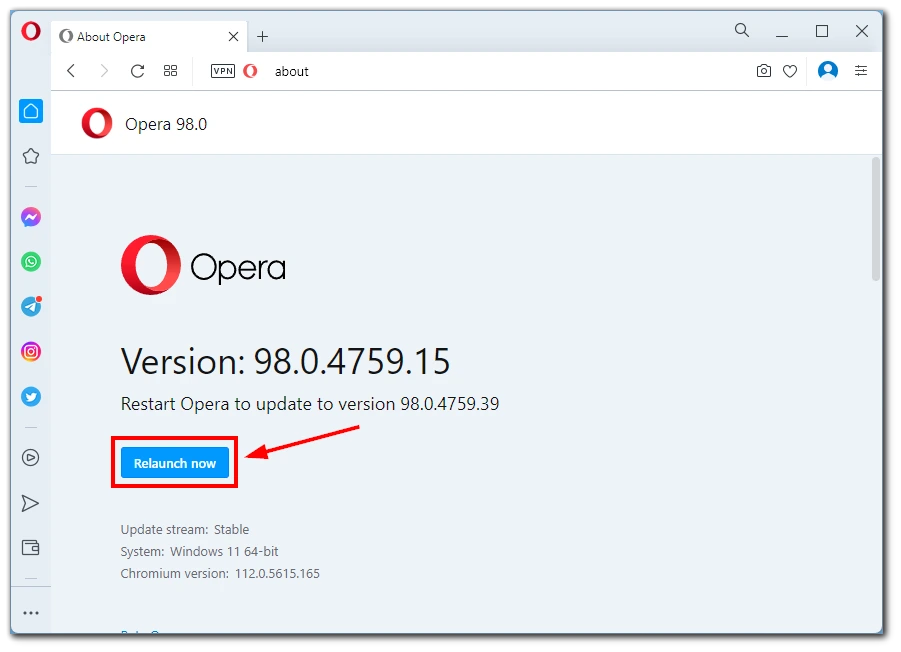
Het kan Opera een paar minuten kosten om de laatste versie van de browser te vinden en te installeren. Dit hangt af van de bandbreedte van je netwerk.










